Bài viết được tư vấn chuyên môn bởi ông Võ Văn Hiếu – Giám đốc kỹ thuật của Trung tâm sửa chữa điện lạnh – điện tử Limosa.
Google Documents là một trong những công cụ cho phép người dùng soạn thảo văn bản trên Internet một cách dễ dàng, thuận tiện và nhanh chóng. Google Documents cho phép bạn làm việc trực tuyến bằng trình duyệt Web mà không cần cài đặt bất kỳ phần mềm nào trên PC. Cách tạo bảng và định dạng bảng trong Google Docs thật dễ dàng và bài viết dưới đây Trung tâm sửa chữa điện lạnh – điện tử Limosa sẽ hỗ trợ bạn thao tác một cách dễ dàng.

MỤC LỤC
1. Cách tạo bảng và định dạng bảng trong Google Docs
Cách tạo bảng trong Google Docs
Để sử dụng công cụ này và tạo bảng tính trên Google Docs, trước tiên bạn phải có tài khoản Google. Khi bạn đã tạo tài khoản Google, chỉ cần đăng nhập vào Google Documents và bắt đầu nhập.
Bước 1: Mở Google Docs và nhập các thông tin được yêu cầu.
Bước 2: Tiếp theo các bạn chọn Chèn (1) => Bảng (2) => Tạo bảng (3).
- Google Tài liệu hiện chỉ cho phép bảng 20×20; nếu bạn muốn tạo một bảng có kích thước lớn hơn, bạn sẽ phải tạo bảng đó nhiều lần bằng cách thêm từng cột và hàng một cách độc lập.
Bước 3: Bây giờ bạn đã hoàn tất quá trình tạo bảng nhanh chóng và hiệu quả trong Google Docs.
Cách định dạng bảng trong Google Docs
Nếu bạn muốn thay đổi một số đặc điểm của bảng, chẳng hạn như màu sắc, kích thước ô, kích thước cột và hàng, bạn phải thực hiện như sau:
Bước 1: Chọn Table Properties từ menu chuột phải.
Bước 2: Tiếp theo, điều chỉnh các mục trong Thuộc tính bảng để đạt được kết quả mong muốn.
Kết thúc cách tạo bảng và định dạng bảng trong Google Docs
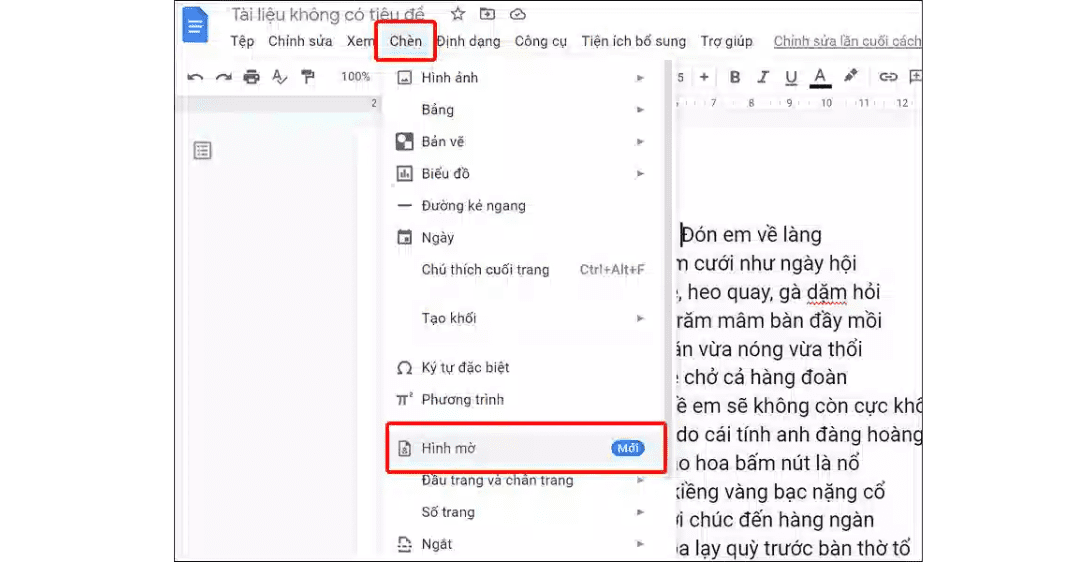
2. Một số thao tác khác ngoài cách tạo bảng và định dạng bảng trong Google Docs
Cách sửa đổi định dạng cột, hàng và văn bản của bảng
Khi bạn tạo một bảng, Google Docs sẽ mặc định cho phép các cột và hàng có cùng kích thước. Nếu bạn muốn thay đổi điều này, bạn phải cập nhật thủ công.
Bước 1: Di chuột qua các dòng, cột cho đến khi xuất hiện biểu tượng điều chỉnh.
- Sau đó, trong khi giữ nút chuột, hãy di chuyển nút chuột để sửa đổi kích thước của ô, cột và hàng.
Bước 2: Các loại văn bản trong bảng được định dạng tương tự như văn bản thông thường, với khả năng in đậm, in nghiêng, gạch chân và căn giữa/trái/phải.
- Nhấp vào căn chỉnh và kéo nó vào giữa để dễ nhìn hơn.
Chèn hàng, cột trong bảng Google Docs
Như chúng ta đã biết, Google Docs hiện nay chỉ cho phép bạn tạo bảng có kích thước 20×20 hàng và cột. Nếu bạn muốn tạo cột và hàng thứ 21, bạn phải thực hiện các bước thủ công sau:
Bước 1: Chọn một trong các mục và nhấp chuột phải vào ô mà bạn muốn đặt hàng hoặc cột.
- Chèn hàng ở trên
- Chèn hàng bên dưới
- Chèn cột sang trái
- Chèn cột vào bên phải
Bước 2: Sau khi chèn dữ liệu cột và hàng xong, bạn sẽ thấy các cột và hàng trống liền kề với vị trí bạn chọn chèn.
Bước 3: Để loại bỏ các hàng và cột thừa, chỉ cần nhấp chuột phải và chọn những thứ như loại bỏ hàng/Xóa cột/Xóa bảng.
Cách tạo đường viền cho ô của bảng
Kỹ thuật đơn giản nhất để làm nổi bật các ô là viền chúng bằng các màu khác nhau.
- Bước 1: Nhấp vào biểu tượng Mũi tên bên cạnh ô bạn muốn tạo viền.
- Bước 2: Tiếp theo, khớp kiểu đường viền ô với nội dung cần thể hiện.
- Bước 3: Sau khi tạo viền thành công, hệ thống sẽ cung cấp các công cụ như màu viền, độ dày viền, loại viền,… Thay đổi màu sắc và định dạng bằng cách nhấp vào.
- Bước 4: Bạn đã hoàn thành việc chỉnh sửa màu sắc và định dạng đường viền ô của bảng.
Hướng dẫn hợp nhất bảng Google Docs
- Bước 1: Trước tiên, chúng ta sẽ cần kết hợp hai bảng trong Tài liệu thành một. Nếu bảng thứ hai có cùng tiêu đề bảng như bảng đầu tiên, hàng tiêu đề có thể bị xóa bằng cách chọn tùy chọn Xóa hàng.
- Bước 2: Bây giờ chúng ta sẽ nhập một hàng vào bảng đầu tiên. Để thêm hàng cuối cùng vào bảng, nhấp chuột phải vào hàng cuối cùng của bảng đầu tiên và chọn Chèn hàng bên dưới. Quá trình này được lặp lại cho đến khi có đủ hàng để thêm vào bảng.
- Bước 3: Bôi đen toàn bộ khung thứ 2, sau đó chọn Edit and Cut.
Đặt con trỏ ở nơi bạn muốn chèn bảng thứ hai vào bảng thứ nhất, sau đó nhấp vào Chỉnh sửa rồi chèn.
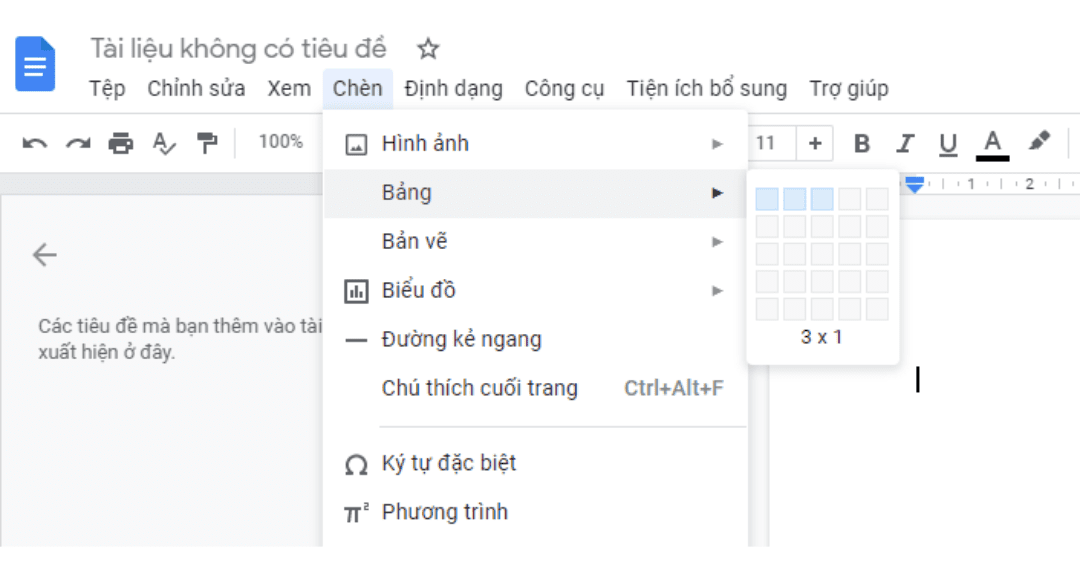
Hướng dẫn chia bảng Google Docs
- Bước 1: Bôi đen phần của bảng tổng sắp mà bạn muốn tách, chẳng hạn ở đây sẽ tách 2 dòng cuối cùng thành một bảng mới.
- Bước 2: Sau khi đã bôi đen vùng bạn chỉ cần kéo xuống điểm bên dưới để tách chúng ra. Để chỉ định hành động tách bảng Google Docs, bạn sẽ thấy con trỏ chuột màu xanh lam.
- Bước 3: Kết quả của hai hàng cuối cùng trong bảng đã được tách thành bảng thứ hai và hai dòng cuối cùng của bảng đầu tiên được để trống.
Trong bài viết này, Trung tâm sửa chữa điện lạnh – điện tử Limosa đã hướng dẫn các bạn cách tạo bảng và định dạng bảng trong Google Docs. Chúc bạn thực hiện thao tác thành công và dễ dàng nhất với các kiến thức đã được gợi ý phía trên, nếu có thắc mắc hãy gọi đến HOTLINE 1900 2276.

 Thời Gian Làm Việc: Thứ 2 - Chủ nhật : 8h - 20h
Thời Gian Làm Việc: Thứ 2 - Chủ nhật : 8h - 20h Hotline: 1900 2276
Hotline: 1900 2276




