Bài viết được tư vấn chuyên môn bởi ông Võ Văn Hiếu – Giám đốc kỹ thuật của Trung tâm sửa chữa điện lạnh – điện tử Limosa.
Cách phản chiếu màn hình Mac lên Apple TV đã trở thành một tính năng quan trọng cho người dùng Mac. Với khả năng phản chiếu màn hình, bạn có thể dễ dàng chia sẻ nội dung, xem hình ảnh, xem video và trình chiếu từ Mac lên màn hình lớn của Apple TV. Trong bài viết này, chúng tôi sẽ hướng dẫn bạn cách phản chiếu màn hình Mac lên Apple TV chỉ trong vài bước đơn giản.

1. Các bước hướng dẫn phản chiếu màn hình Mac lên Apple TV
- Bước 1: Kiểm tra yêu cầu hệ thống:
Trước khi bắt đầu phản chiếu màn hình, hãy đảm bảo rằng Mac và Apple TV của bạn đáp ứng yêu cầu hệ thống. Đảm bảo cả hai thiết bị đang chạy phiên bản mới nhất của hệ điều hành và kết nối cùng một mạng Wi-Fi.
- Bước 2: Kết nối Mac và Apple TV:
Để phản chiếu màn hình Mac lên Apple TV, bạn cần kết nối hai thiết bị với nhau. Đầu tiên, đảm bảo rằng cả Mac và Apple TV đang được bật. Tiếp theo, mở trình đơn Apple (Apple Menu) trên Mac của bạn, chọn “System Preferences” và sau đó chọn “Displays”. Trong tab “Displays”, bạn sẽ thấy một tùy chọn “AirPlay Display”. Nhấp vào tùy chọn này và chọn Apple TV mà bạn muốn phản chiếu màn hình lên.
- Bước 3: Điều chỉnh cài đặt phản chiếu:
Sau khi kết nối Mac và Apple TV với nhau, bạn có thể điều chỉnh cài đặt phản chiếu màn hình. Trên Mac, trong cửa sổ “Displays”, bạn có thể chọn độ phân giải, tỷ lệ khung hình và các tùy chọn khác cho phù hợp với màn hình Apple TV. Hãy chắc chắn rằng các cài đặt này phù hợp với nhu cầu của bạn và màn hình Apple TV.
- Bước 4: Phản chiếu màn hình:
Khi đã thiết lập xong, bạn có thể bắt đầu phản chiếu màn hình Mac lên Apple TV. Trên Mac, nhấp vào biểu tượng AirPlay trên thanh menu. Một danh sách hiển thị các thiết bị AirPlay sẵn có sẽ xuất hiện, hãy chọn Apple TV mà bạn đã kết nối ở bước trước. Sau khi chọn, Mac của bạn sẽ bắt đầu phản chiếu màn hình lên Apple TV.
- Bước 5: Sử dụng màn hình phản chiếu:
Khi màn hình Mac đã được phản chiếu lên Apple TV, bạn có thể sử dụng Apple TV như một màn hình phụ. Bạn có thể mở ứng dụng, xem video, duyệt web, trình chiếu và chia sẻ nội dung từ Mac của bạn lên màn hình lớn. Hãy tận hưởng trải nghiệm xem nội dung từ Mac trên màn hình lớn hơn và chia sẻ nội dung dễ dàng với bạn bè và gia đình.
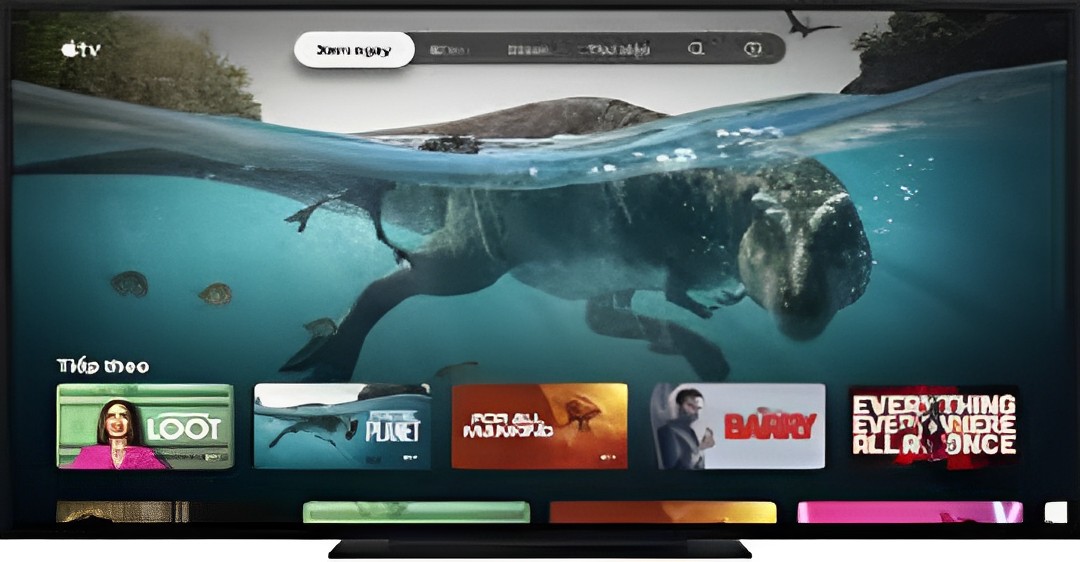
2. Một số lưu ý khi phản chiếu màn hình Mac lên Apple TV
- Tắt phần mềm chặn tường lửa hoặc chặn cổng: Một số phần mềm bảo mật hoặc tường lửa có thể chặn kết nối giữa Mac và Apple TV. Để tránh sự cản trở, tạm thời tắt phần mềm chặn tường lửa hoặc chặn cổng trong quá trình phản chiếu màn hình.
- Kiểm tra tín hiệu Wi-Fi: Đôi khi, tín hiệu Wi-Fi yếu có thể gây ảnh hưởng đến quá trình phản chiếu màn hình. Đảm bảo rằng bạn đang ở một vùng có tín hiệu Wi-Fi mạnh và xa rời các nguồn nhiễu tiềm năng như các thiết bị phát sóng không dây khác.
- Kiểm tra thiết bị AirPlay khác: Nếu Mac của bạn không xuất hiện trong danh sách các thiết bị AirPlay, hãy kiểm tra xem các thiết bị AirPlay khác có thể gây xung đột hoặc chiếm lĩnh kết nối. Tắt các thiết bị AirPlay khác trong phạm vi để đảm bảo Mac của bạn được phát hiện và kết nối thành công với Apple TV.
- Kiểm tra cài đặt màn hình: Trên Mac, hãy đảm bảo cài đặt màn hình phù hợp với Apple TV. Điều này bao gồm độ phân giải, tỷ lệ khung hình và tùy chọn khác. Cân nhắc điều chỉnh các cài đặt này để đảm bảo hiển thị màn hình phản chiếu tốt nhất trên Apple TV.
- Khởi động lại Mac và Apple TV: Nếu bạn gặp sự cố trong quá trình phản chiếu màn hình, hãy thử khởi động lại cả Mac và Apple TV. Đôi khi, việc khởi động lại các thiết bị có thể giải quyết các vấn đề kết nối và đảm bảo quá trình phản chiếu suôn sẻ.
- Cân nhắc sử dụng kết nối có dây: Trong trường hợp mạng Wi-Fi của bạn không ổn định hoặc tín hiệu yếu, hãy xem xét sử dụng kết nối có dây. Apple TV hỗ trợ kết nối Ethernet, cho phép bạn kết nối trực tiếp từ Apple TV đến router hoặc modem bằng cáp Ethernet. Kết nối có dây thường ổn định hơn và giảm khả năng mất kết nối trong quá trình phản chiếu.
- Sử dụng cùng một tài khoản iCloud: Đảm bảo rằng bạn đã đăng nhập vào cùng một tài khoản iCloud trên cả Mac và Apple TV của bạn. Điều này giúp đồng bộ hóa thông tin và thiết lập giữa hai thiết bị, tăng khả năng phản chiếu màn hình thành công.
Phản chiếu màn hình Mac lên Apple TV là một tính năng hữu ích giúp bạn chia sẻ và trình chiếu nội dung từ Mac lên màn hình lớn. Với chỉ vài bước đơn giản, bạn có thể kết nối và phản chiếu màn hình Mac lên Apple TV một cách dễ dàng. Hy vọng rằng bài viết này đã giúp bạn hiểu rõ hơn về cách thực hiện tính năng này và tận hưởng trải nghiệm phản chiếu màn hình Mac lên Apple TV.

Như vậy chúng tôi đã hướng dẫn bạn cách phản chiếu màn hình Mac lên Apple TV. Nếu bạn có bất kì vấn đề nào hãy liên hệ đến Trung tâm sửa chữa điện lạnh – điện tử Limosa qua HOTLINE 1900 2276. Chúng tôi sẽ nhanh chóng liên hệ để hỗ trợ bạn nhanh chóng.

 Thời Gian Làm Việc: Thứ 2 - Chủ nhật : 8h - 20h
Thời Gian Làm Việc: Thứ 2 - Chủ nhật : 8h - 20h Hotline: 1900 2276
Hotline: 1900 2276




