Bài viết được tư vấn chuyên môn bởi ông Võ Văn Hiếu – Giám đốc kỹ thuật của Trung tâm sửa chữa điện lạnh – điện tử Limosa
Trong quá trình làm việc với Excel, có rất nhiều tình huống bạn cần lọc bỏ chữ và chỉ giữ lại số trong ô. Điều này giúp cho các công việc tính toán trên Excel trở nên dễ dàng hơn và chính xác hơn. Trong bài viết này, Trung tâm sửa chữa điện lạnh – điện tử Limosa sẽ hướng dẫn bạn cách lọc bỏ chữ và giữ lại số trong ô Excel.

MỤC LỤC
1. Cách lọc bỏ chữ và giữ lại số trong ô Excel
Bước 1: Mở Excel và chọn các ô cần lọc bỏ chữ
Để bắt đầu quá trình lọc bỏ chữ và giữ lại số trong Excel, bạn cần mở Excel và chọn các ô cần lọc bỏ chữ. Bạn có thể chọn các ô bằng cách nhấp chuột vào ô đầu tiên và kéo chuột xuống để chọn các ô cần thiết.
Bước 2: Chọn công cụ Tìm và Thay thế
Sau khi chọn các ô cần lọc bỏ chữ, bạn cần chọn công cụ Tìm và Thay thế. Để làm điều này, bạn có thể sử dụng phím tắt Ctrl + H hoặc tìm kiếm trên thanh công cụ.
Bước 3: Nhập các ký tự cần tìm kiếm
Sau khi chọn công cụ Tìm và Thay thế, một hộp thoại xuất hiện. Ở đây, bạn cần nhập các ký tự cần tìm kiếm vào ô Tìm kiếm. Đối với tình huống này, bạn có thể nhập các ký tự chữ cần loại bỏ, ví dụ: a, b, c, …
Bước 4: Chỉ định ô để đưa kết quả vào
Tiếp theo, bạn cần chỉ định ô để đưa kết quả vào trong hộp thoại Tìm và Thay thế. Bạn có thể nhập ô mong muốn vào ô Thay thế bằng cách sử dụng phím mũi tên để chọn ô đó.
Bước 5: Nhấn nút Thay thế tất cả
Sau khi nhập các ký tự cần tìm kiếm và chỉ định ô để đưa kết quả vào, bạn cần nhấn nút Thay thế tất cả để lọc bỏ các ký tự đó. Khi bạn nhấn nút này, Excel sẽ lọc bỏ tất cả các ký tự bạn đã nhập trong các ô đã chọn và giữ lại số.
Lưu ý: Nếu ô đích có dữ liệu trước đó, quá trình Thay thế sẽ ghi đè lên dữ liệu đó.
Bước 6: Kiểm tra kết quả
Sau khi hoàn thành quá trình Thay thế, bạn nên kiểm tra kết quả để đảm bảo rằng các ký tự chữ đã được lọc bỏ và chỉ còn lại các số. Bạn có thể sử dụng các công cụ tính toán trong Excel để kiểm tra kết quả.
Ngoài ra, bạn cũng có thể sử dụng các công cụ khác như công cụ lọc dữ liệu để lọc bỏ chữ và giữ lại số trong Excel. Tùy thuộc vào tình huống và nhu cầu của bạn mà có thể sử dụng các phương pháp khác nhau để thực hiện việc lọc dữ liệu trong Excel.
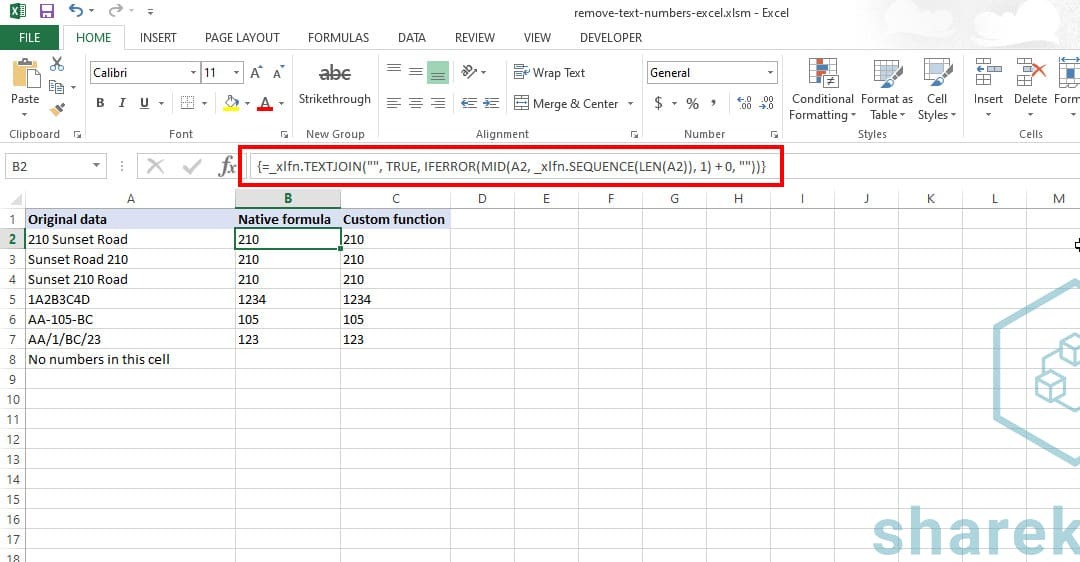
2. Các lỗi thường gặp khi lọc dữ liệu số trong Excel và cách khắc phục
Khi sử dụng cách lọc bỏ chữ và giữ lại số trong ô Excel trên, bạn có thể gặp phải một số lỗi. Trong phần này, chúng ta sẽ liệt kê các lỗi thường gặp khi lọc dữ liệu số trong Excel và cách khắc phục chúng.
2.1. Lỗi không lọc được số trong các ô có dấu phẩy hoặc dấu chấm
Khi bạn lọc dữ liệu số trong Excel, các ô có chứa dấu phẩy hoặc dấu chấm sẽ không được lọc. Điều này xảy ra vì Excel không thể nhận biết được định dạng số của các ô này. Để khắc phục điều này, bạn có thể thực hiện các bước sau:
- Chuyển định dạng của các ô chứa dấu phẩy hoặc dấu chấm sang định dạng số: Chọn các ô cần chuyển đổi, nhấp chuột phải và chọn Format Cells. Trong hộp thoại Format Cells, chọn Number và sau đó chọn định dạng số phù hợp.
- Sử dụng công cụ Tìm và Thay thế để loại bỏ dấu phẩy hoặc dấu chấm: Chọn các ô cần lọc, nhấn Ctrl + H để mở công cụ Tìm và Thay thế. Nhập dấu phẩy hoặc dấu chấm vào ô Tìm kiếm và không nhập gì vào ô Thay thế. Nhấn nút Replace All để loại bỏ dấu phẩy hoặc dấu chấm.
2.2. Lỗi không lọc được các số âm
Khi thực hiện cách lọc bỏ chữ và giữ lại số trong ô Excel mà chúng tôi hướng dẫn, các số âm có thể bị lọc sai hoặc không lọc được. Để khắc phục điều này, bạn có thể thực hiện các bước sau:
- Sử dụng công cụ Tìm và Thay thế để thay đổi dấu trừ thành dấu ngoặc đơn: Chọn các ô cần lọc, nhấn Ctrl + H để mở công cụ Tìm và Thay thế. Nhập dấu trừ vào ô Tìm kiếm và nhập dấu ngoặc đơn vào ô Thay thế. Nhấn nút Replace All để thay đổi dấu trừ thành dấu ngoặc đơn.
- Chuyển định dạng của các ô số âm sang định dạng số: Chọn các ô chứa số âm, nhấp chuột phải và chọn Format Cells. Trong hộp thoại Format Cells, chọn Number và sau đó chọn định dạng số phù hợp cho số âm.
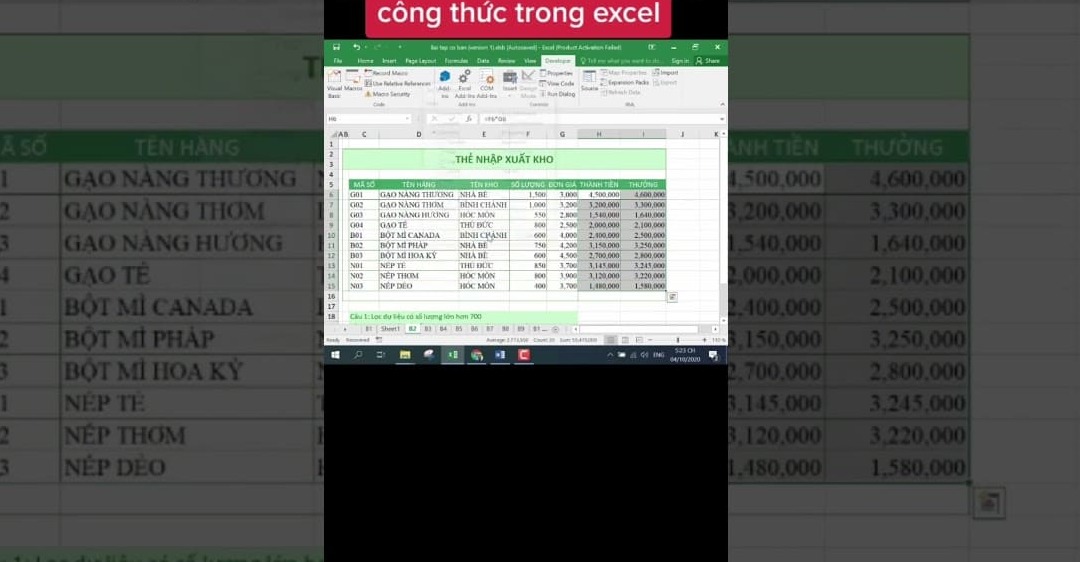
Tóm lại, biết cách lọc bỏ chữ và giữ lại số trong ô Excel là một kỹ năng quan trọng đối với nhiều người làm việc với dữ liệu. Tuy nhiên, khi thực hiện quá trình lọc, bạn nên cẩn thận và kiểm tra kỹ để đảm bảo rằng kết quả đạt được là chính xác và không bị sai sót. Nếu bạn muốn tìm hiểu thêm về cách sử dụng Excel trong công việc, hãy gọi điện đến Trung tâm sửa chữa điện lạnh – điện tử Limosa qua HOTLINE 1900 2276.

 Thời Gian Làm Việc: Thứ 2 - Chủ nhật : 8h - 20h
Thời Gian Làm Việc: Thứ 2 - Chủ nhật : 8h - 20h Hotline: 1900 2276
Hotline: 1900 2276




