Bài viết được tư vấn chuyên môn bởi ông Võ Văn Hiếu – Giám đốc kỹ thuật của Trung tâm sửa chữa điện lạnh – điện tử Limosa.
Quý khách hàng đang cảm thấy lo lắng khi sử dụng Microsoft Excel mà bị gặp tình trạng bị treo, đơ. Chính vì vậy Trung tâm sửa chữa điện lạnh – điện tử Limosa đã tổng hợp trong một bài viết về cách khắc phục Excel bị treo. Quý khách hàng hãy tham khảo ngay nhé để có thể nhanh chóng khắc phục được tình trạng hư hỏng này!

MỤC LỤC
- 1. Nguyên nhân dẫn đến tình trạng Excel bị treo, đơ
- 2. Cách khắc phục Excel bị treo
- 2.1. Cách khắc phục Excel bị treo bằng cách copy và dán văn bản đó loại bỏ định dạng HTML
- 2.2. Cách khắc phục Excel bị treo bằng cách kiểm tra liên kết ngoài
- 2.3. Cách khắc phục Excel bị treo bằng cách khắc phục và lưu file bị treo thành file mới
- 2.4. Cách khắc phục Excel bị treo bằng cách chạy Excel ở chế độ Safe mode
- 2.5. Cách khắc phục Excel bị treo bằng cách chỉnh sửa Office
- 2.6. Cách khắc phục Excel bị treo bằng cách nâng cấp Office lên phiên bản mới
1. Nguyên nhân dẫn đến tình trạng Excel bị treo, đơ
Trong quá trình sử dụng phần mềm Microsoft Excel quý khách hàng rất dễ gặp phải tình trạng bị treo, đơ khiến cho trải nghiệm người dùng bị gián đoạn thậm chí làm mất file mà quý khách hàng đang chỉnh sửa. Những nguyên nhân dưới đây có thể là dẫn đến tình trạng Excel bị treo:
- Do quý khách hàng thực hiện thao tác sao chép dữ liệu từ tệp hoặc trang web khác nên có nhiều lỗi nên dẫn đến tình trạng Excel bị đơ.
- Máy tính của quý khách hàng bị lỗi phần mềm Microsoft Excel.
- File Excel của quý khách hàng đang chỉnh sửa chứa nhiều dữ liệu nặng, lỗi.
- Máy tính của quý khách hàng chứa nhiều virus.
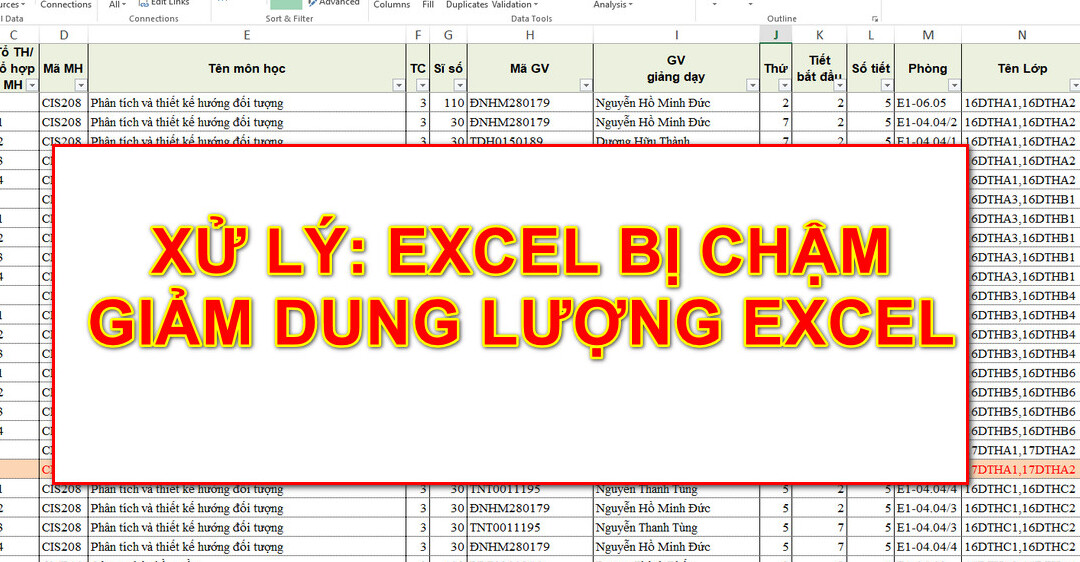
2. Cách khắc phục Excel bị treo
2.1. Cách khắc phục Excel bị treo bằng cách copy và dán văn bản đó loại bỏ định dạng HTML
Khi quý khách hàng thực hiện việc copy tài liệu từ một file hoặc trang web khác vào Excel thì quý khách hàng hãy thêm một công đoạn nữa đó là sử dụng lệnh dán đặc biệt để loại bỏ công thức, định dạng văn bản cũ hay định dạng HTML để tránh tình trạng Excel bị đơ.
Cách thực hiện
Bước 1: Quý khách hàng nhấp đúp chuột phải vào ô mà mình muốn paste dữ liệu sau đó tiếp tục nhấn vào Paste Special.
Bước 2: Quý khách hàng tiếp tục chọn Text và sau đó nhấn nút OK.
2.2. Cách khắc phục Excel bị treo bằng cách kiểm tra liên kết ngoài
Cách thực hiện
Bước 1: Quý khách hàng hãy tạo một file Excel mới và nhấn vào tab File. Sau đó quý khách hàng chọn vào Option.
Bước 2: Quý khách hàng tiếp tục chọn Trust Center ở mục bên trái sau đó tiếp tục chọn Trust Center Setting.
Bước 3: Ở trong mục External Content quý khách hàng hãy cài đặt theo đúng hướng dẫn dưới đây:
- Chọn Prompt user about Data connections ở trong phần Security settings for Data connections.
- Chọn Prompt user on automatic update for Workbooks links tại phần Security settings for Workbooks links.
Sau đó quý khách hàng tiếp tục chọn vào nút OK.
Bước 4: Quý khách hàng mở lại file Excel bị lỗi và nhấn vào tab Data và sau đó chọn vào mục Edit Link.
Bước 5: Quý khách hàng chọn Check Status.
Bước 6: Quý khách hàng tiếp tục chọn Break link để ngắt kết nối trong file Excel bị lỗi.
Bước 7: Tiếp tục nhấn Break link để xác nhận thao tác mà quý khách hàng vừa mới thực hiện.
2.3. Cách khắc phục Excel bị treo bằng cách khắc phục và lưu file bị treo thành file mới
Bước 1: Quý khách hàng hãy mở một file Excel mới bằng cách nhấn tổ hợp phím Ctrl + O.
Bước 2: Quý khách hàng hãy tiếp tục nhấn vào Browse.
Bước 3: Quý khách hàng chọn file bị lỗi và tiếp tục nhấn vào chọn Open and Repair.
Bước 4: Quý khách hàng nhấn tiếp tục vào Repair.
Bước 5: Bước cuối cùng quý khách hàng nhấn tổ hợp phím Ctrl + Shift + S để lưu lại file Excel bị treo thành file mới đã sửa thành công.
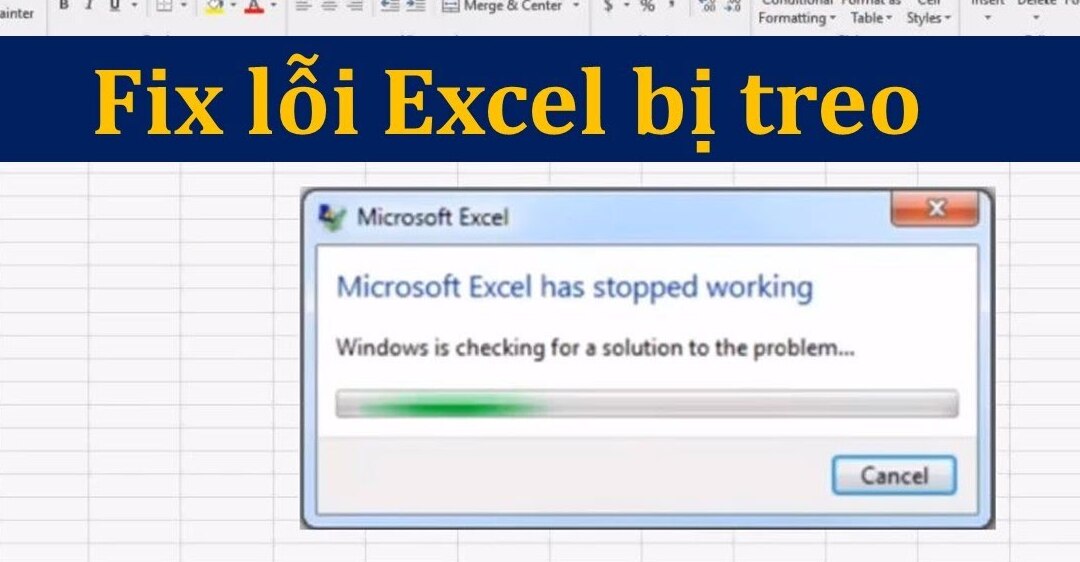
2.4. Cách khắc phục Excel bị treo bằng cách chạy Excel ở chế độ Safe mode
Bước 1: Quý khách hàng hãy nhấn đồng thời phím Ctrl và biểu tượng Microsoft Excel trên màn hình desktop của máy tính.
Bước 2: Quý khách hàng nhấn vào nút Yes để có thể mở Excel theo chế độ Safe mode.
Bước 3: Quý khách hàng hãy nhấn tổ hợp phím Ctrl + O và sau đó chọn Browse.
Bước 4: Quý khách hàng hãy chọn vào file Excel bị lỗi và nhấn vào chữ Open. Vậy là có thể khắc phục được tình trạng file Excel bị treo.
2.5. Cách khắc phục Excel bị treo bằng cách chỉnh sửa Office
Quý khách hàng có thể khắc phục tình trạng file Excel bị treo, đơ bằng cách chỉnh sửa lại Office trên máy tính của mình bằng những cách dưới đây:
Bước 1: Quý khách hàng hãy chọn vào biểu tượng của Control Panel trên màn hình Desktop của máy tính. Quý khách hàng cũng có thể tìm kiếm Control Panel trong phần Start của Windows.
Bước 2: Quý khách hàng chọn mục Programs và tiếp tục lựa chọn Programs and Features,
Bước 3: Quý khách hàng chọn vào để cài đặt lại Office và nhấn vào chữ Change. Sau đó, quý khách hàng tiếp tục nhấn vào Online Repair và chọn và chữ Repair để kết thúc chu trình thực hiện.
2.6. Cách khắc phục Excel bị treo bằng cách nâng cấp Office lên phiên bản mới
Nếu như đã chỉnh sửa Office mà vẫn không hiệu quả thì quý khách hàng có thể hãy cập nhật bản Office mới nhất để khắc phục được tình trạng file Excel bị treo, đơ.
Hy vọng với bài viết trên đây về cách khắc phục Excel bị treo của Trung tâm sửa chữa điện lạnh – điện tử Limosa tổng hợp và phân tích thì mong rằng quý khách hàng đã có thể dễ dàng khắc phục và xử lý được tình trạng lỗi như trên. Ngoài ra nếu như quý khách hàng có những câu hỏi thắc mắc thì hãy liên hệ tới nhân viên tư vấn của chúng tôi thông qua HOTLINE 1900 2276.

 Thời Gian Làm Việc: Thứ 2 - Chủ nhật : 8h - 20h
Thời Gian Làm Việc: Thứ 2 - Chủ nhật : 8h - 20h Hotline: 1900 2276
Hotline: 1900 2276




