Bài viết được tư vấn chuyên môn bởi ông Võ Văn Hiếu – Giám đốc kỹ thuật của Trung tâm sửa chữa điện lạnh – điện tử Limosa
Trong công việc văn phòng, chắc hẳn bạn sẽ phải in nhiều tài liệu Word cùng lúc để tiết kiệm thời gian. Tuy nhiên, việc in từng file một không chỉ tốn thời gian mà còn khó kiểm soát chất lượng in ấn. Vì vậy, trong bài viết này, chúng tôi sẽ hướng dẫn cho bạn cách in nhiều File Word cùng lúc một cách đơn giản và hiệu quả.

MỤC LỤC
- 1. Cách in nhiều File Word cùng lúc bằng cách sử dụng tính năng Print Multiple Word Documents của Microsoft Word
- 2. Cách in nhiều File Word cùng lúc bằng cách sử dụng phần mềm in tài liệu
- 3. Cách in nhiều File Word cùng lúc bằng cách sử dụng tính năng Batch Printing của Windows
- 4. Một số lưu ý khi in nhiều tài liệu Word cùng lúc
1. Cách in nhiều File Word cùng lúc bằng cách sử dụng tính năng Print Multiple Word Documents của Microsoft Word
Microsoft Word cung cấp tính năng in nhiều File Word cùng lúc một cách dễ dàng. Để sử dụng tính năng này, bạn làm theo các bước sau đây:
- Bước 1: Mở Microsoft Word và chọn tất cả các file Word mà bạn muốn in bằng cách nhấp giữ phím Shift hoặc Ctrl và nhấn chuột vào các tệp tin.
- Bước 2: Sau đó, bạn chọn File và chọn Print.
- Bước 3: Trong hộp thoại Print, bạn chọn Multiple copies per sheet ở mục Copies & Pages.
- Bước 4: Tiếp theo, bạn chọn Layout ở mục Printer features.
- Bước 5: Trong cửa sổ Layout, bạn chọn Pages per sheet và chọn số trang mà bạn muốn in trên mỗi tờ giấy.
- Bước 6: Cuối cùng, nhấn nút Print để in tài liệu.
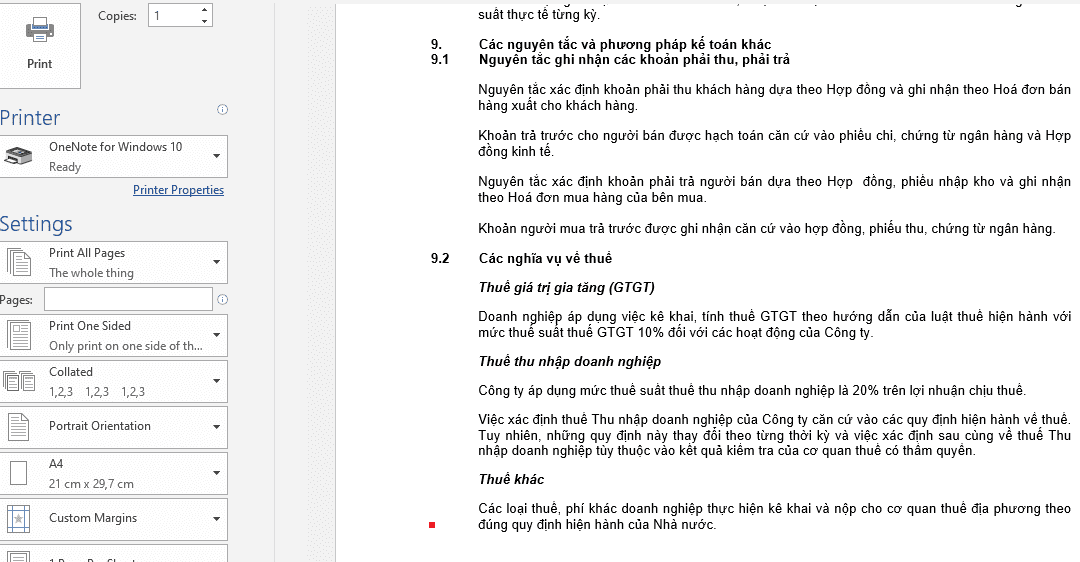
2. Cách in nhiều File Word cùng lúc bằng cách sử dụng phần mềm in tài liệu
Ngoài ra, bạn cũng có thể sử dụng phần mềm in nhiều tài liệu để tiết kiệm thời gian và tăng hiệu suất. Dưới đây là một số phần mềm in nhiều tài liệu phổ biến:
2.1 Print Conductor
Print Conductor là một phần mềm miễn phí được thiết kế để in nhiều tài liệu từ các định dạng khác nhau, bao gồm Word, Excel, PowerPoint và PDF. Để sử dụng phần mềm này, bạn làm theo các bước sau:
- Bước 1: Tải xuống và cài đặt Print Conductor trên máy tính của bạn.
- Bước 2: Mở phần mềm và kéo thả các tệp tin Word mà bạn muốn in vào danh sách.
- Bước 3: Chọn mẫu in và chọn định dạng giấy.
- Bước 4: Cuối cùng, nhấn nút Start để bắt đầu in tài liệu.
2.2 Print Distributor
Print Distributor là một phần mềm in nhiều tài liệu mạnh mẽ và đa năng, cho phép bạn in nhiều tệp tin Word cùng lúc và đồng thời tùy chỉnh các thiết lập in khác nhau cho từng tệp tin. Để sử dụng phần mềm này, bạn làm theo các bước sau:
- Bước 1: Tải xuống và cài đặt Print Distributor trên máy tính của bạn.
- Bước 2: Mở phần mềm và chọn các tệp tin Word mà bạn muốn in.
- Bước 3: Tùy chỉnh các thiết lập in cho mỗi tệp tin, bao gồm số lượng bản in, kích thước giấy và chất lượng in.
- Bước 4: Cuối cùng, nhấn nút Start để bắt đầu in tài liệu.
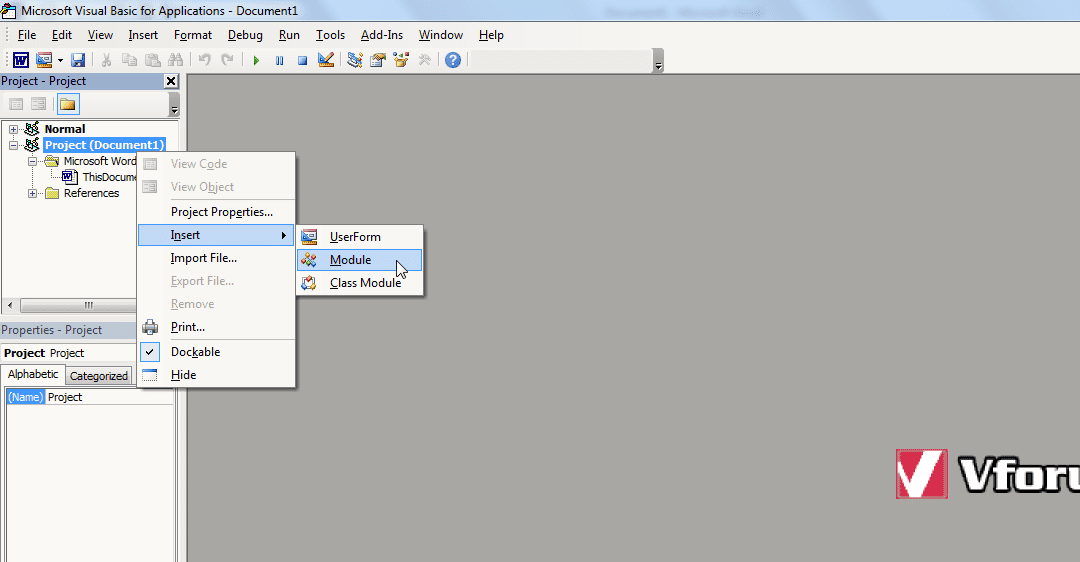
3. Cách in nhiều File Word cùng lúc bằng cách sử dụng tính năng Batch Printing của Windows
Windows cũng cung cấp tính năng Batch Printing cho phép bạn in nhiều tài liệu cùng lúc. Để sử dụng tính năng này, bạn làm theo các bước sau:
- Bước 1: Chọn tất cả các tệp tin Word mà bạn muốn in bằng cách nhấp giữ phím Shift hoặc Ctrl và nhấn chuột vào các tệp tin.
- Bước 2: Nhấp chuột phải trên bất kỳ tệp tin nào trong số các tệp tin đã chọn và chọn Print.
- Bước 3: Trong hộp thoại Print, bạn tùy chỉnh các thiết lập in cho các tài liệu và nhấn nút Print để bắt đầu in tài liệu.
4. Một số lưu ý khi in nhiều tài liệu Word cùng lúc
Ngoài ra, khi in nhiều tài liệu Word cùng lúc, bạn cũng cần lưu ý một số điều quan trọng để đảm bảo cho quá trình in được suôn sẻ và không gặp phải lỗi xảy ra.
- Kiểm tra thiết lập máy in: Trước khi bắt đầu in nhiều tài liệu Word cùng lúc, bạn nên kiểm tra xem thiết lập máy in của mình đã được cài đặt đúng chưa. Hãy đảm bảo rằng máy in đã được kết nối chính xác với máy tính và đang hoạt động bình thường.
- Kiểm tra tệp tin Word: Bạn nên kiểm tra kỹ các tệp tin Word trước khi in để đảm bảo rằng chúng không bị lỗi và có thể được in ở chất lượng tốt nhất. Hãy đảm bảo rằng tài liệu của bạn đã được định dạng đúng và không có lỗi chính tả hay lỗi định dạng.
- Tùy chỉnh thiết lập in: Nếu bạn muốn in các tài liệu với các thiết lập in khác nhau, hãy đảm bảo rằng bạn đã tùy chỉnh thiết lập in cho từng tài liệu một cách đầy đủ trước khi bắt đầu in.
- Kiểm tra lần cuối trước khi in: Trước khi bắt đầu in, bạn nên kiểm tra lần cuối để đảm bảo rằng bạn đã chọn đúng tất cả các tài liệu và các thiết lập in của chúng.
- Đợi cho đến khi quá trình in hoàn tất: Sau khi bắt đầu quá trình in, bạn nên đợi cho đến khi toàn bộ các tài liệu đã được in hoàn tất trước khi thực hiện bất kỳ hành động nào trên máy tính của mình.
Với những lưu ý và cách in nhiều File Word cùng lúc mà chúng tôi đã giới thiệu, bạn sẽ có thể in nhanh chóng và dễ dàng các tài liệu Word mà không phải mất thời gian quá nhiều. Hy vọng những thông tin này sẽ hữu ích cho công việc văn phòng của bạn! Nếu bạn còn điều gì cần được giải đáp, hãy thực hiện cuộc gọi đến HOTLINE 1900 2276 của Trung tâm sửa chữa điện lạnh – điện tử Limosa ngay hôm nay nhé!

 Thời Gian Làm Việc: Thứ 2 - Chủ nhật : 8h - 20h
Thời Gian Làm Việc: Thứ 2 - Chủ nhật : 8h - 20h Hotline: 1900 2276
Hotline: 1900 2276




