Bài viết được tư vấn chuyên môn bởi ông Võ Văn Hiếu – Giám đốc kỹ thuật của Trung tâm sửa chữa điện lạnh – điện tử Limosa.
Một trong những cách thường được sử dụng để tăng tính chuyên nghiệp và thẩm mỹ cho các tài liệu Word là chèn ảnh vào Header. Tuy nhiên, nhiều người dùng vẫn chưa biết cách thực hiện việc này một cách chính xác và hiệu quả. Trung tâm sửa chữa điện lạnh – điện tử Limosa sẽ hướng dẫn bạn cách chèn ảnh vào Header trong Word.

MỤC LỤC
1. Header trong Word
Header trong Word là một phần quan trọng của trang văn bản, được đặt ở phía trên cùng của tài liệu. Header thường được sử dụng để chứa các thông tin quan trọng như tiêu đề, số trang, tên tài liệu, logo công ty, thông tin liên hệ và nhiều thông tin khác. Với việc hiển thị trên tất cả các trang của văn bản, Header giúp người đọc dễ dàng truy cập và nhận ra nội dung của tài liệu.
Việc tùy chỉnh Header của tài liệu trong Word là rất quan trọng để tạo nên một tài liệu chuyên nghiệp và thu hút người đọc. Bạn có thể thêm, sửa hoặc xóa các phần tử trong Header để tùy chỉnh nó phù hợp với nhu cầu của bạn.

2. Hướng dẫn cách chèn ảnh vào Header trong Word
Bước 1: Mở tài liệu Word của bạn và chọn tab “Insert” trên thanh công cụ.
Bước 2: Nhấp chuột vào biểu tượng “Header” hoặc “Footer” để mở khung Header hoặc Footer trên tài liệu của bạn. Bạn có thể chọn Header hoặc Footer tùy thuộc vào nhu cầu của mình.
Bước 3: Chọn vị trí trong Header mà bạn muốn chèn ảnh và nhấp chuột vào nút “Picture” trong thanh công cụ.
Bước 4: Chọn ảnh mà bạn muốn chèn vào Header và nhấp chuột vào nút “Insert”.
Bước 5: Ảnh sẽ được chèn vào Header và bạn có thể thay đổi kích thước và vị trí của ảnh bằng cách di chuyển, kéo thả và sử dụng các công cụ chỉnh sửa hình ảnh trên thanh công cụ.
Bước 6: Sau khi đã thêm ảnh vào Header, bạn có thể lưu tài liệu của mình để áp dụng thay đổi. Bạn cũng có thể tùy chỉnh Header khác trên các trang khác trong tài liệu của bạn.
Lưu ý: cách chèn ảnh vào Header trong Word có thể khác nhau tùy vào phiên bản Word mà bạn đang sử dụng. Vì vậy, trước khi bắt đầu chèn ảnh vào Header, bạn nên xem qua hướng dẫn sử dụng của phiên bản Word mà bạn đang dùng để đảm bảo rằng bạn đang sử dụng cách chèn ảnh phù hợp.
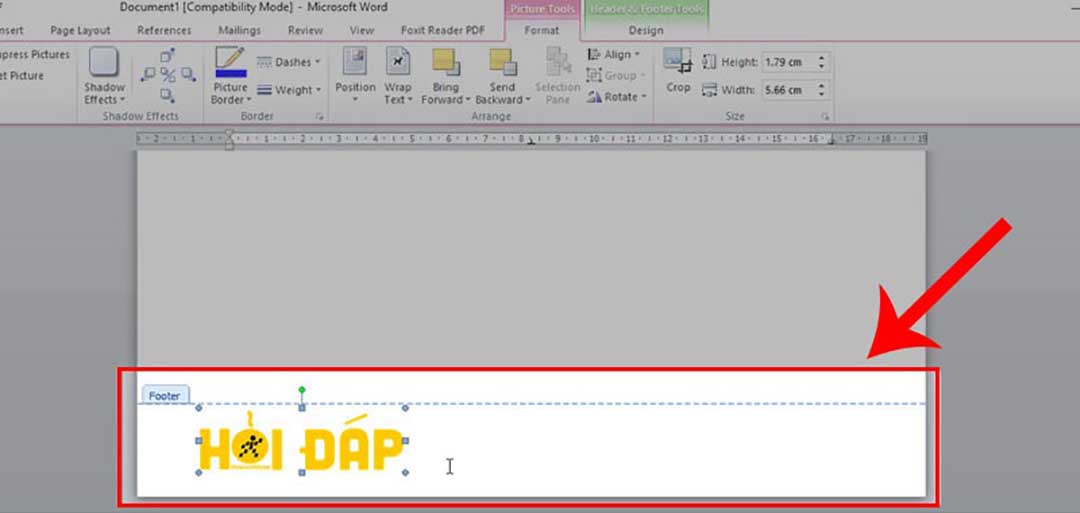
3. Ưu điểm của cách chèn ảnh vào Header trong Word
Cách chèn ảnh vào Header trong Word có một số ưu điểm cho dân làm word như sau:
Tạo ấn tượng mạnh: Chèn ảnh vào Header có thể giúp tài liệu của bạn trông chuyên nghiệp và thể hiện được thông điệp của tài liệu một cách rõ ràng.
Tăng tính tương tác: Khi chèn ảnh vào Header, tài liệu của bạn trở nên đa dạng hơn, giúp người đọc tương tác với tài liệu của bạn nhiều hơn.
Dễ dàng tùy chỉnh: Bạn có thể tùy chỉnh Header của tài liệu một cách dễ dàng, bao gồm thay đổi kích thước và vị trí của ảnh, chỉnh sửa các thuộc tính của ảnh và thêm các chú thích cho ảnh.
Hiệu quả và tiết kiệm thời gian: Việc chèn ảnh vào Header giúp tiết kiệm thời gian so với việc thêm ảnh vào từng trang, giúp bạn có thể tập trung vào nội dung chính của tài liệu mà không mất quá nhiều thời gian để định dạng.
Dễ dàng lưu và sử dụng lại: Khi đã chèn ảnh vào Header, bạn có thể lưu tài liệu của mình và sử dụng lại trong các tài liệu khác mà không cần phải tạo lại từ đầu.
Vì vậy, cách chèn ảnh vào Header trong Word là một cách hiệu quả để tăng tính chuyên nghiệp, tương tác và tiết kiệm thời gian trong việc tạo ra các tài liệu Word.
4. Lưu ý trong cách chèn ảnh vào Header trong Word
Để chèn ảnh vào Header trong Word, bạn có thể làm theo các bước sau:
- Trong tab Insert, chọn Header và chọn Edit Header.
- Chọn Insert -> Picture -> This Device (hoặc bất kỳ phương thức chèn ảnh nào khác).
- Chọn ảnh muốn chèn và click Insert.
Tuy nhiên, để đảm bảo ảnh được chèn vào Header một cách chính xác, bạn nên lưu ý các điều sau:
Kích thước ảnh: Ảnh nên có kích thước phù hợp với kích thước Header, không nên quá lớn hoặc quá nhỏ. Nếu ảnh quá lớn, nó có thể bị cắt bớt hoặc bị nén lại để phù hợp với Header, gây mất chất lượng ảnh. Nếu ảnh quá nhỏ, nó có thể bị méo mó hoặc không rõ ràng khi in ra.
Độ phân giải ảnh: Ảnh nên có độ phân giải đủ cao để in ra một cách rõ ràng. Độ phân giải tối thiểu nên là 300 dpi.
Vị trí ảnh: Ảnh nên được chèn vào vị trí đúng trong Header. Bạn có thể sử dụng các công cụ của Word để căn chỉnh vị trí ảnh, ví dụ như dùng tab hoặc dùng các hộp đánh dấu.
Kiểm tra lại: Sau khi chèn ảnh vào Header, bạn nên kiểm tra lại để đảm bảo rằng nó được chèn vào đúng vị trí và có kích thước đúng như ý muốn.
Trong bài viết này, chúng ta đã tìm hiểu cách chèn ảnh vào Header trong Word. Việc sử dụng ảnh trong Header có thể giúp tạo nên một bài văn bản thú vị hơn và thu hút sự chú ý của độc giả. Nếu bạn cần sự hỗ trợ, liên hệ HOTLINE 1900 2276 để gặp Trung tâm sửa chữa điện lạnh – điện tử Limosa. Chúng tôi sẽ cung cấp hỗ trợ cần thiết cho bạn.

 Thời Gian Làm Việc: Thứ 2 - Chủ nhật : 8h - 20h
Thời Gian Làm Việc: Thứ 2 - Chủ nhật : 8h - 20h Hotline: 1900 2276
Hotline: 1900 2276




