Bài viết được tư vấn chuyên môn bởi ông Võ Văn Hiếu – Giám đốc kỹ thuật của Trung tâm sửa chữa điện lạnh – điện tử Limosa.
Phần mềm Excel đã và đang được sử dụng rộng rãi tại các văn phòng công ty, trường học và cả các trung tâm nghiên cứu. Phần mềm này có nhiều đặc tính ưu việt trong các công việc liên quan đến thống kê số liệu, dữ liệu,… Trong trường hợp bạn đang có mong muốn làm quen với phần mềm Excel này và tìm những hướng dẫn để sử dụng trong việc in ấn thì hãy liên hệ đến Trung tâm sửa chữa điện lạnh – điện tử Limosa để cùng tìm hiểu những cách hiện công thức trong Excel để in ấn cực kỳ đơn giản, dễ hiểu và thành thục.

MỤC LỤC
1. Những điều cần biết về phần mềm bảng tính Excel.
Phần mềm Excel là 1 dạng phần mềm bảng tính được tập đoàn Microsoft có trụ sở tại Hoa Kỳ sáng tạo ra vào năm 1985 và được cập nhật các phiên bản thường xuyên.
- Phần mềm Excel thuộc bộ Microsoft Office được sử dụng nhiều tại các trường học, văn phòng và các trung tâm nghiên cứu.
- Khu vực hoạt động của phần mềm này là tại các ô tính. Các ô tính này được tạo ra từ các đường thẳng dọc và ngang giao nhau tạo nên. Các ô tính sẽ được dùng để nhập hàm hoặc là làm mọi thứ mà người dùng có thể làm tại Excel.
- Phần mềm này mặc dù được tạo ra từ những năm 1985 của thế kỷ trước, vậy tại sao phần mềm này vẫn được sử dụng cho đến ngày nay. Câu trả lời đó là các phiên bản của phần mềm Excel này được đưa ra hàng năm và càng ngày công ty Microsoft càng cập nhật thêm nhiều tính năng mới phù hợp hơn với nhu cầu thực tế và loại bỏ đi những chức năng đã lạc hậu.
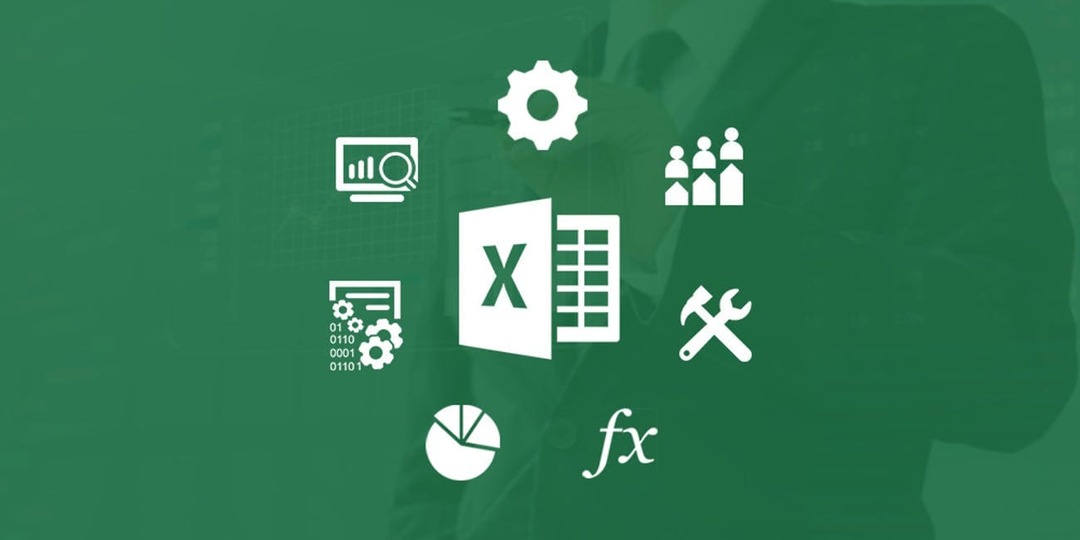
2. Những điểm mạnh mà bạn dễ dàng nhận ra khi biết sử dụng Excel hiệu quả.
- Trong quá trình nhập, xuất dữ liệu hoặc là tính hàm tính toán từ cơ bản đến nâng cao thì các bạn chỉ cần nhập vào ô tính 1 lần duy nhất và sẽ dùng nó luôn cho các ô tính khác có cùng công thức tương tự với nhau. Ví dụ như trong trường hợp bạn đang muốn thống kê dân số thì bạn chỉ cần nhập các số liệu vào thì nó sẽ đưa ra kết quả mà bạn mong muốn dựa trên hàm bạn đã nhập từ trước đó.
- Khi bạn đã biết cách tạo bảng trong Excel thì quá trình tính toán, xuất dữ liệu của bạn sẽ trở nên đáng tin cậy hơn, qua đó công việc cũng trở nên dễ dàng và thoải mái hơn. Kết quả đưa ra sẽ đáp ứng được công tác học tập, công việc và nguyên cứu.
- Việc sử dụng thành thạo Excel thì bạn sẽ trở nên tự tin hơn trong công việc, thời gian hoàn thành công việc sẽ được rút ngắn đi rất nhiều. Ngày nay. các bạn sử dụng thành thạo phần mềm bảng tính Excel đều được đội ngũ quản trị đánh giá cao, mọi người trong cơ quan rất ngưỡng mộ và được tiếp cận nhiều cơ hội thăng tiến trong sự nghiệp.
- Như đã nói ở trên thì hiện nay hầu hết các doanh nghiệp dù ít hay nhiều đều sử dụng phần mềm bảng tính Excel trong tính toán tiền lương, giấy tờ, lưu trữ thông tin, tính toán kết quả kinh doanh. Và trên thực tế, việc ứng dụng Excel là cực kỳ cần thiết và hiệu quả kể cả trong học tập – công việc.
3. Cách hiện công thức trong Excel để in ấn trên mọi phiên bản.
Bài viết này được thực hiện trên laptop thuộc hệ điều hành Windows với phiên bản năm 2019. Ngoài ra thì các bạn cũng có thể thực hiện điều tương tự với các phiên bản Excel 2007, 2010, 2013 và 2016.
Khi nào thì bạn cần thực hiện công thức.
- Khi bạn cần phải in ấn các tệp tài liệu, bài tập cần lời giải, nhập hàm để đưa ra các thông tin hiển thị.
- Trong trường hợp bạn muốn đưa ra các bước thực hiện 1 hàm nào đó bất kỳ trong Excel.
- Việc thực hiện công thức giúp cho người xem nhận ra được những hàm nào đang được sử dụng.
Cách hiện công thức trong Excel để in ấn.
- Sử dụng lệnh Show Formulas.
Bước 1: Đầu tiên bạn cần mở file Excel cần thực hiện công thức ???? nhấn chọn thẻ Formulas.
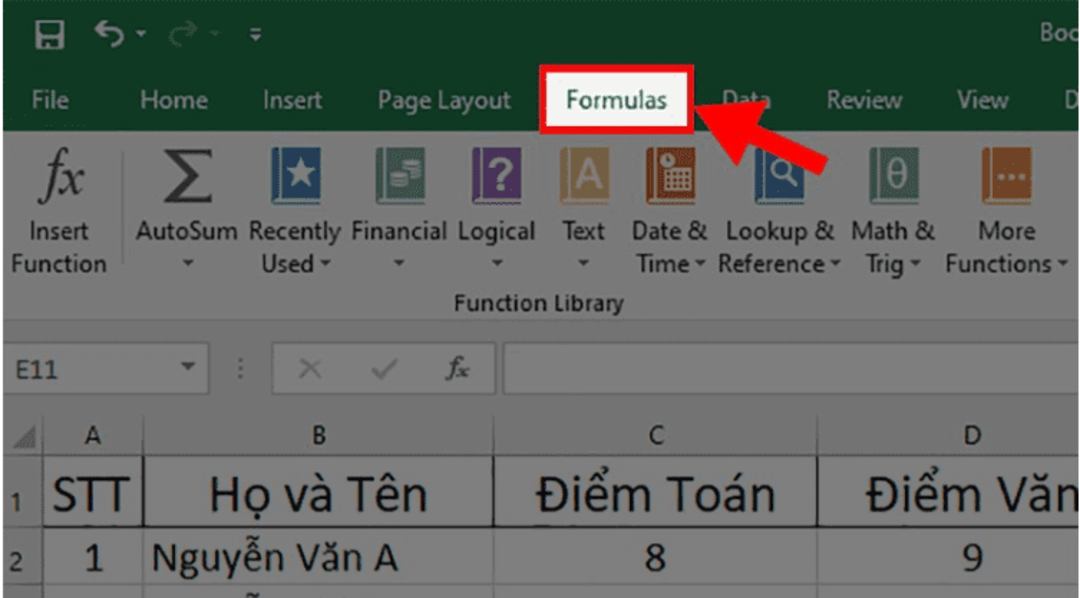
Bước 2: Tại phần Formulas Auditing ???? Hãy nhấn vào Show Formulas để công thức trong Excel được hiển thị.
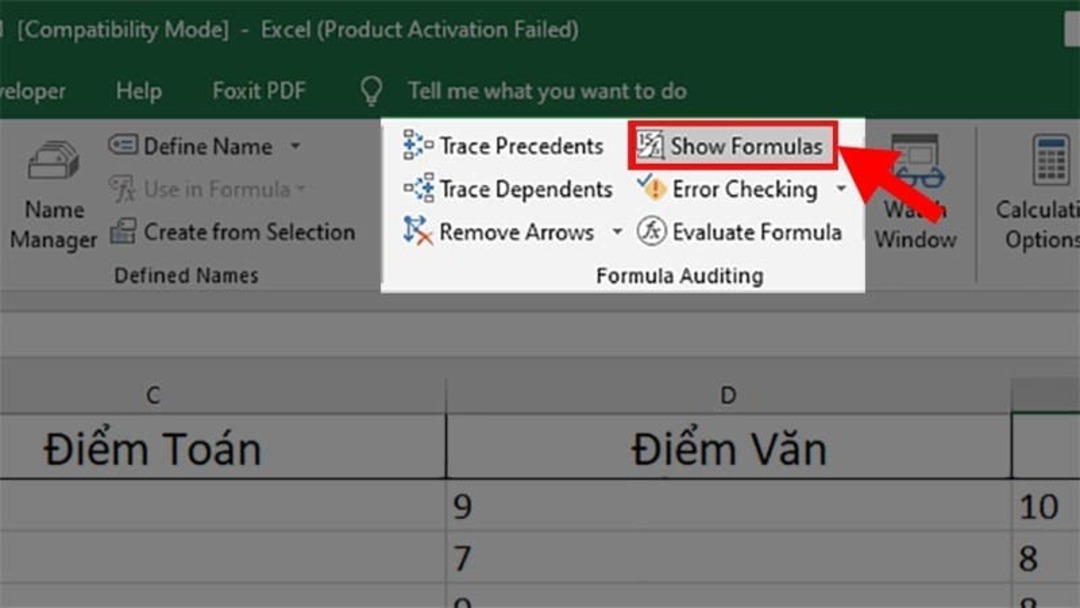
Bước 3: Sau khi đã hoàn tất cả bước trên, thì kết quả sẽ hiện ra các công thức.
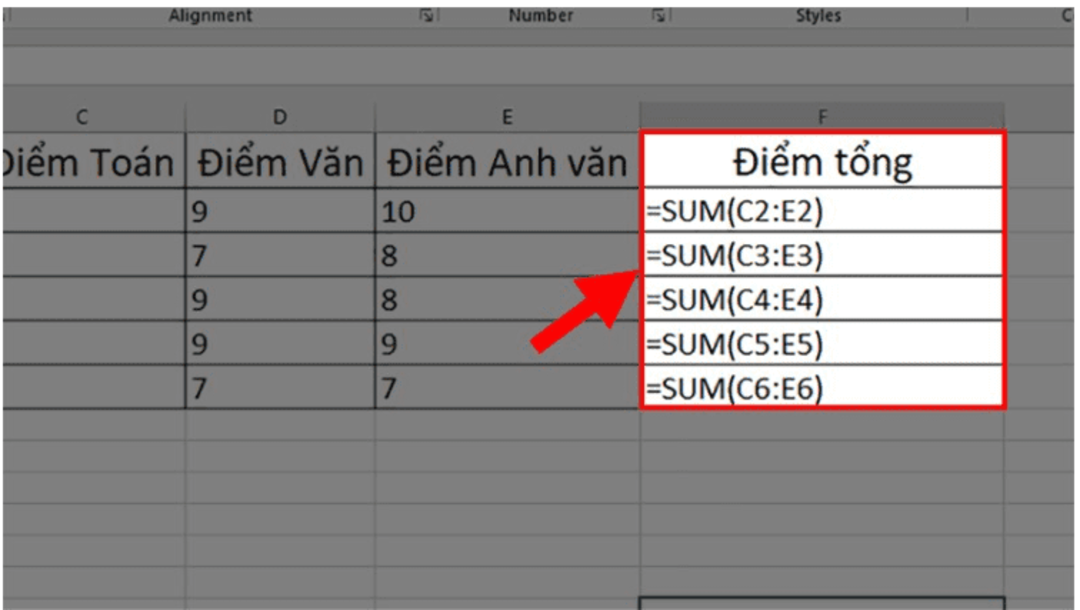
- Người dùng sử dụng lệnh Show Formulas in cells instead of their result.
Bước 1: nháy chuột vào File.
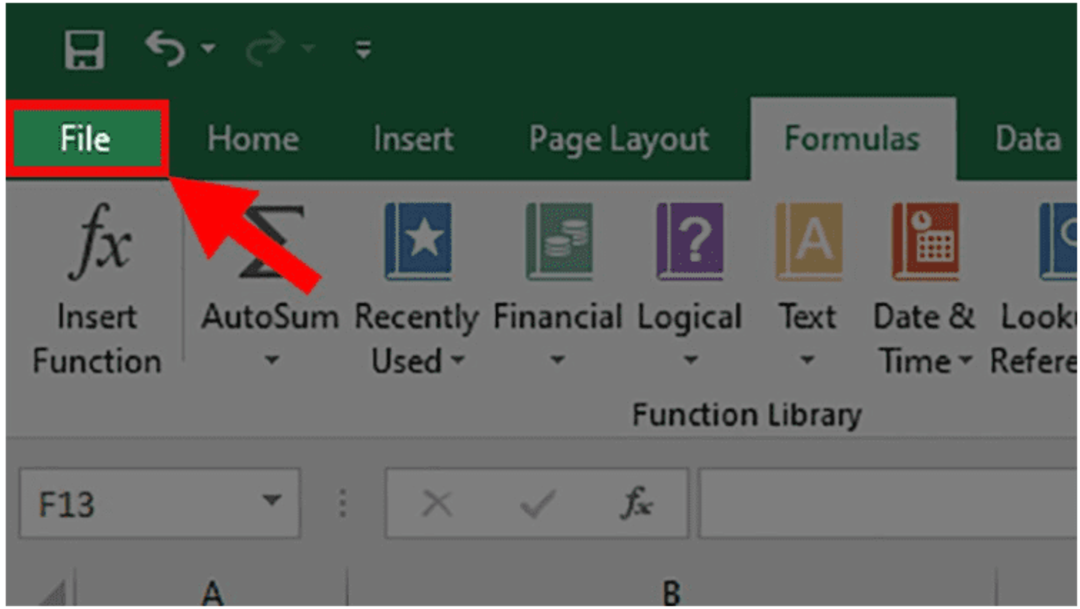
Bước 2: Nháy vào lựa chọn Option.
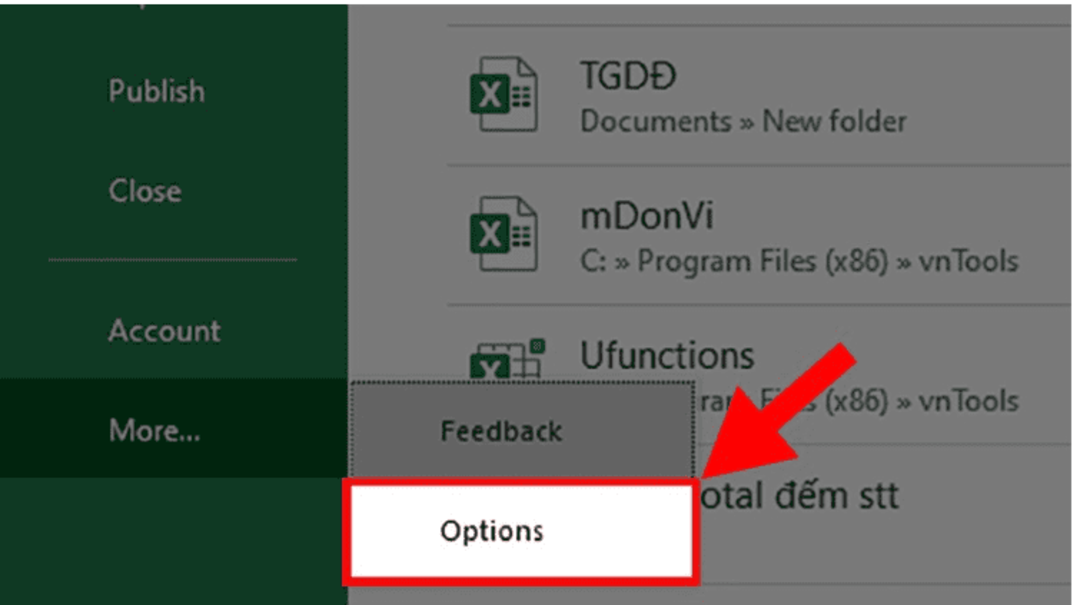
Bước 3: Khi có cửa sổ hiện lên ???? Chọn thẻ Advanced như hướng dẫn.
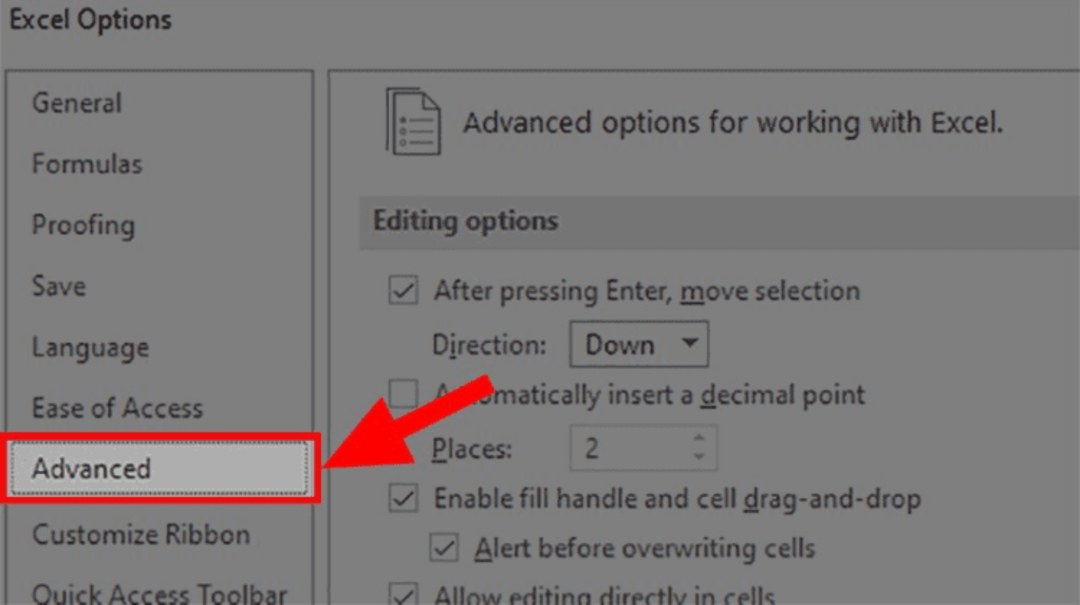
Bước 4: Bạn hãy đi đến mục Display option for this worksheet ???? Tích chọn Show Formulas in cells instead of their calculated results.
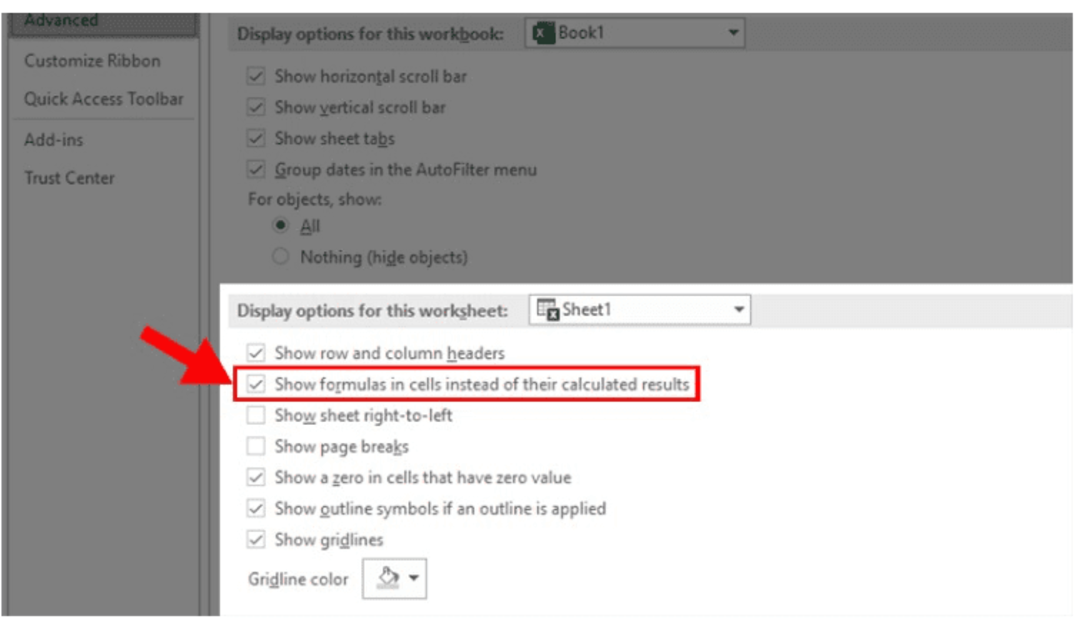
Bước 5: Hãy chọn trang tính bạn muốn hiện công thức lên ở phần Display options for this worksheet ???? Nhấn OK để công thức trong bài Excel được hiện ra.
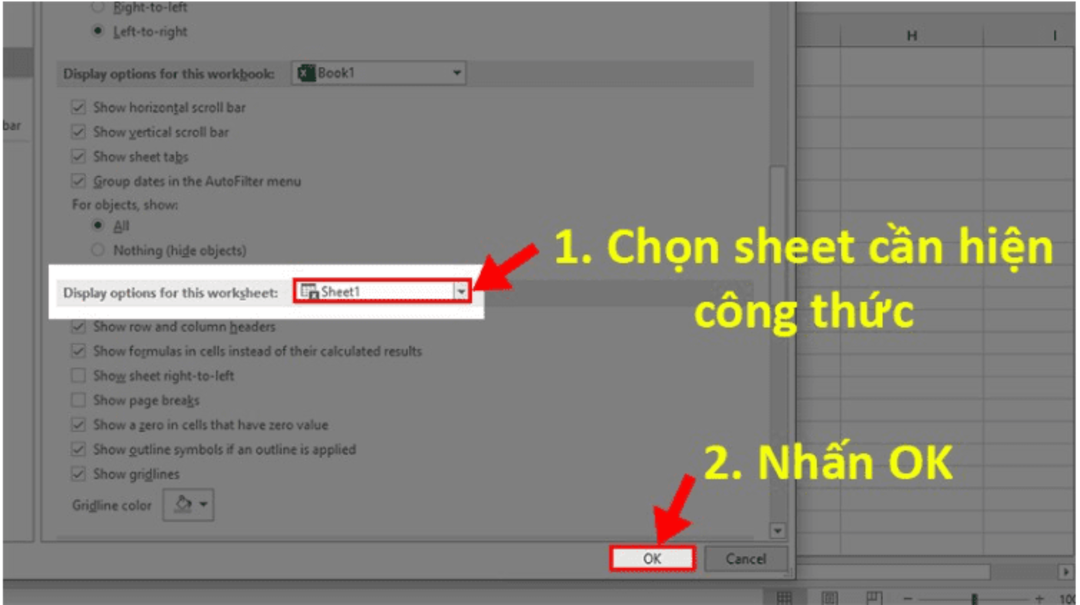
Và đây là kết quả mà các hướng dẫn cách hiện công thức trong Excel để in ấn mà bạn mong muốn được biết.
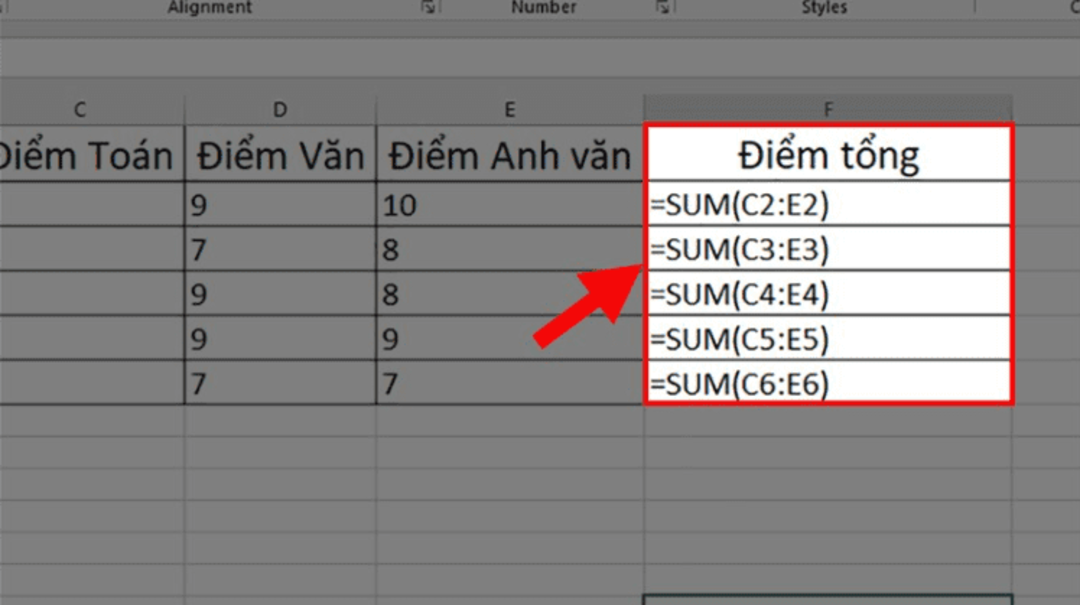
Qua bài viết này thì chúng tôi hy vọng các bạn đã tiếp thu được nhiều kiến thức hữu ích trong việc sử dụng và tìm hiểu cách hiện công thức trong Excel để in ấn. Khi bạn bất có nhu cầu nào trong việc mong muốn tìm hiểu và học hỏi nhiều kiến thức hơn nữa thì hãy liên hệ đến HOTLINE 1900 2276 để được đội ngũ nhân viên Trung tâm sửa chữa điện lạnh – điện tử Limosa tư vấn hiệu quả.

 Thời Gian Làm Việc: Thứ 2 - Chủ nhật : 8h - 20h
Thời Gian Làm Việc: Thứ 2 - Chủ nhật : 8h - 20h Hotline: 1900 2276
Hotline: 1900 2276




