Bài viết được tư vấn chuyên môn bởi ông Võ Văn Hiếu – Giám đốc kỹ thuật của Trung tâm sửa chữa điện lạnh – điện tử Limosa
Bookmark là một trong những công cụ hữu ích giúp bạn đánh dấu và truy cập nhanh chóng đến các vị trí quan trọng trong tài liệu của mình. Tuy nhiên, không phải ai cũng biết cách tạo bookmark trong Word hoặc chưa biết tận dụng hết tiềm năng của công cụ này. Vì thế, Trung tâm sửa chữa điện lạnh – điện tử Limosa sẽ giới thiệu cho bạn những cách tạo bookmark một cách chi tiết và dễ hiểu nhất. Hãy cùng khám phá và tận dụng tiềm năng của bookmark trong Word để tạo ra những tài liệu chuyên nghiệp và dễ đọc nhất!

MỤC LỤC
1. Cách để tạo bookmark trong Word một cách dễ dàng nhất
Bookmark là một tính năng hữu ích của Word, cho phép bạn đánh dấu một vị trí hoặc một phần văn bản trong tài liệu của bạn. Bạn có thể sử dụng bookmark để di chuyển nhanh đến một phần cụ thể của tài liệu, hoặc để tạo các liên kết, mục lục, chú thích và tham chiếu chéo. Để tạo bookmark trong Word, bạn cần làm theo các bước sau:
- Bước 1: Chọn vị trí hoặc phần văn bản mà bạn muốn đánh dấu trong tài liệu của bạn. Bạn có thể chọn một từ, một câu, một đoạn văn hoặc cả trang.
- Bước 2: Nhấn vào tab Chèn trên thanh công cụ của Word, sau đó nhấn vào biểu tượng Bookmark (hình một quyển sách nhỏ) trong nhóm Liên kết.
- Bước 3: Trong hộp thoại Bookmark, nhập tên cho bookmark của bạn vào ô Tên. Tên bookmark phải bắt đầu bằng một ký tự chữ cái và không được chứa khoảng trắng hoặc ký tự đặc biệt. Bạn có thể sử dụng số và dấu gạch dưới (_) trong tên bookmark. Nếu bạn muốn ghi đè lên một bookmark đã tồn tại, bạn có thể chọn tên bookmark đó từ danh sách Bookmark hiện có và nhấn vào nút Thêm.
- Bước 4: Nhấn vào nút Thêm để hoàn thành việc tạo bookmark. Bạn sẽ không nhìn thấy bookmark trên tài liệu của bạn, nhưng bạn có thể kiểm tra sự hiện diện của nó bằng cách nhấn vào biểu tượng Bookmark lại và xem danh sách Bookmark hiện có.
Các bước trên là một trong cách tạo bookmark trong Word đơn giản nhất mà quý khách có thể áp dụng nhanh.
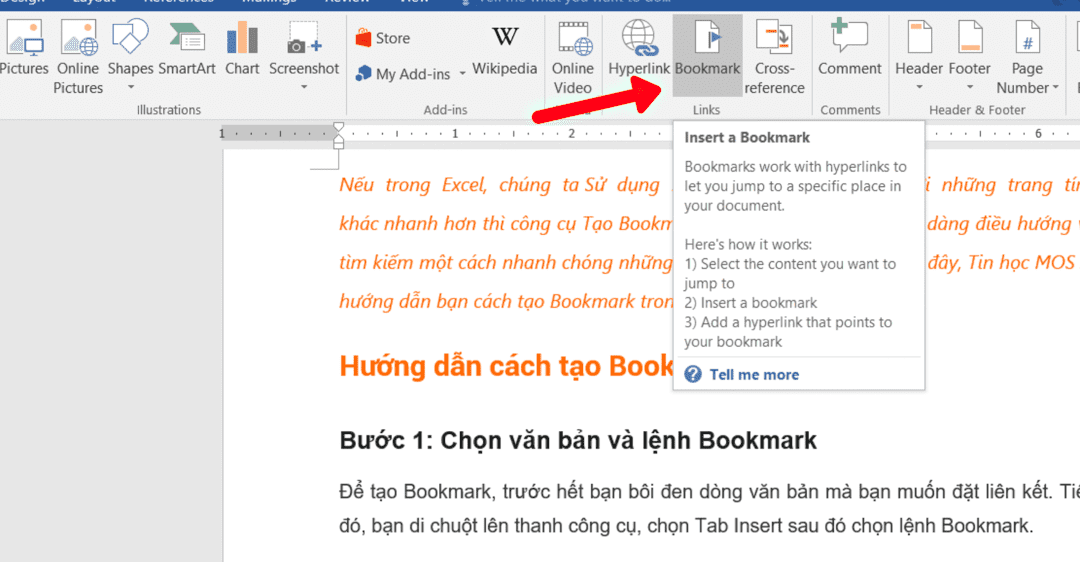
2. Làm thế nào để xóa bookmark trong Word nhanh chóng
- Bước 1: Nhấn vào tab Chèn trên thanh công cụ của Word, sau đó nhấn vào biểu tượng Bookmark (hình một quyển sách nhỏ) trong nhóm Liên kết.
- Bước 2: Trong hộp thoại Bookmark, chọn tên bookmark mà bạn muốn xóa từ danh sách Bookmark hiện có. Bạn có thể sử dụng thanh cuộn để xem tất cả các bookmark trong tài liệu của bạn. Bạn cũng có thể sắp xếp danh sách bookmark theo thứ tự ABC hoặc theo vị trí trong tài liệu bằng cách nhấn vào nút Sắp xếp theo tên hoặc Sắp xếp theo vị trí.
- Bước 3: Nhấn vào nút Xóa để xóa bookmark đã chọn. Bạn có thể lặp lại bước này để xóa nhiều bookmark cùng một lúc. Nếu bạn muốn xóa tất cả các bookmark trong tài liệu của bạn, bạn có thể nhấn vào nút Xóa tất cả.
- Bước 4: Nhấn vào nút Đóng để thoát khỏi hộp thoại Bookmark.
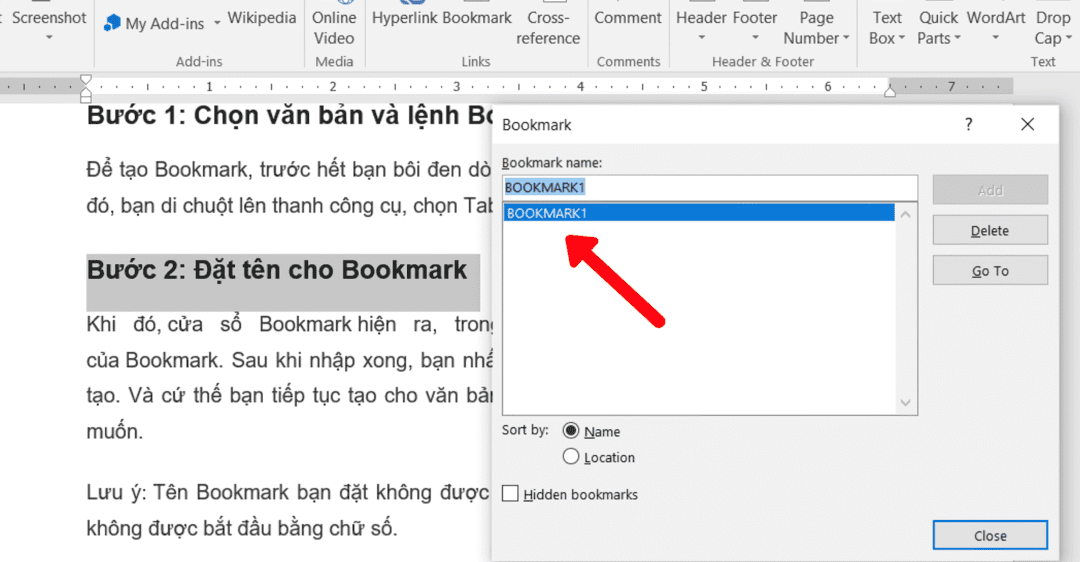
3. Làm thế nào để liên kết bookmark với nhau trong Word
- Bước 1: Tạo các bookmark mà bạn muốn liên kết với nhau trong tài liệu của bạn. Bạn có thể tạo bookmark bằng cách nhấn vào tab Chèn trên thanh công cụ của Word, sau đó nhấn vào biểu tượng Bookmark (hình một quyển sách nhỏ) trong nhóm Liên kết. Nhập tên cho bookmark và nhấn vào nút Thêm.
- Bước 2: Chọn vị trí hoặc phần văn bản mà bạn muốn tạo liên kết đến một bookmark khác. Bạn có thể chọn một từ, một câu, một đoạn văn hoặc cả trang.
- Bước 3: Nhấn vào tab Chèn trên thanh công cụ của Word, sau đó nhấn vào biểu tượng Liên kết (hình một cái xích) trong nhóm Liên kết.
- Bước 4: Trong hộp thoại Chèn liên kết siêu văn bản, chọn Bookmark từ danh sách Liên kết đến. Sau đó, chọn tên bookmark mà bạn muốn liên kết đến từ danh sách Bookmark hiện có. Bạn có thể sử dụng thanh cuộn để xem tất cả các bookmark trong tài liệu của bạn. Bạn cũng có thể sắp xếp danh sách bookmark theo thứ tự ABC hoặc theo vị trí trong tài liệu bằng cách nhấn vào nút Sắp xếp theo tên hoặc Sắp xếp theo vị trí.
- Bước 5: Nhấn vào nút OK để hoàn thành việc tạo liên kết. Bạn sẽ thấy phần văn bản đã chọn được gạch chân và có màu xanh lá cây để biểu thị là một liên kết siêu văn bản. Khi bạn nhấn vào liên kết này, bạn sẽ được chuyển đến vị trí hoặc phần văn bản được đánh dấu bởi bookmark đã chọn.
- Bước 6: Lặp lại các bước từ 2 đến 5 để tạo các liên kết khác giữa các bookmark trong tài liệu của bạn.
3. Tổng kết
Đó là những cách tạo bookmark trong Word mà chúng tôi muốn giới thiệu đến bạn. Như vậy, việc tạo bookmark không chỉ đơn giản là đánh dấu một vị trí trong tài liệu mà còn giúp quản lý và truy cập thông tin nhanh chóng và hiệu quả hơn. Tuy nhiên, đây chỉ là một số cách tạo bookmark trong Word mà chúng tôi có thể giới thiệu trong bài viết này. Bạn có thể tìm thêm nhiều cách khác nhau tùy thuộc vào nhu cầu sử dụng và phong cách làm việc của mình.
Hy vọng những kiến thức và kinh nghiệm về cách tạo bookmark trong Word được chia sẻ trong bài viết này sẽ giúp bạn tạo ra những tài liệu chuyên nghiệp và tiện lợi hơn trong công việc của mình. Chúng tôi – Trung tâm sửa chữa điện lạnh – điện tử Limosa hy vọng quý khách có thể lĩnh hội được kinh nghiệm này và áp dụng những cách tạo bookmark này vào công việc. Nếu quý khách cần sự trợ giúp gì thêm, đừng ngần ngại gọi qua số HOTLINE 1900 2276 và sẽ tiếp nhận những đơn yêu cầu hỗ trợ của quý khách.

 Thời Gian Làm Việc: Thứ 2 - Chủ nhật : 8h - 20h
Thời Gian Làm Việc: Thứ 2 - Chủ nhật : 8h - 20h Hotline: 1900 2276
Hotline: 1900 2276
