Bài viết được tư vấn chuyên môn bởi ông Võ Văn Hiếu – Giám đốc kỹ thuật của Trung tâm sửa chữa điện lạnh – điện tử Limosa.
Trong quá trình làm việc với Microsoft Word, có thể bạn muốn chèn ảnh vào tài liệu của mình như làm nền cho trang, tạo sự độc đáo và thu hút người đọc. Tuy nhiên, không phải ai cũng biết cách thực hiện điều này. Trong bài viết này của Trung tâm sửa chữa điện lạnh – điện tử Limosa, chúng ta sẽ cùng tìm hiểu cách chèn ảnh vào Word làm nền một cách dễ dàng và nhanh chóng.

MỤC LỤC
1. Word là gì?
- Microsoft Word là phần mềm dùng để soạn thảo, xử lý các loại văn bản phổ biến với tất cả mọi người sử dụng máy tính trên toàn thế giới, được phát triển bởi thương hiệu Microsoft.
- Microsoft Word có công dụng giúp bạn tạo ra các tài liệu có chất lượng chuyên nghiệp một cách hiệu quả và nhanh chóng. Ngoài ra, Word còn bao gồm còn có các công cụ chỉnh sửa và sửa đổi giúp bạn.
- Ưu điểm nổi bật của ứng dụng Word: Chức năng soạn thảo văn bản nhanh chóng, dễ dàng sửa các lỗi chỉ bằng cách nhấn phím xóa hoặc nút Delete, có công cụ kiểm tra lỗi chính tả giúp bạn tiết kiệm thời gian trong việc rà soát. Thực hiện được tính năng tìm kiếm và thay thế, cách tạo hình nền trong word… ngoài ra còn rất nhiều tính năng nổi bật khác.
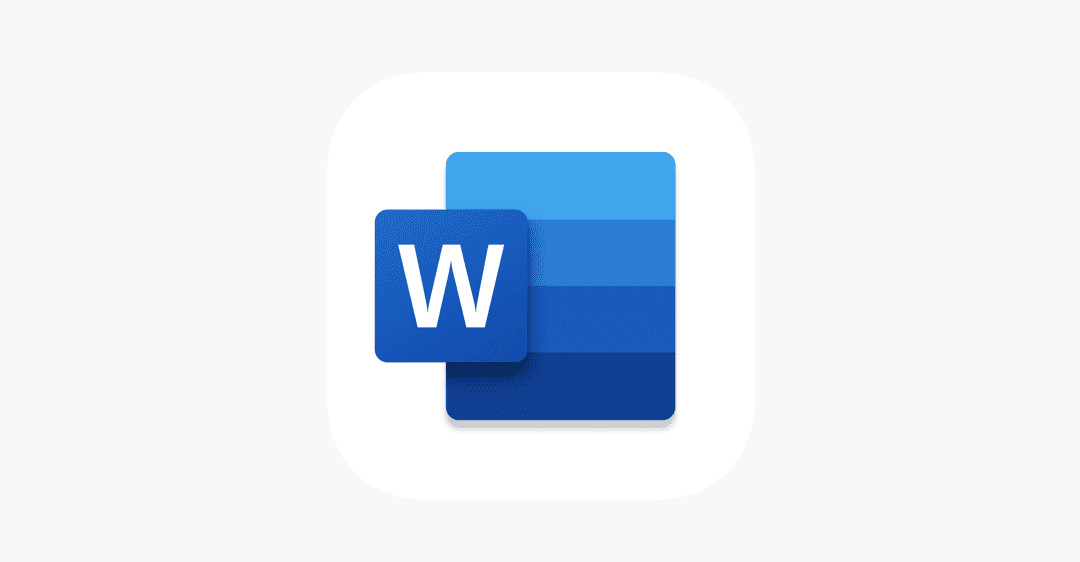
2. Tại sao bạn nên biết cách chèn ảnh vào Word làm nền?
- Chúng ta có thể thấy rằng việc truyền tải nội dung thông qua hình ảnh là một cách tuyệt vời để người đọc của bạn hình dung được những gì bạn đang truyền tải hoặc để mang đến cho một tài liệu chỉ có văn bản nhàm chán. Nhưng nếu chúng ta biết cách chèn ảnh vào Word làm nền thì sẽ biến thành mẫu tài liệu màu sắc tươi sáng, thu hút sự quan tâm người đọc hơn.
- Có thể thấy ở các tài liệu tiếp thị khi sử dụng tranh ảnh có thể thu hút nhiều độc giả hơn thông qua các hình ảnh trình bày trực quan. Ngoài ra, việc thu hút người xem, tài liệu với cách tạo hình nền trong Word hình nền liên quan có thể giúp bạn trở nên trông chuyên nghiệp hơn.
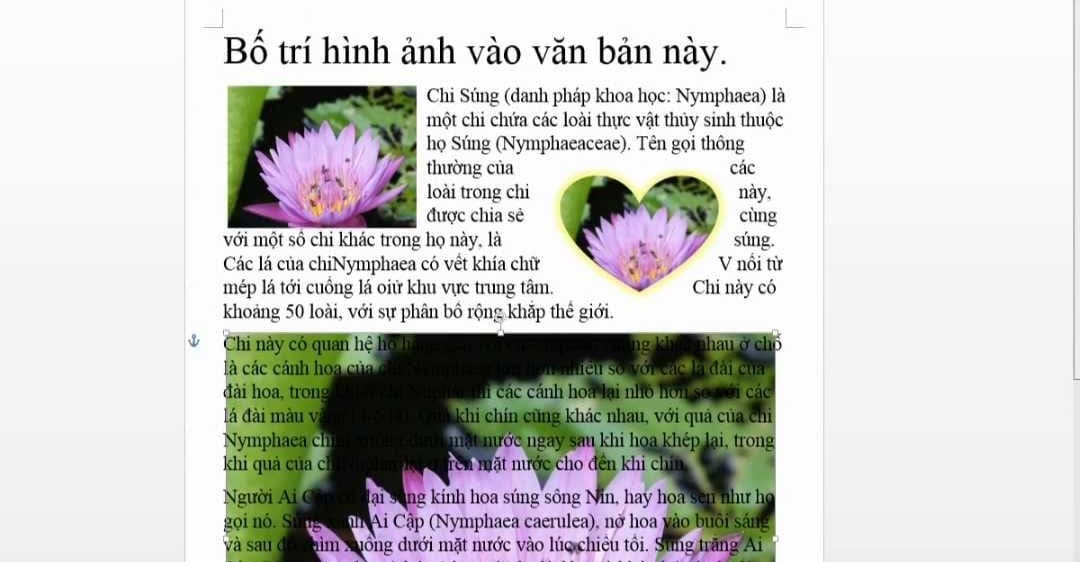
3. Cách chèn ảnh vào Word làm nền dễ dàng nhanh chóng?
Để biết cách chèn ảnh vào Word làm nền, các bạn có thể thực hiện theo từng các bước sau:
Bước 1: Mở Microsoft Word và mở một tệp MS Word mà bạn muốn tạo hình nền trên máy tính của mình. Ngoài ra, người dùng cũng có thể thoải mái tạo bất kỳ tài liệu mới hoặc làm trực tiếp trên tệp văn bản vì chúng không gây ảnh hưởng đến bất kỳ nội dung nào bên trong tài liệu của bạn cả.
Bước 2: Bạn nhấn chọn công cụ Insert Picture bằng cách di chuyển con trỏ chuột đến góc trên cùng bên trái của thanh công cụ, chọn tab Insert rồi nhấn vào nút Pictures ở trong mục Illustrations xong sẽ có hộp thoại xuất hiện.
Bước 3: Sau khi hình ảnh được chèn vào, bạn sẽ dễ thấy rằng MS Word sẽ đặt nó vào vị trí con trỏ của bạn trước bước 3. Tuy nhiên, bạn không cần lo lắng gì cả vì đây chỉ là mặc định của Word mà thôi. Tiếp tục nhấn chuột phải vào hình ảnh và chọn Wrap Text > Behind Text.
Bước 4: Cuối cùng là điều chỉnh kích thước và vị trí của ảnh bằng cách kéo và thả.
4. Một số thao tác khác trong việc chèn ảnh vào Word làm nền
4.1 Cách đổi màu nền trong Word
Trong quá trình làm Word chắc hẳn sẽ có lúc bạn muốn văn bản của mình có điểm nhấn màu sắc nổi bật thì đừng bỏ các bước hướng dẫn dưới đây của chúng tôi:
Bước 1: Mở file Word > bạn chọn Design > rồi nhấn chọn Page Color rồi chọn màu muốn đổi.
Bước 2: Xem thành quả.
Lưu ý: Riêng với phiên bản Word 2003 để chọn màu nền, bạn cần chọn Format > Background > Chọn màu muốn đổi là xong.
4.2 Cách chèn ảnh vào tài liệu Word
Bước 1: Mở tài liệu Word mà bạn cần chèn ảnh.
Bước 2: Di chuyển con trỏ chuột đến Insert trên thanh công cụ ribbon, sau đó bấm Picture.
Bước 3: Bước tiếp theo tìm duyệt đến thư mục chứa file ảnh cần chèn vào tài liệu. Kích chọn file ảnh và bấm nút Insert.
Bước 4: Bạn kích chuột phải vào hình ảnh, chọn mục Wrap Text trong menu. Tiếp theo thì chọn Behind Text để ẩn hình ảnh phía sau nội dung văn bản.
Bước 5: Cuối cùng, kích vào hình ảnh được chèn vào rồi di chuyển đến thẻ Format trên thanh công cụ và chọn một trong các kiểu tại mục Picture Styles nếu bạn muốn thay đổi.
5. Một số lưu ý
Khi chèn ảnh vào Word làm nền, có một số lưu ý cần bạn cần nhớ để đảm bảo tài liệu của bạn sẽ trông đẹp và chuyên nghiệp hơn. Dưới đây là một số lưu ý khi chèn ảnh Word làm nền:
- Lựa chọn ảnh phù hợp: Nên lựa chọn những hình ảnh có độ phân giải cao và phù hợp với nội dung của tài liệu. Tránh chọn những hình ảnh quá sáng hoặc quá tối, gây khó khăn cho người đọc.
- Đảm bảo độ tương phản: Khi chèn ảnh vào Word làm nền, bạn nên chú ý đến độ tương phản giữa văn bản và ảnh. Nếu không, có thể dễ dàng gây khó khăn cho người đọc khi đọc tài liệu của bạn.
- Để thực hiện cách chèn vào Word làm nền đẹp bạn cũng nên lưu ý đến tùy chỉnh kích thước ảnh: Bạn nên tùy chỉnh ảnh sao cho phù hợp với trang văn bản.
Tóm lại việc chèn ảnh vào Word làm nền là một cách sáng tạo sự độc đáo và bắt mắt thu hút người đọc đối với các tài liệu của bạn.Trung tâm sửa chữa điện lạnh – điện tử Limosa hy vọng rằng bài viết hướng dẫn cách chèn ảnh vào Word làm nền sẽ hữu ích, giúp bạn đọc tạo ra thành phẩm thành công. Ngoài ra, trung tâm chúng tôi còn rất nhiều dịch vụ hỗ trợ khác,hãy gọi điện đến HOTLINE 1900 2276 để được tư vấn – hỗ trợ nhé!

 Thời Gian Làm Việc: Thứ 2 - Chủ nhật : 8h - 20h
Thời Gian Làm Việc: Thứ 2 - Chủ nhật : 8h - 20h Hotline: 1900 2276
Hotline: 1900 2276
