Bài viết được tư vấn chuyên môn bởi ông Võ Văn Hiếu – Giám đốc kỹ thuật của Trung tâm sửa chữa điện lạnh – điện tử Limosa
Một nền đẹp có thể giúp các slide Powerpoint của bạn trông chuyên nghiệp hơn đồng thời gây thiện cảm và ấn tượng với người mà bạn đang muốn truyền tải nội dung của mình. Nếu bạn chưa biết cách thêm nền trong PowerPoint, hãy tham khảo các bài viết hướng dẫn cách chèn background vào Powerpoint của Limosa nhé.

MỤC LỤC
1. Hướng dẫn cách chèn background vào Powerpoint:
Cách 1: Các bước chèn background vào Powerpoint
Để chèn background vào PowerPoint, bạn có thể thực hiện theo các bước sau:
- Mở bài thuyết trình PowerPoint và chọn slide mà bạn muốn chèn background.
- Để chèn một background mặc định, truy cập vào trình đơn “Design” trên thanh công cụ PowerPoint.
- Từ đó, bạn có thể chọn một thiết kế slide có sẵn, hoặc chọn “Background styles” để tùy chỉnh background cho mỗi slide.
- Nếu bạn muốn tạo background riêng, bạn có thể thực hiện các bước sau.
- Truy cập vào trình đơn “Design” và chọn “Format Background” từ các tùy chọn trên cùng.
- Trong các tùy chọn “Format Background”, bạn có thể chọn từ hình ảnh, gradient, chắn sáng, hoặc một màu sắc đơn giản.
- Nếu bạn muốn sử dụng hình ảnh làm background, chọn “Picture” sau đó chọn từ máy tính của bạn hoặc tìm kiếm trên một trang web tải về.
- Nếu bạn muốn sử dụng một màu sắc làm background, chọn “Solid fill” và chọn màu sắc theo ý thích của mình.
- Sau khi bạn đã chọn background của mình, nhấn OK để hoàn thành việc thay đổi background cho slide của bạn.
- Bạn cũng có thể tùy chỉnh background cho toàn bộ bài thuyết trình bằng cách truy cập vào trình đơn “Design” và chọn “Slide Size” hai lần. Tại đây, bạn có thể chọn kích thước slide và background cho toàn bộ bài thuyết trình của mình.
Cách 2: Các bước chèn background vào Powerpoint
Thông qua hướng dẫn cách chèn background vào Powerpoint, cách khác để chèn background vào PowerPoint là từ thao tác chuột:
- Mở bài PowerPoint và chọn slide mà bạn muốn chèn background.
- Nhấp vào tab “Design” trên thanh trên cùng của PowerPoint.
- Nhấp vào nút “Format Background” ở góc dưới bên phải của slide.
- Trong thanh bên trái của cửa sổ “Format Background”, chọn “Solid fill” hoặc “Gradient fill” để chọn màu nền hoặc hiệu ứng gradient cho background.
- Nếu bạn muốn chọn màu nền, hãy chọn một trong các màu trong bảng màu hoặc nhấn vào “More Colors…” để chọn một màu tùy chỉnh. Nếu bạn muốn chọn hiệu ứng gradient, hãy chọn một trong các mẫu hoặc tạo một hiệu ứng gradient tùy chỉnh.
- Nếu bạn muốn chèn hình ảnh làm background, chọn “Picture or texture fill” trên thanh bên trái và nhấp vào nút “File…” để chọn tệp ảnh của bạn. Bạn có thể đặt hình ảnh theo kiểu lặp hoặc ghi chú trên màn hình.
- Bạn cũng có thể chọn “Pattern fill” để chọn một mẫu nền.
- Thay đổi các tùy chọn trong thanh bên phải để thay đổi độ sáng, độ tương phản, hiệu ứng đổ bóng và đổ bóng cho background của bạn.
- Nhấp vào nút “Close” để hoàn tất.
Lưu ý: Nếu bạn muốn chỉnh sửa lại background của slide trước khi chèn nó vào PowerPoint, hãy sử dụng giải pháp soạn thảo hình ảnh trước khi thực hiện bước.
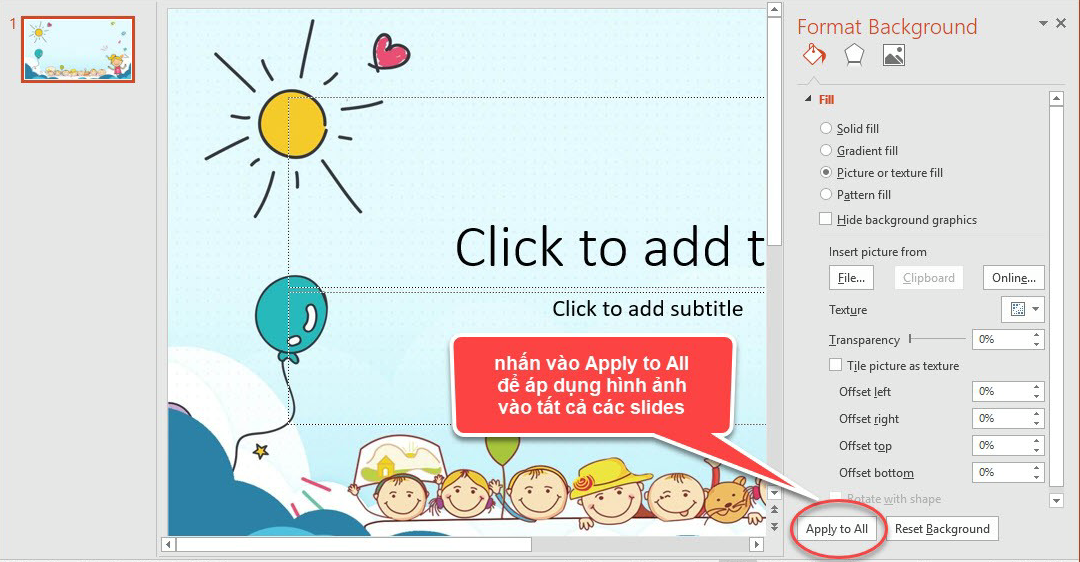
2. Cách chỉnh sửa background cho Powerpoint
Sau đây là cách chỉnh sửa background cho PowerPoint như sau:
- Mở bài thuyết trình PowerPoint và chọn slide mà bạn muốn chỉnh sửa.
- Nhấp vào tab “Design” trên thanh trên cùng của PowerPoint.
- Chọn “Format Background” từ danh sách các tùy chọn.
- Trong cửa sổ “Format Background”, bạn có thể chọn màu nền, hình ảnh hoặc hiệu ứng gradient cho background của mình.
- Để chọn màu nền, chọn “Solid Fill” và chọn một trong những màu sẵn có trong bảng màu, hoặc nhấp vào “More Colors…” để đặt màu sắc tùy chỉnh.
- Chọn “Picture or texture fill” để chọn hình ảnh làm background. Bạn có thể chọn một trong các tùy chọn có sẵn để đặt vị trí của hình ảnh, như là “Stretch”, “Tile”, “Stack” và “Fit”.
- Nếu bạn muốn sử dụng hiệu ứng gradient làm background, chọn “Gradient Fill” và chọn một hiệu ứng gradient có sẵn hoặc tạo một gradient tùy chỉnh.
- Nếu cần thiết, bạn có thể thay đổi các tùy chọn trong thanh bên phải của cửa sổ “Format Background”
- Sau khi bạn đã tùy chỉnh background của mình, nhấp vào “Close” để hoàn tất việc chỉnh sửa background cho slide của bạn.
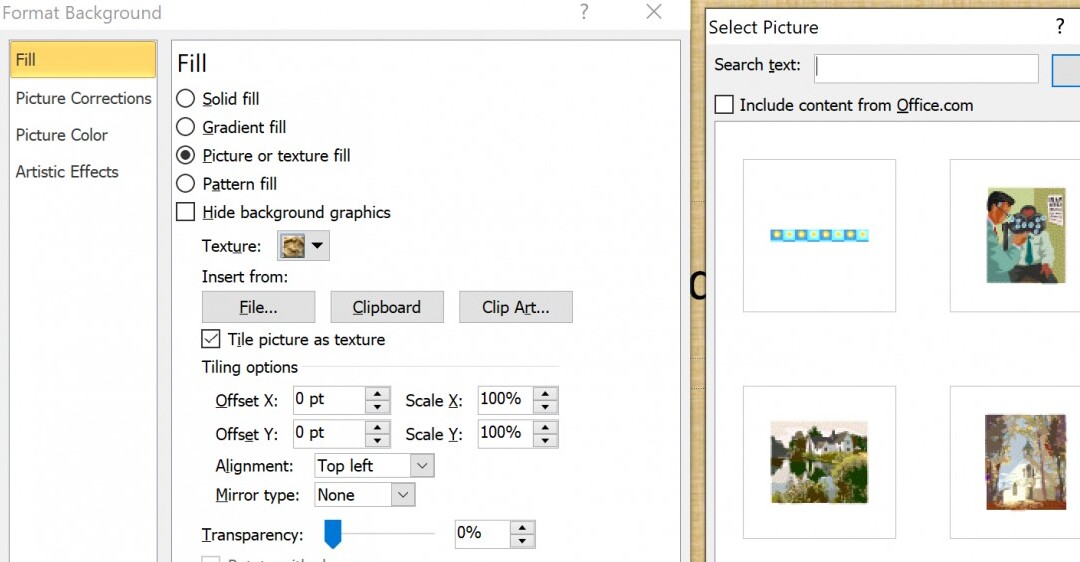
3. Cách xoá background trong Powerpoint
Bạn có thể thực hiện cách xoá background trong Powerpoint theo những bước sau:
- Chọn slide mà bạn muốn xoá background.
- Nhấn chuột phải trên slide và chọn “Format Background”.
- Trong cửa sổ “Format Background”, chọn “Solid Fill” hoặc “Gradient Fill” nếu chọn màu sắc mới cho background.
- Nếu bạn muốn xoá background của slide hoàn toàn, chọn màu trắng hoặc transparent trong bảng màu để định dạng background.
- Nếu bạn muốn xoá background của một phần của slide, như một hình ảnh hoặc một phần của văn bản, chọn “Remove Background” trong cửa sổ “Format Background”.
- Sử dụng “Mark Areas to Keep” và “Mark Areas to Remove” để chỉnh sửa viền xung quanh phần cần giữ lại hoặc loại bỏ.
- Để hoàn tất việc xoá background, nhấp “Keep Changes”.
Lưu ý rằng việc xóa background có thể làm mất đi một số phần của slide, vì vậy hãy kiểm tra kỹ trước khi lưu lại. Ngoài ra, đôi khi việc xóa background sẽ làm giảm chất lượng hình ảnh hoặc văn bản, do đó bạn nên sử dụng công cụ Remove Background một cách hợp lý để tránh mất mát này.
4. Cách chèn hình nền vào Powerpoint
Thông qua hướng dẫn cách chèn background vào Powerpoint, bạn có thể thực hiện cách chèn hình nền vào Powerpoint như sau:
- Mở bài thuyết trình PowerPoint và chọn slide mà bạn muốn chèn hình nền.
- Nhấn chuột phải vào khung slide và chọn “Format Background”.
- Chọn “Picture or texture fill”.
- Bấm vào nút “File…” ở phần “Insert picture from”. Chọn file hình ảnh mà bạn muốn chèn làm hình nền
- Bạn có thể điều chỉnh kích cỡ của hình ảnh để phù hợp với slide bằng cách kéo các nút bên cạnh “Scaling” trong phần “Picture options”.
- Nếu bạn muốn tiling cho đến khi hình ảnh che kín toàn bộ slide, chọn “Tile picture as texture”.
- Bạn có thể sử dụng các tùy chọn trong phần “Transparency” để làm mờ hoặc đổi độ trong suốt của hình ảnh tùy theo sở thích.
- Sau khi tùy chỉnh xong, nhấn “Close” để hoàn tất.
Đây là toàn bộ những gì bạn phải làm để chèn hình nền Powerpoint nhanh nhất. Hi vọng với hướng dẫn cách chèn background vào Powerpoint sẽ giúp ích cho bạn. Nếu có thắc mắc vui lòng liên hệ Trung tâm sửa chữa điện lạnh – điện tử Limosa thông qua HOTLINE 1900 2276 nhé.

 Thời Gian Làm Việc: Thứ 2 - Chủ nhật : 8h - 20h
Thời Gian Làm Việc: Thứ 2 - Chủ nhật : 8h - 20h Hotline: 1900 2276
Hotline: 1900 2276




