Bài viết được tư vấn chuyên môn bởi ông Võ Văn Hiếu – Giám đốc kỹ thuật của Trung tâm sửa chữa điện lạnh – điện tử Limosa.
Microsoft Office là bộ công cụ không thể thiếu của dân văn phòng hay học sinh, sinh viên, bất kể đối tượng nào cần sử dụng để truyền tải các thông tin từ lời nói, suy nghĩ thành văn bản,.. Trong đó, Powerpoint được sử dụng nhằm mục đích diễn giải văn bản thành một trình chiếu ấn tượng. Nhưng không phải ai cũng biết và sử dụng hoàn hảo được tất cả những gì mà Powerpoint đưa đến cho người dùng. Sau đây là bài viết cách tạo album ảnh trong Powerpoint của Trung tâm sửa chữa điện lạnh – điện tử Limosa muốn đưa đến cho bạn.

MỤC LỤC
1. Album ảnh trong Powerpoint là gì?
Album ảnh trong PowerPoint là một tính năng cho phép bạn tạo một bộ sưu tập hình ảnh và chèn chúng vào trong bản trình chiếu của mình. Với tính năng này, bạn có thể chọn nhiều hình ảnh từ nhiều nguồn khác nhau, sau đó tổ chức chúng vào trong một album và hiển thị chúng trên các trang trong bản trình chiếu của bạn.
Các ảnh trong album có thể được xếp trên trang một cách tự động hoặc theo thứ tự mà bạn đã chỉ định. Bạn cũng có thể thêm các tiêu đề hoặc chú thích cho các ảnh trong album và điều chỉnh kích thước của chúng.
Ngoài việc tạo album ảnh, tính năng Album ảnh trong PowerPoint còn cho phép bạn thực hiện các thao tác sau:
- Thêm ảnh vào album: bạn có thể chọn các ảnh từ máy tính hoặc thư viện ảnh trực tuyến và thêm chúng vào album.
- Sắp xếp lại thứ tự ảnh: bạn có thể di chuyển các ảnh trong album để đảm bảo chúng được sắp xếp theo thứ tự mong muốn.
- Chỉnh sửa kích thước ảnh: bạn có thể thay đổi kích thước của các ảnh trong album để chúng phù hợp với trang bản trình chiếu.
- Thêm tiêu đề và chú thích: bạn có thể thêm các tiêu đề và chú thích cho các ảnh trong album để giải thích cho khán giả về nội dung của chúng.
- Tùy chỉnh thiết lập album: bạn có thể tùy chỉnh các thiết lập của album như kiểu hiển thị, màu sắc và các lựa chọn khác.
Sử dụng tính năng Album ảnh trong PowerPoint giúp bạn tạo ra các bản trình chiếu chuyên nghiệp và thú vị hơn, đồng thời cũng giúp bạn tiết kiệm thời gian khi sắp xếp và quản lý các hình ảnh của mình.
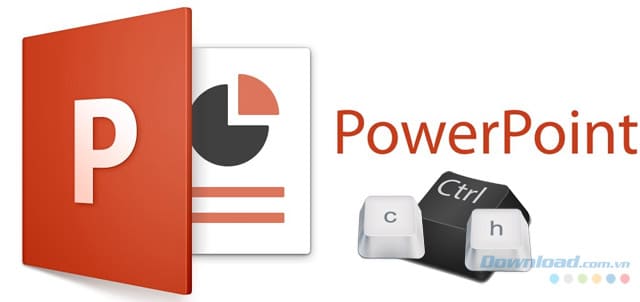
2. Cách tạo album ảnh trong Powerpoint
Dưới đây là hướng dẫn chi tiết về cách tạo album ảnh trong PowerPoint:
Bước 1: Mở PowerPoint, chọn một mẫu sẵn có hoặc bắt đầu từ một trang trống.
Bước 2: Chọn tab “Insert” (Chèn) ở thanh công cụ trên cùng của PowerPoint.
Bước 3: Trong tab “Insert”, tìm nhóm “Images” (Hình ảnh) và chọn “Photo Album” (Album ảnh). Một hộp thoại “Photo Album” sẽ hiển thị.
Bước 4: Trong hộp thoại “Photo Album”, bạn có thể chọn “File/Disk” để chọn các tệp ảnh mà bạn muốn thêm vào album. Bạn có thể chọn nhiều tệp ảnh bằng cách giữ phím “Ctrl” và chọn từng tệp.
- Nếu bạn muốn sắp xếp lại thứ tự ảnh, bạn có thể nhấp vào nút “Up” hoặc “Down” để di chuyển ảnh lên hoặc xuống trong danh sách.
- Nếu bạn muốn thay đổi cài đặt album, nhấp vào nút “Album Layout” (Bố cục album) và chọn một trong những bố cục có sẵn. Bạn có thể xem trước các bố cục bằng cách nhấp vào nút “Preview” (Xem trước).
- Nếu bạn muốn tạo một album với giao diện được thiết kế trước, bạn có thể chọn một chủ đề bằng cách nhấp vào nút “Frame Shape” (Hình khung) và chọn chủ đề từ danh sách. Những chủ đề này sẽ cung cấp một bố cục album sẵn có, bao gồm các phông chữ, màu sắc và hình ảnh liên quan đến chủ đề.
Bước 5: Nhấp vào nút “Create” (Tạo) để tạo album. PowerPoint sẽ tạo một trang mục mới trong tài liệu hiện tại với tất cả các hình ảnh và bố cục album được thêm vào.
Bây giờ bạn có thể chỉnh sửa album ảnh của mình bằng cách thêm hoặc xóa hình ảnh, sắp xếp lại thứ tự ảnh hoặc thay đổi bố cục. Bạn cũng có thể thêm chú thích hoặc mô tả cho mỗi hình ảnh bằng cách sử dụng tính năng “Edit Photo Album” (Chỉnh sửa album ảnh).
Bước 6: Trình chiếu album của bạn bằng cách nhấp vào tab “Slideshow” (Trình chiếu) ở thanh công cụ trên cùng và chọn “From Beginning” (Từ đầu) hoặc “From Current Slide” (Từ trang hiện tại) để bắt đầu trình chiếu.
Lưu ý rằng khi bạn tạo album ảnh trong PowerPoint, các hình ảnh được tạo ra như các đối tượng PowerPoint, cho phép bạn thêm các hiệu ứng và chuyển động đặc biệt. Bạn cũng có thể tùy chỉnh các hiệu ứng này bằng cách sử dụng tính năng “Animations” (Hiệu ứng).
Ngoài ra, bạn có thể lưu album ảnh của mình dưới dạng một tệp PowerPoint để chia sẻ với người khác hoặc để trình chiếu trên các thiết bị khác nhau. Để lưu tài liệu của mình, chọn tab “File” (Tệp) trên thanh công cụ trên cùng và chọn “Save” (Lưu) hoặc “Save As” (Lưu như) để lưu tài liệu dưới dạng một tệp PowerPoint (.pptx).
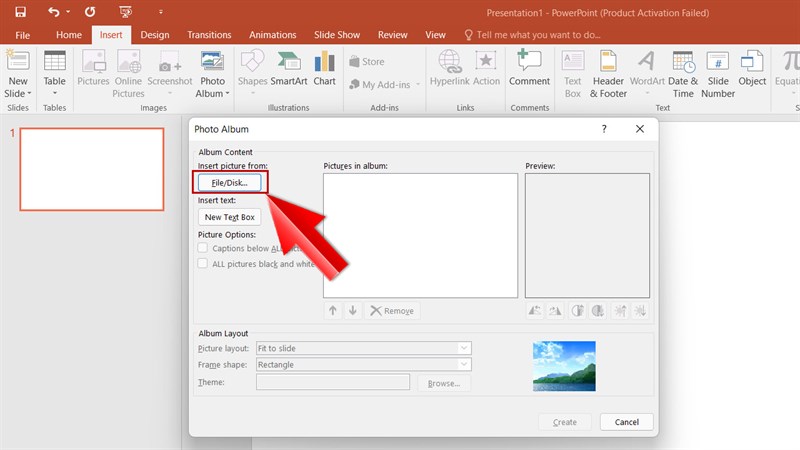
3. Một số lưu ý khi sử dụng album ảnh trong Powerpoint
Dưới đây là một số lưu ý quan trọng khi sử dụng album ảnh trong PowerPoint:
- Hãy chắc chắn rằng kích thước của ảnh phù hợp với kích thước của slide. Nếu kích thước của ảnh quá lớn, chúng có thể bị mất phần và làm giảm chất lượng trình chiếu. Bạn có thể sử dụng tính năng “Compress Pictures” (Nén ảnh) để giảm kích thước của ảnh và cải thiện hiệu suất trình chiếu.
- Trong album ảnh, bạn có thể chọn từ nhiều bố cục khác nhau để hiển thị các hình ảnh của mình.
- PowerPoint cung cấp rất nhiều hiệu ứng và chuyển động để làm cho album của bạn trở nên sống động và ấn tượng. Tuy nhiên, hãy sử dụng chúng một cách hợp lý và tránh sử dụng quá nhiều hiệu ứng một lúc, vì điều này có thể làm cho trình chiếu của bạn trở nên quá tải và khó chịu.
- Sử dụng chú thích và mô tả: Để giúp người xem hiểu rõ hơn về các hình ảnh của bạn, hãy sử dụng các chú thích và mô tả phù hợp. Bạn có thể thêm chú thích và mô tả cho mỗi hình ảnh bằng cách sử dụng tính năng “Insert Caption” (Chèn chú thích) hoặc “Insert Text Box” (Chèn hộp văn bản).
- Nên lưu album ảnh của mình thường xuyên để đảm bảo rằng bạn không mất dữ liệu trong trường hợp máy tính bị sự cố hoặc mất điện. Bạn cũng có thể sao lưu album của mình trên một thiết bị lưu trữ đám mây hoặc ổ đĩa USB để tránh mất dữ liệu.
- Khi thêm chú thích và mô tả cho các hình ảnh của mình, hãy chọn font chữ phù hợp để giúp người xem dễ đọc và hiểu nội dung của bạn. Nếu bạn không chắc chắn về font chữ nào phù hợp, hãy sử dụng các font chữ phổ biến và dễ đọc như Times New Roman, Arial hoặc Calibri.
- Khi tạo album ảnh, hãy chắc chắn rằng các hình ảnh của bạn được sắp xếp và chuyển động một cách liên tục và mượt mà. Bạn có thể sử dụng tính năng “Slide Transition” (Chuyển động slide) để chuyển đổi một cách mượt mà giữa các slide và tạo ra một trình chiếu ảnh chuyên nghiệp.
- Trước khi thực hiện trình chiếu thực tế, hãy sử dụng chế độ xem trước để đảm bảo rằng các hình ảnh của bạn được hiển thị một cách chính xác và mượt mà trên màn hình trình chiếu. Bạn có thể sử dụng tính năng “Slide Show” (Trình chiếu) để xem trước album ảnh của mình và điều chỉnh các cài đặt nếu cần.
Trên đây là bài viết cách tạo album ảnh trong Powerpoint của Trung tâm sửa chữa điện lạnh – điện tử Limosa giới thiệu tới cho bạn. Hy vọng với bài viết này, bạn có thể hiểu thêm về Powerpoint cũng như cách tạo album ảnh trong Powerpoint. Nếu còn bất kỳ thắc mắc nào, vui lòng liên hệ qua HOTLINE 1900 2276 để được chúng tôi tư vấn, giải đáp cụ thể hơn.

 Thời Gian Làm Việc: Thứ 2 - Chủ nhật : 8h - 20h
Thời Gian Làm Việc: Thứ 2 - Chủ nhật : 8h - 20h Hotline: 1900 2276
Hotline: 1900 2276
