Bài viết được tư vấn chuyên môn bởi ông Võ Văn Hiếu – Giám đốc kỹ thuật của Trung tâm sửa chữa điện lạnh – điện tử Limosa
Đánh số trang là một tính năng quan trọng của Microsoft Word. Tuy nhiên, khi đánh số trang cho một tài liệu, trang đầu tiên thường được đánh số là trang bìa hoặc trang tiêu đề, và nó thường không được đánh số trang. Trong bài viết này, Trung tâm sửa chữa điện lạnh – điện tử Limosa sẽ hướng dẫn cách đánh số trang bỏ trang đầu trong Word 2010.

MỤC LỤC
1. Giới thiệu về đánh số trang trong Word 2010
Trước khi tìm hiểu cách đánh số trang bỏ trang đầu trong Word 2010, hãy để chúng tôi giới thiệu về đánh số trong Word 2010. Đánh số trang trong Word 2010 rất đơn giản và dễ thực hiện. Để bắt đầu đánh số trang, người dùng cần chọn nơi đánh số trang sẽ được đặt, sau đó chọn loại số trang, font chữ và màu sắc cho số trang.
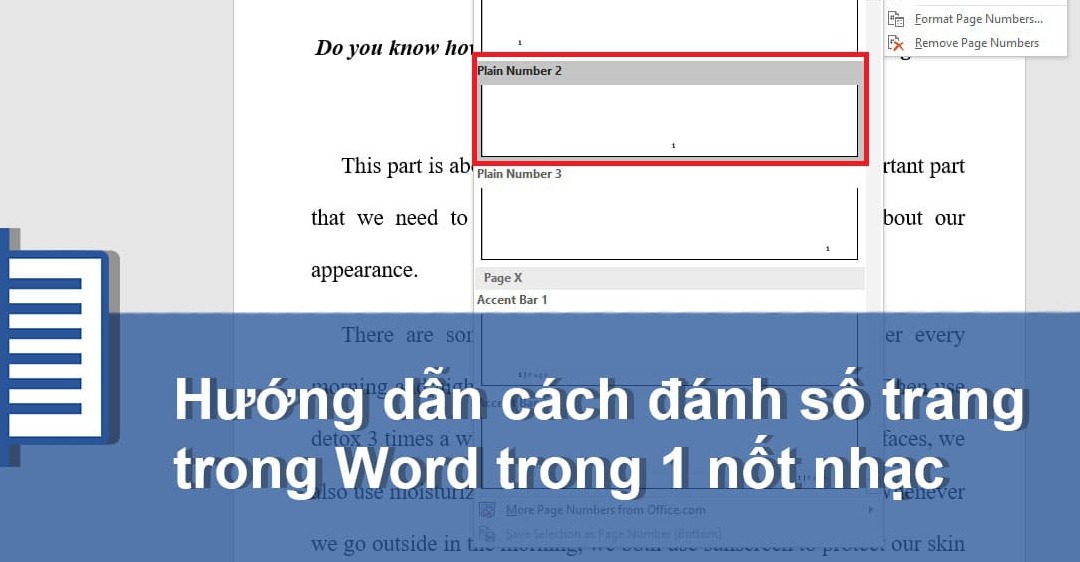
2. Các bước để đánh số trang bỏ trang đầu trong Word 2010
- Bước 1: Mở tài liệu cần đánh số trang bỏ trang đầu bằng Microsoft Word 2010.
- Bước 2: Chọn tab “Insert” trên thanh menu trên cùng của Word.
- Bước 3: Chọn mục “Page Number” trong nhóm “Header & Footer”.
- Bước 4: Chọn vị trí của số trang trên trang bìa hoặc trang tiêu đề bằng cách chọn “Top of Page” hoặc “Bottom of Page” trong danh sách các vị trí có thể chọn.
- Bước 5: Chọn một mẫu số trang trong danh sách các mẫu có sẵn. Nếu bạn muốn tùy chỉnh số trang của mình, bạn có thể chọn “Format Page Numbers” để tạo một định dạng số trang mới.
- Bước 6: Sau khi chọn định dạng số trang, bạn có thể chọn font chữ và màu sắc cho số trang.
- Bước 7: Sau khi hoàn thành định dạng số trang, nhấn “OK” để áp dụng định dạng cho số trang của tài liệu.
- Bước 8: Nếu trang đầu tiên vẫn được đánh số, bạn có thể bỏ qua trang đầu tiên bằng cách sử dụng tính năng “Different First Page” trong phần Header & Footer.
- Bước 9: Chọn tab “Page Layout” trên thanh menu trên cùng của Word.
- Bước 10: Chọn “Different First Page” trong phần “Page Setup”.
- Bước 11: Bạn sẽ thấy số trang đã bị mất trên trang đầu tiên. Bạn có thể bắt đầu đánh số trang từ trang thứ hai bằng cách thêm số trang bằng tay hoặc sử dụng tính năng “Page Number” giống như các trang tiếp theo.
- Bước 12: Để thêm số trang bằng tay, bạn cần chọn trang thứ hai của tài liệu bằng cách di chuyển con trỏ đến trang thứ hai và chọn “Page Layout” trên thanh menu trên cùng của Word.
- Bước 13: Chọn “Breaks” trong phần “Page Setup” và chọn “Next Page” để tạo một trang mới.
- Bước 14: Nhập số trang thủ công bằng cách chọn “Insert” trên thanh menu trên cùng của Word và chọn “Page Number” trong phần “Header & Footer”. Sau đó, chọn “Current Position” và “Plain Number” để thêm số trang bằng tay.
- Bước 15: Nếu bạn muốn sử dụng tính năng “Page Number” để tự động đánh số trang cho trang thứ hai, bạn có thể chọn “Page Number” trong phần “Header & Footer” và chọn “Top of Page” hoặc “Bottom of Page”.
- Bước 16: Chọn “Plain Number” hoặc “Page X of Y” để thêm số trang tự động. Nếu bạn chọn “Page X of Y”, Word sẽ tự động tính số trang và hiển thị số trang hiện tại và tổng số trang.
- Bước 17: Nhấn “OK” để lưu định dạng số trang.
- Bước 18: Sau khi hoàn thành, bạn có thể đóng hộp thoại “Header & Footer” bằng cách nhấn Esc hoặc chọn “Close Header and Footer” trên thanh menu trên cùng của Word.
Đó là trình tự các bước chi tiết trong cách đánh số trang bỏ trang đầu trong Word 2010 mà chúng tôi muốn giới thiệu đến các bạn, giúp bạn có thêm kiến thức để thao tác trên Word 2010 dễ dàng hơn.
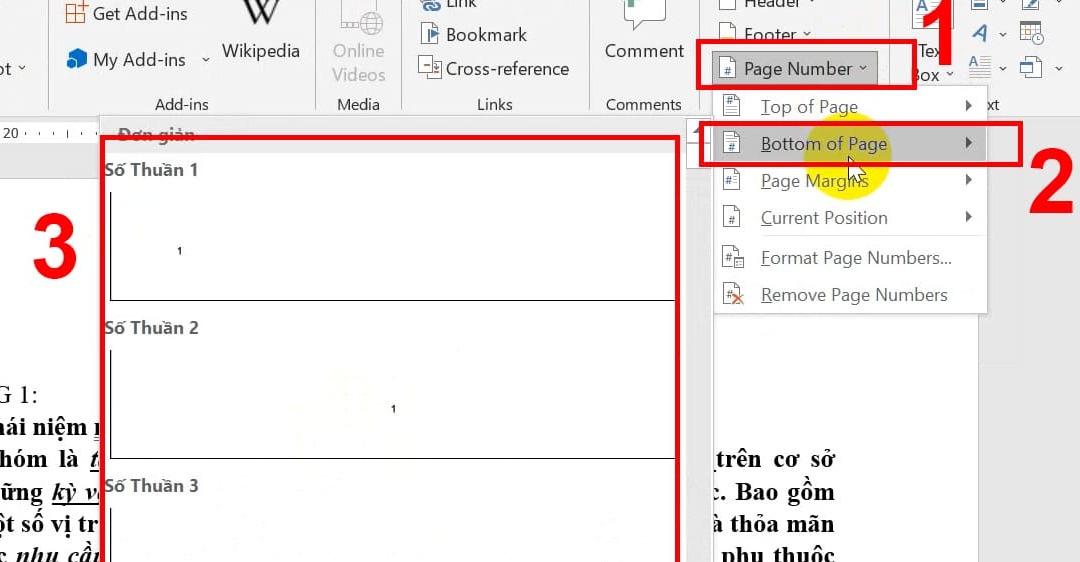
3. Cách tùy chỉnh định dạng số trang
Bên cạnh cách đánh số trang bỏ trang đầu trong Word 2010 mà chúng tôi vừa chia sẻ, chúng tôi còn muốn hướng dẫn bạn cách tùy chỉnh định dạng số trang. Trong Word 2010, bạn có thể tùy chỉnh định dạng số trang cho tài liệu của mình. Điều này có thể rất hữu ích nếu bạn muốn thay đổi kiểu số trang, font chữ, kích thước hoặc màu sắc của số trang. Để tùy chỉnh định dạng số trang, bạn có thể thực hiện các bước sau:
- Bước 1: Nhấp chuột vào thanh “Insert” và chọn “Page Number” để hiển thị danh sách các tùy chọn định dạng số trang.
- Bước 2: Chọn “Format Page Numbers” để mở hộp thoại “Page Number Format”.
- Bước 3: Trong hộp thoại này, bạn có thể thay đổi định dạng số trang bằng cách chọn kiểu số, font chữ, kích thước và màu sắc tương ứng.
- Bước 4: Sau khi bạn đã tùy chỉnh định dạng số trang theo ý muốn, hãy nhấn “OK” để lưu các thay đổi của bạn.
Trong bài viết này, chúng tôi đã cung cấp cho bạn hướng dẫn chi tiết về cách đánh số trang bỏ trang đầu trong Word 2010. Nếu bạn cần tạo một tài liệu Word chuyên nghiệp, việc đánh số trang là một bước quan trọng để giúp bạn dễ dàng tìm kiếm và xem lại các phần của tài liệu. Tuy nhiên, nếu bạn gặp bất kỳ vấn đề nào trong quá trình đánh số trang, hãy đừng ngần ngại gọi điện cho Trung tâm sửa chữa điện lạnh – điện tử Limosa qua HOTLINE 1900 2276.

 Thời Gian Làm Việc: Thứ 2 - Chủ nhật : 8h - 20h
Thời Gian Làm Việc: Thứ 2 - Chủ nhật : 8h - 20h Hotline: 1900 2276
Hotline: 1900 2276
