Bài viết được tư vấn chuyên môn bởi ông Võ Văn Hiếu – Giám đốc kỹ thuật của Trung tâm sửa chữa điện lạnh – điện tử Limosa
Nếu bạn gặp khó khăn trong việc đọc các đoạn văn liền nhau trong tài liệu Word, Trung tâm sửa chữa điện lạnh – điện tử Limosa có một bài viết hướng dẫn chi tiết và hiệu quả về cách chỉnh khoảng cách đoạn trong Word. Hãy tham khảo bài viết đó để biết cách điều chỉnh khoảng cách một cách chính xác và thích hợp trong tài liệu của bạn.

MỤC LỤC
1. Khi nào cần chỉnh khoảng cách đoạn trong Word?
Trong Word, có một số trường hợp khi bạn cần chỉnh khoảng cách giữa các đoạn văn bản. Dưới đây là một số tình huống thường gặp mà bạn có thể cần thay đổi khoảng cách đoạn trong Word:
- Định dạng văn bản: Khi bạn muốn tạo một định dạng văn bản đặc biệt cho một phần của văn bản, ví dụ như gạch đầu dòng, viết hoa chữ cái đầu, in đậm, in nghiêng hoặc giảm kích thước chữ. Trong trường hợp này, bạn có thể muốn thay đổi khoảng cách đoạn để tạo ra hiệu ứng định dạng riêng biệt.
- Trình bày tài liệu: Khi bạn tạo một tài liệu như báo cáo, luận văn hoặc sách, việc chỉnh khoảng cách đoạn có thể giúp tăng tính rõ ràng và dễ đọc của tài liệu. Bạn có thể tăng khoảng cách đoạn để tạo ra sự phân biệt giữa các đoạn và giúp người đọc dễ dàng nhận biết sự chia sẻ các ý tưởng khác nhau.
- Định dạng trình bày: Khi bạn cần tuân thủ quy tắc định dạng văn bản của một tổ chức hoặc một quy chuẩn, có thể yêu cầu bạn sử dụng khoảng cách đoạn cụ thể. Ví dụ, một số hướng dẫn viết tài liệu yêu cầu khoảng cách đoạn 1,5 dòng hoặc 2 dòng để tăng tính rõ ràng và dễ đọc.
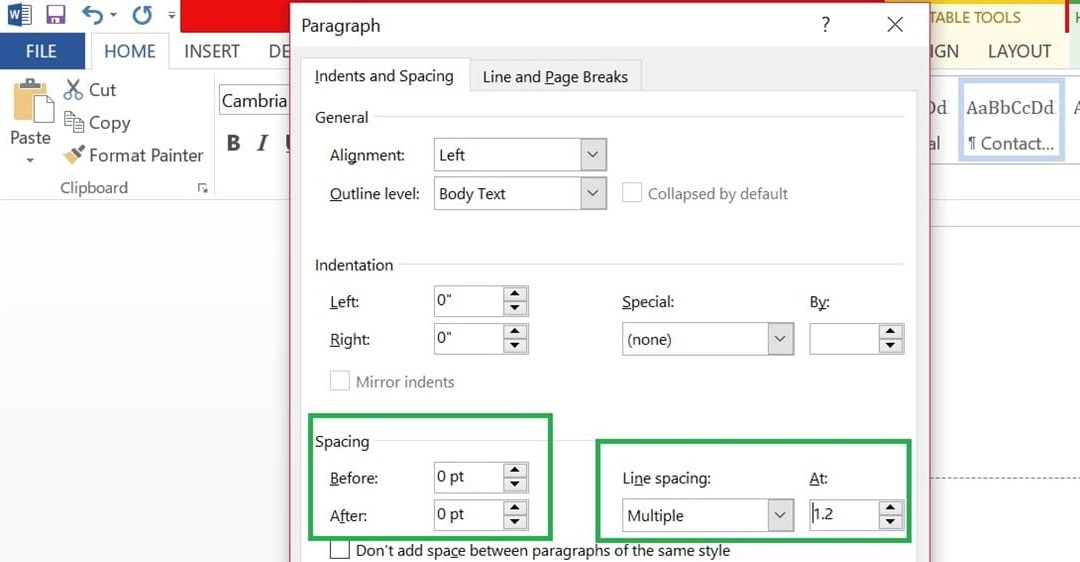
2. Tầm quan trọng của việc chỉnh khoảng cách đoạn trong word
Việc chỉnh khoảng cách đoạn trong Word có tầm quan trọng quan trọng đối với thị giác và sự hiểu biết của người đọc. Dưới đây là một số lợi ích và tầm quan trọng của việc chỉnh khoảng cách đoạn trong Word:
- Tăng tính rõ ràng và dễ đọc: Khoảng cách đoạn giúp tạo ra sự phân biệt rõ ràng giữa các đoạn văn bản, giúp người đọc dễ dàng nhận biết sự chia sẻ các ý tưởng khác nhau. Nó tạo ra một lưới hướng dẫn cho người đọc khi di chuyển từ đoạn này sang đoạn khác.
- Gợi ý cấu trúc: Khoảng cách đoạn cũng giúp gợi ý cấu trúc và sự liên kết giữa các ý tưởng trong văn bản. Bằng cách sử dụng khoảng cách đoạn khác nhau, bạn có thể tạo ra sự nhấn mạnh cho các phần quan trọng, tạo sự cân đối và cấu trúc hợp lý.
- Định dạng văn bản: Khoảng cách đoạn là một phần của định dạng văn bản tổng thể. Nó cho phép bạn tạo ra một kiểu trình bày đẹp và chuyên nghiệp cho tài liệu của mình. Việc sử dụng khoảng cách đoạn phù hợp có thể tạo ra sự thẩm mỹ và sự hài hòa cho văn bản.
- Tuân thủ quy tắc và yêu cầu định dạng: Trong một số trường hợp, các tổ chức hoặc quy chuẩn định rõ yêu cầu về khoảng cách đoạn. Việc tuân thủ quy tắc và yêu cầu định dạng này giúp tài liệu của bạn trở nên chuyên nghiệp và dễ đọc.
- Tăng tính linh hoạt và điều chỉnh: Bằng cách sử dụng tính năng khoảng cách đoạn trong Word, bạn có thể linh hoạt thay đổi khoảng cách đoạn theo nhu cầu cụ thể của từng tài liệu. Điều này cho phép bạn tùy chỉnh và tạo ra hiệu ứng định dạng văn bản riêng biệt.
Tóm lại, khi thực hiện cách chỉnh khoảng cách đoạn trong Word không chỉ tạo ra một tài liệu đẹp mà còn tạo ra một văn bản rõ ràng, dễ đọc.
Nếu bạn muốn tìm hiểu thông tin kĩ hơn hoặc có nhu cầu sửa máy tính thì liên hệ ngay Trung tâm sửa chữa điện lạnh – điện tử Limosa nhé.
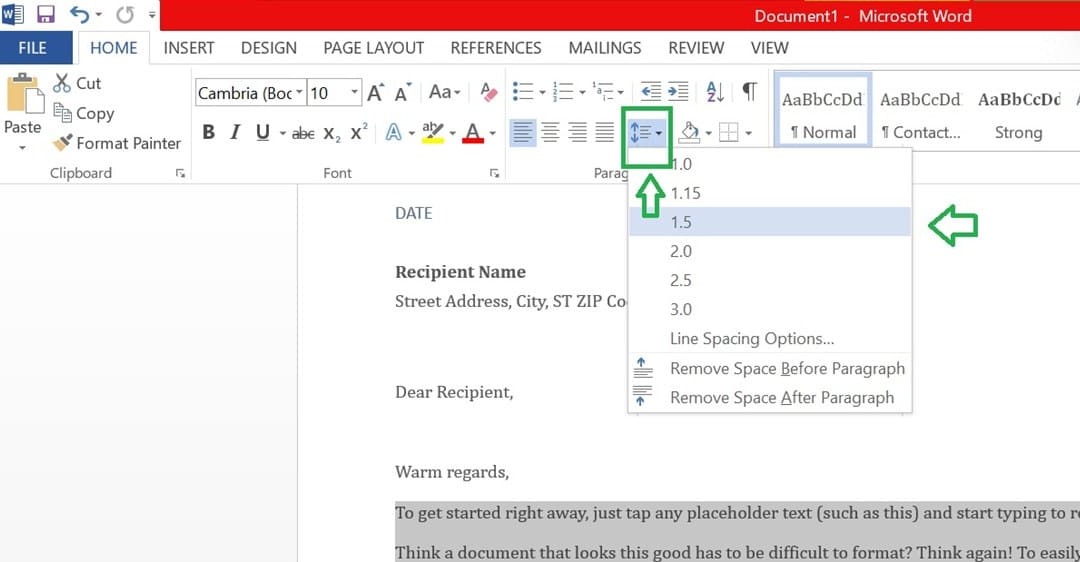
3. Cách chỉnh khoảng cách đoạn trong Word
Để thực hiện cách chỉnh khoảng cách đoạn trong Word, bạn có thể làm theo các bước sau:
Bước 1: Chọn tất cả các đoạn cần chỉnh khoảng cách bằng cách nhấn tổ hợp phím Ctrl+A trên bàn phím.
Bước 2: Nhấn chuột phải và chọn “Paragraph” trong menu xuất hiện.
Bước 3: Trong hộp thoại Paragraph, tìm đến phần “Spacing” và chọn “Line spacing” từ danh sách thả xuống.
Tại đây, bạn có thể thay đổi khoảng cách giữa các dòng bằng cách chọn các tùy chọn khác nhau như Single, 1.5 lines, Double, hoặc tùy chỉnh khoảng cách bằng cách nhập giá trị vào ô “At” phía dưới.
Bước 4: Để chỉnh khoảng cách giữa các đoạn, chọn tùy chọn “Before” và “After” và nhập giá trị cụ thể vào các ô tương ứng.
Bước 5: Khi bạn đã hoàn thành việc chỉnh sửa khoảng cách, nhấn “OK” để lưu các thay đổi.
Lưu ý: Các bước trên dựa trên phiên bản Word trên máy tính. Nếu bạn đang sử dụng phiên bản khác hoặc trên thiết bị di động, các bước có thể khác.
Như vậy, bạn đã biết cách tùy chỉnh khoảng cách giữa các đoạn văn trong Word rồi đúng không? Nếu bạn có bất kỳ thắc mắc nào, hãy liên hệ với HOTLINE 1900 2276 của Trung tâm sửa chữa điện lạnh – điện tử Limosa để được giải đáp thông tin chi tiết và cụ thể. Hy vọng bài viết về cách chỉnh khoảng cách đoạn trong Word có thể giúp bạn nâng cao hiệu suất làm việc hơn. Chúc bạn thành công!

 Thời Gian Làm Việc: Thứ 2 - Chủ nhật : 8h - 20h
Thời Gian Làm Việc: Thứ 2 - Chủ nhật : 8h - 20h Hotline: 1900 2276
Hotline: 1900 2276
