Bài viết được tư vấn chuyên môn bởi ông Võ Văn Hiếu – Giám đốc kỹ thuật của Trung tâm sửa chữa điện lạnh – điện tử Limosa.
Khách hàng thường xuyên sử dụng word trong công việc nếu chưa biết cách thay đổi kích thước khổ giấy trên Word thì hãy đọc qua bài viết sau đây để tìm hiểu. Trung tâm sửa chữa điện lạnh – điện tử Limosa sẽ hướng dẫn khách hàng các bước cụ thể để khách hàng có thể thực hiện theo nhanh chóng.

MỤC LỤC
1. Lợi ích của cách thay đổi kích thước khổ giấy trên Word
- Việc thay đổi kích thước khổ giấy trong Word giúp cho việc in ấn dễ dàng hơn khi nội dung đã được căn chỉnh theo khuôn, phạm vi trên file word.
- Khi chỉnh kích thước khổ giấy, sẽ giúp khách hàng tiết kiệm được mực in và giấy in theo từng dạng văn bản.
- Người đọc văn bản cũng sẽ dễ dàng đọc các bản in hơn vì đã được điều chỉnh theo đúng khổ giấy cho dễ nhìn.
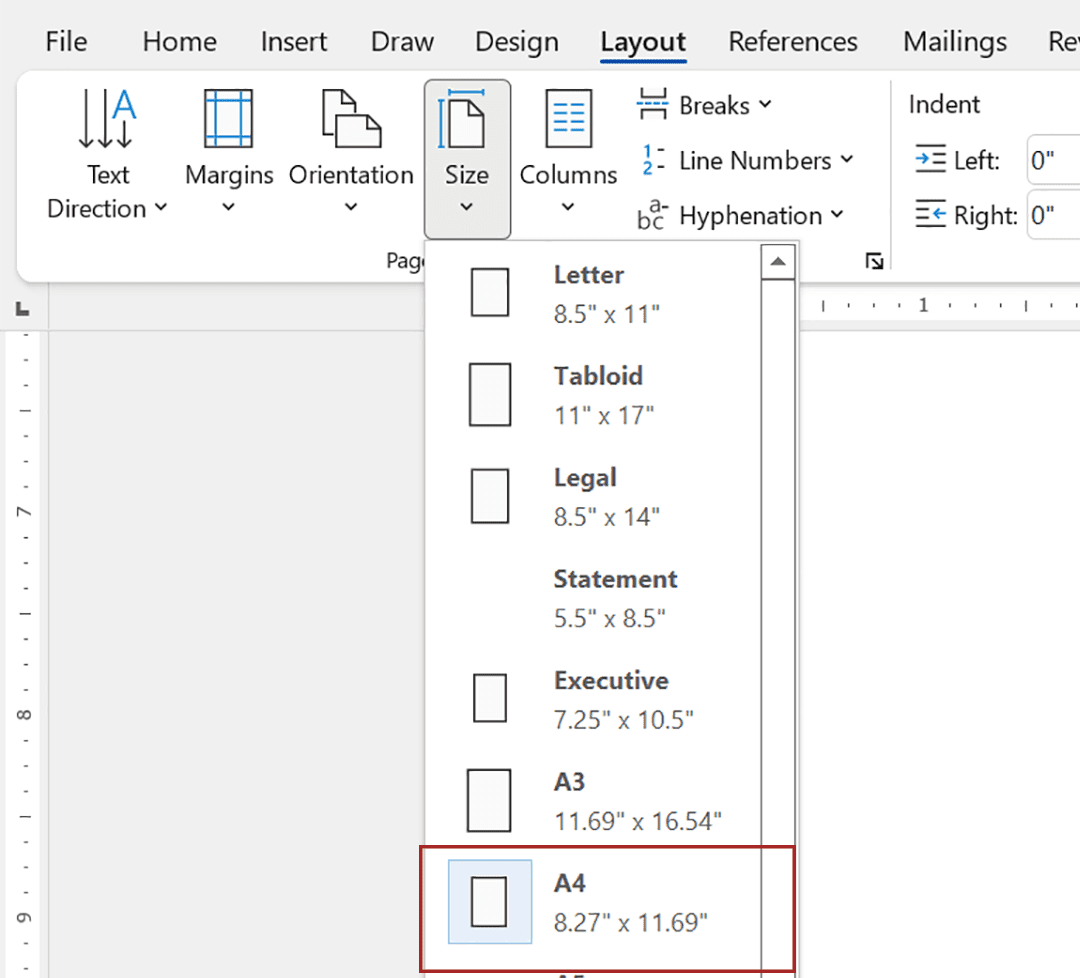
2. Cách thay đổi kích thước khổ giấy trên Word
2.1 Cách định dạng khổ giấy A4
Nếu khách hàng sử dụng word 2010 mà muốn định dạng khổ giấy A4 thì thường sẽ chọn kích thước 210mm x 297mm. Đây là kích thước chuẩn của khổ giấy A4. Sau đây là những bước để chọn kích thước của khổ giấy A4:
- Bước 1: Bạn mở file Word cần định dạng và chọn vào mục Page Layout
- Bước 2: Sau đó bạn chọn Tab Paper ở mục Page Setup
- Bước 3: Tại ô Paper size, bạn chọn kích thước giấy A4, và nhấn OK.
Khách hàng cũng có thể chọn Set As Default để cho những lần sau và không cần phải chỉnh đi chỉnh lại nhiều lần.
2.2 Cách thay đổi kích cỡ khổ giấy
Trong một số trường hợp khách hàng cần thay đổi kích thước khổ giấy theo mục đích thì nên biết cách thay đổi kích thước khổ giấy trên Word theo các bước sau đây:
- Bước 1: Chọn Ribbon Tab Page Layout, khi thấy Page Setup chọn Size.
- Bước 2: Khi chọn Size sẽ thấy hiển thị nhiều kích thước khổ giấy khác nhau để bạn chọn. Khi đó bạn chỉ cần chọn khổ giấy mình muốn.
2.3 Cách tự tạo kích thước giấy trong word
Ngoài việc chỉnh khổ giấy theo như các kích thước có sẵn trong Word, khách hàng cũng có thể tự tạo kích thước giấy bằng cách:
- Bước 1: Chọn mục More Paper Sizes
- Bước 2: Khi thấy hiển thị bảng chọn size và căn lề, bạn cần căn chỉnh kích cỡ ở hai cột chiều dọc và chiều ngang và chọn “OK” là xong.
2.4 Cách đặt và căn chỉnh lề trong Word
Sau khi đã chỉnh được khổ giấy mong muốn, trong Word sẽ tự căn chỉnh kích thước lề trái phải trên dưới mặc định. Để văn bản được định dạng đẹp hơn, bạn có thể tự đặt và căn chỉnh lề theo tiêu chuẩn mẫu bên dưới:
Lề trên (Top): Cách mép trên 20 – 25 mm (2 – 2.5cm).
Lề dưới (Bottom): Cách mép dưới 20 – 25 mm (2 – 2.5cm).
Lề trái (Left): Cách mép trái 30 – 35 mm (3 – 3.5cm).
Lề phải (Right): Cách mép phải 15-20mm (1.5 – 2cm).
Để chỉnh được lề như trên, bạn hãy làm theo các cách và các bước như sau:
- Cách 1: Sử dụng Page Layout
- Tại tab Page Layout, chọn mũi tên trong nhóm Page Setup.
- Tại mục Margins, chọn nút mũi tên lên hoặc xuống hoặc nhập trực tiếp thông số bạn muốn vào mục Top, Bottom, Left, Right.
- Nhấn OK để hoàn tất hoặc nhấn Set As Default để lưu lại thông số mặc định.
- Cách 2: Dùng Options để chỉnh lề
- Nhấn chọn tệp rồi chọn Options.
- Chọn mục Advanced và thấy có mục Display, tìm mục Show measurements in units of và chuyển sang đơn vị Centimeters (cm). Sau đó, nhấn OK.
- Nhấn chọn Layout trong bố cục và giao diện chính của Word, chọn Margins, rồi chọn Custom Margins bên dưới cùng.
- Bạn chỉnh sửa lại các chỉ số Top, Bottom, Left, Right theo ý muốn và chọn OK.
- Cách 3: Thiết lập căn lề mặc định trong Word
- Nhấn chọn tệp và chọn Options.
- Sau đó chọn mục Advanced. Tại phần Display, tìm mục “Show measurements in units of” và chuyển sang vị Centimeters và chọn OK.
- Ở giao diện chính của Word, chọn Layout rồi chọn Margins và chọn Custom Margins.
- Điền thông số Top, Bottom, Left, Right
- Chọn tiếp Set As Default và cuối cùng là chọn Yes.
2.5 Cách đổi đơn vị đo mặc định trong Word
Trong file Word thường mặc định đơn vị đo là inches nhưng nếu bạn muốn chuyển qua đơn vị đo khác vẫn có thể điều chỉnh được bằng cách như sau:
- Bước 1: Bạn vào file, chọn Options.
- Bước 2: Khi bảng Word Options mở ra, bạn chọn vào tab Advanced.
- Bước 3: Sau đó bạn kéo xuống sẽ thấy dòng “Show measurements in units of”, bạn chọn lại từ inches sang centimeters hoặc đơn vị đo lường mà mình muốn rồi chọn OK kết thúc.
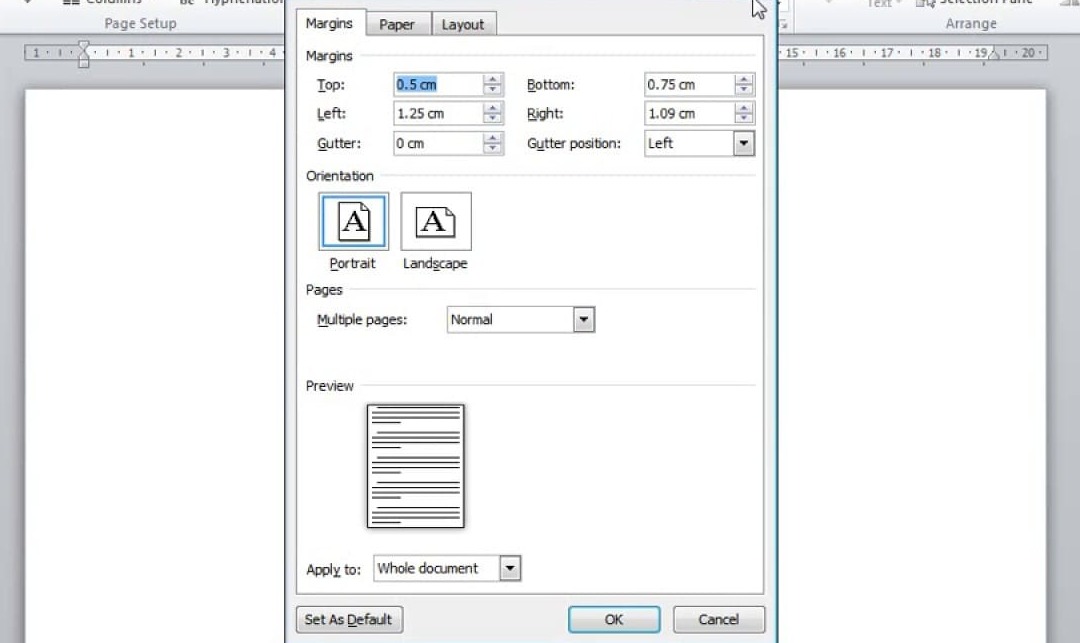
3. Lỗi thường gặp khi thay đổi kích thước khổ giấy trên Word
- Sau khi căn chỉnh kích thước khổ giấy xong, bạn có thể gặp phải trường hợp nhấn Print nhưng Word chỉ lưu mà không in.
- Ngoài ra, trong quá trình thay đổi kích thước khổ giấy, thanh Ruler không hoạt động như mặc định và bị nhảy chữ. Bạn có thể reset lại thanh Ruler như sau:
Bước 1: Nhấp 2 lần chuột trái vào tab đã tạo trên Ruler
Bước 2: Chọn Clear All và nhấn OK.
- Khi biết cách thay đổi kích thước khổ giấy trên Word và hoàn thành cũng có thể làm cho tiêu đề không lặp lại ở các trang khi in. Khi đó, bạn phải điều chỉnh lại cài đặt để tiêu đề được lặp lại.
Trên đây là những hướng dẫn cho các bạn về cách thay đổi kích thước khổ giấy trên Word. Hy vọng với những thông tin hữu ích này, khách hàng sẽ có thêm những mẹo vặt riêng cho mình. Nếu gặp khó khăn trong việc điều chỉnh có thể liên hệ Trung tâm sửa chữa điện lạnh – điện tử Limosa qua HOTLINE 1900 2276 để được trợ giúp.

 Thời Gian Làm Việc: Thứ 2 - Chủ nhật : 8h - 20h
Thời Gian Làm Việc: Thứ 2 - Chủ nhật : 8h - 20h Hotline: 1900 2276
Hotline: 1900 2276




