Bài viết được tư vấn chuyên môn bởi ông Võ Văn Hiếu – Giám đốc kỹ thuật của Trung tâm sửa chữa điện lạnh – điện tử Limosa.
Việc tạo bảng trong chương trình Microsoft Word trên máy tính khá đơn giản và cần thiết. Đôi khi thay đổi kích thước ô là rất quan trọng sau khi chèn dữ liệu. Nếu bạn vẫn không chắc chắn làm thế nào để làm điều này một cách nhanh chóng. Mời các bạn tham khảo bài viết sau về cách chỉnh kích thước các cột và hàng đều nhau trong bảng Word của Trung tâm sửa chữa điện lạnh – điện tử Limosa.

MỤC LỤC
1. Các cách chỉnh kích thước các cột và hàng đều nhau trong bảng Word
Phương pháp 1: Cách chỉnh kích thước các cột và hàng đều nhau trong bảng Word bằng Distribute Columns/Rows Evenly
Bước 1: Chỉnh đều các cột
- Để bôi đen toàn bộ bảng, chạm vào biểu tượng [+] ở góc trên cùng bên trái.
- Để đồng đều kích thước các cột, nhấp chuột phải và chọn Distribute Columns Evenly.
Bước 2: Chỉnh đều các hàng
- Để bôi đen cả bảng, nhấn vào biểu tượng [+] ở góc trên bên trái (như bước 1).
- Để đồng nhất kích thước các hàng, nhấp chuột phải và chọn Distribute Columns Evenly.
Phương pháp 2: Chỉnh cột, hàng tự động cho phù hợp với nội dung
Bước 1: Để bôi đen cả bảng, bạn nhấn vào biểu tượng [+] ở góc trên bên trái.
Bước 2: Click chuột phải chọn AutoFit. Chọn AutoFit to Contents để đảm bảo rằng các cột và hàng được căn chỉnh với nội dung.
Phương pháp 3: Cách chỉnh kích thước các cột và hàng đều nhau trong bảng Word bằng tay
Bước 1: Điều hướng đến thanh Rule.
- Điều hướng đến View > Rule.
Bước 2: Căn kích thước với tham số của thước.
- Kéo và mở rộng các cột có cùng kích thước sau khi chọn bảng.
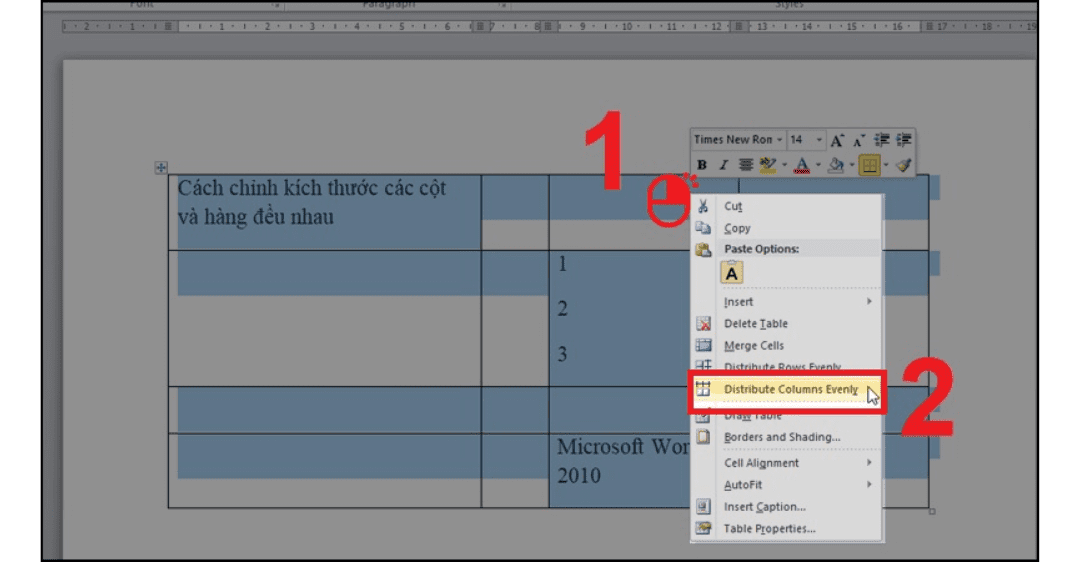
2. Cách chỉnh kích thước các cột và hàng đều nhau trong bảng Word chi tiết
Chiều rộng cột có thể được thay đổi.
- Để điều chỉnh độ rộng của cột, hãy sử dụng một trong các phương pháp sau:
- Để sử dụng chuột, hãy trượt con trỏ chuột sang bên phải của ranh giới cột mà bạn muốn di chuyển cho đến khi nó biến thành con trỏ chuyển đổi kích thước con trỏ (mũi tên hai đầu), sau đó kéo đường viền cho đến khi cột có chiều rộng mong muốn.
- Nhấp vào một ô trong cột mà bạn muốn thay đổi để sửa đổi chiều rộng thành một phép đo nhất định. Bấm vào hộp Độ rộng Cột của Bảng trên tab Bố cục, trong nhóm Kích thước Ô, sau đó chọn các giá trị mà bạn mong muốn.
- Nhấp vào bảng của bạn để các cột trong bảng tự động khớp với nội dung. Bấm vào Tự động Khớp trong danh mục Kích thước Ô trên tab Bố cục, sau đó bấm vào Tự động Khớp Nội dung.
- Để sử dụng kích thước, hãy chọn một ô trong bảng và kéo điểm đánh dấu qua kích thước. Nếu bạn muốn biết kích thước thực của cột trên thước, nhấn giữ ALT trong khi kéo dấu
Chiều cao hàng có thể được thay đổi.
- Để điều chỉnh chiều cao của hàng, hãy chọn một trong các tùy chọn sau:
- Để sử dụng chuột, hãy đặt chuột trên đường viền hàng mà bạn muốn di chuyển cho đến khi chuột biến thành con trỏ thay đổi kích thước. Kéo ranh giới bằng con trỏ mũi tên hai đầu để điều chỉnh theo chiều dọc.
- Nhấp vào một ô trong hàng mà bạn muốn điều chỉnh để đặt chiều cao của hàng thành một phép đo cụ thể. Trên tab Bố cục, trong nhóm Kích thước Ô, chọn hộp Chiều cao Hàng của Bảng và nhập chiều cao mong muốn.
- Để sử dụng thước, trước tiên hãy chọn một ô trong bảng rồi kéo các dấu của thước. Nhấn giữ ALT để xem số đo chính xác của hàng trên thước.
Thay đổi hoặc thêm khoảng trống bên trong bảng
Bạn có thể tăng khoảng trống trong bảng của mình bằng cách điều chỉnh lề ô hoặc khoảng cách ô.
Lề ô được bao gồm trong ô của bảng, như được biểu thị bằng mũi tên màu xanh lam ở trên cùng của hình. Giãn cách ô là khoảng cách giữa các ô, như được biểu thị bằng mũi tên màu cam ở dưới cùng.
- Chọn bảng.
- Bấm vào Cell Margins trong nhóm Alignment trên tab Layout, rồi trong hộp thoại Table Options.
- Thực hiện một trong các thao tác sau: Nhập số đo cho lề Trên, Dưới, Trái hoặc Phải trong Default cell margins. Chọn Default cell margins rồi chọn Allow spacing between cells, sau đó nhập phép đo mong muốn.
Thay đổi kích thước toàn bộ bảng theo cách thủ công
- Đặt con trỏ trên bảng cho đến khi núm điều khiển thay đổi kích thước bảng xuất hiện. Một tay cầm hình vuông xuất hiện ở góc dưới bên phải của bảng.
- Đặt con trỏ trên núm điều khiển thay đổi kích thước của bảng cho đến khi nó biến thành mũi tên hai đầu.
- Kéo các ranh giới của bảng cho đến khi đạt được kích thước mong muốn.
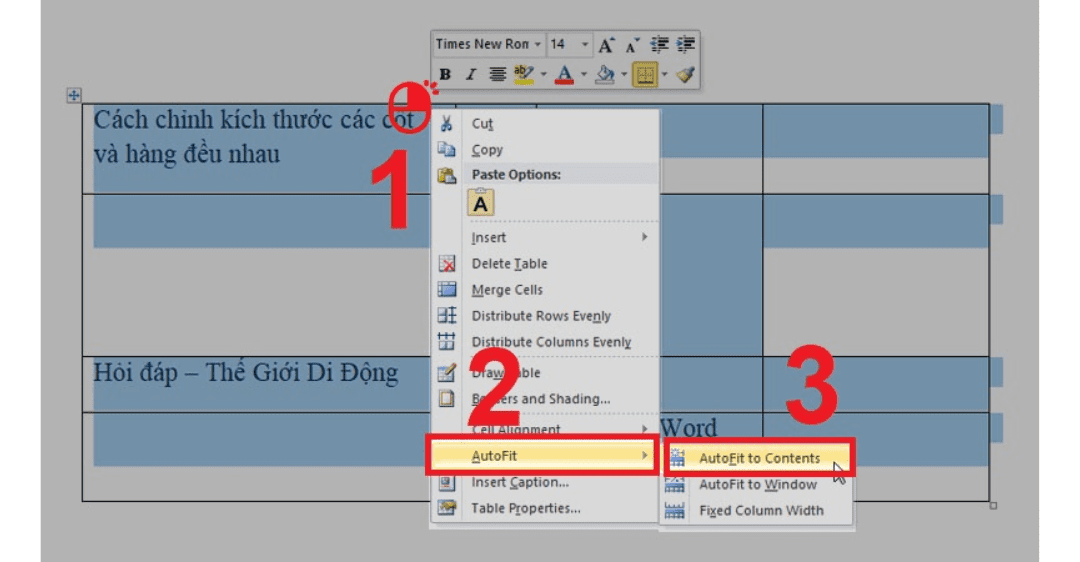
Tắt AutoFit nếu không muốn AutoFit tự động điều chỉnh độ rộng của bảng hoặc cột, bạn có thể tắt tính năng này.
- Chọn bảng của bạn.
- Trên tab Bố cục, trong nhóm Kích cỡ Ô, bấm Tự động Khớp.
- Hiển thị các tùy chọn trong nhóm Kích thước ô.
- Nhấp vào Chiều rộng cột cố định.
Bạn có thể có rất nhiều cách chỉnh kích thước các cột và hàng đều nhau trong bảng Word. Nếu bạn cần thêm thông tin về hướng dẫn chi tiết điều chỉnh các kích thước trong Word hãy liên hệ ngay với Trung tâm sửa chữa điện lạnh – điện tử Limosa qua HOTLINE 1900 2276.

 Thời Gian Làm Việc: Thứ 2 - Chủ nhật : 8h - 20h
Thời Gian Làm Việc: Thứ 2 - Chủ nhật : 8h - 20h Hotline: 1900 2276
Hotline: 1900 2276
