Bài viết được tư vấn chuyên môn bởi ông Võ Văn Hiếu – Giám đốc kỹ thuật của Trung tâm sửa chữa điện lạnh – điện tử Limosa.
Nếu bạn đang muốn vẽ sơ đồ lớp học thì đừng bỏ qua phần mềm Microsoft Word để vẽ một cách dễ dàng và hiệu quả. Trong bài viết này của Trung tâm sửa chữa điện lạnh – điện tử Limosa, chúng ta sẽ cùng nhau tìm hiểu cách vẽ sơ đồ lớp học trong Word cho những ai đang tìm kiếm cách làm điều này có thể thực hiện công việc của mình một cách nhanh chóng và chuyên nghiệp.

MỤC LỤC
1. Sơ đồ lớp học là gì?
- Sơ đồ lớp học giúp thể hiện sắp xếp vị trí ngồi cho các em học sinh. Thông qua đó, các thầy cô giáo viên bộ môn đều thể nắm được thông tin học sinh ở lớp học, xem được vị trí ngồi của các em dễ dàng hơn, nhanh chóng hơn.
- Sơ đồ lớp học cũng có nhiều loại như: loại sơ đồ lớp học 2 dãy, có loại 3 dãy, có loại 4 dãy. Điều này dựa vào vào tình hình thực tế bàn ghế và số lượng học sinh ở lớp mà các thầy cô có thể lựa chọn loại sơ đồ lớp học phù hợp.
- Ngoài họ tên, vị trí chỗ ngồi học sinh thì ở sơ đồ lớp cũng cần phải cập nhật, bổ sung thêm những vị trí như là danh sách học sinh trong bộ phận cán bộ lớp bao gồm: các chức danh lớp trưởng, lớp phó học tập, lớp phó lao động, lớp phó văn thể mỹ, bí thư, tổ trưởng các tổ.
2. Lý do nên dùng Word để vẽ sơ đồ lớp học trong Word?
Dưới đây là một số lý do bạn nên biết cách vẽ sơ đồ lớp học trong Word:
- Không cần phải tải xuống phần mềm mới: Với Word, bạn không cần phải tải xuống phần mềm mới để vẽ sơ đồ lớp học. Word đã được cài đặt trên rất nhiều máy tính, do đó bạn có thể bắt đầu vẽ ngay lập tức.
- Dễ sử dụng: Word là một phần mềm đơn giản và dễ sử dụng. Bạn có thể sử dụng các tính năng cơ bản của Word để tạo ra các hình ảnh và biểu đồ dễ dàng.
- Tùy chỉnh linh hoạt: Word cho phép bạn tùy chỉnh sơ đồ lớp học của mình theo cách bạn muốn. Bạn có thể tạo ra các hình dạng riêng của mình, chọn màu sắc và kiểu chữ.
- Phù hợp với mục đích giáo dục: Word được thiết kế để hỗ trợ các mục đích giáo dục và có các tính năng phù hợp với việc vẽ sơ đồ lớp học. Nó cũng hỗ trợ các tính năng nhập liệu, giúp bạn thêm thông tin của sinh viên vào sơ đồ của mình.
Tóm lại, với những mục đích trên chúng ta có thể thấy rằng việc sử dụng Word để vẽ sơ đồ thật sự rất hữu ích.
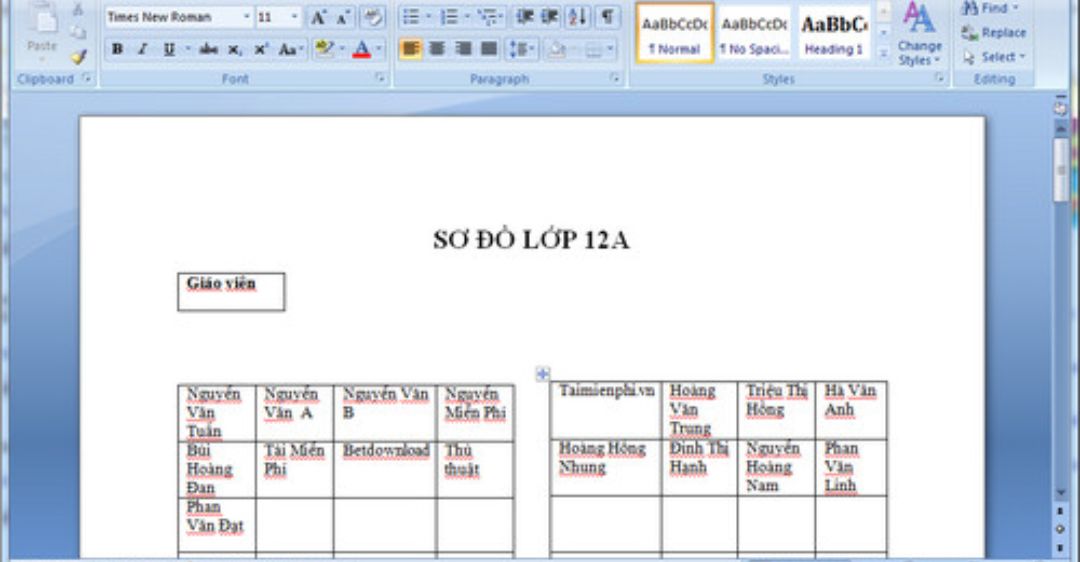
3. Cách vẽ sơ đồ lớp học trong Word
Dưới đây là cách vẽ sơ đồ lớp học trong Word được trình bày theo theo 5 bước sau đây:
Bước 1: Đầu tiên khởi động chương trình Microsoft Word trên máy tính.
Bước 2: Đầu tiên bạn thực hiện thao tác tạo bảng Table. Trước hết sẽ chia Word thành 2 cột bằng cách vào Page Layout nhấn chọn Columns -> chọn Two để chia thành 2 cột. Đối với trường hợp muốn tạo nhiều cột hơn thì sẽ tương ứng Three, Four,.. tùy vào số lượng hàng dọc bàn ghế ở lớp mà bạn chọn.
Bước 3: Tiếp theo là vào menu Insert -> chọn Table để kẻ bảng bàn ghế vị trí chỗ ngồi của từng học sinh. Thông thường 1 dãy bàn học sẽ có 3 đến 4 học sinh ngồi. Bạn cũng có căn chỉnh kích thước của bảng theo ý thích bằng cách nhấn chọn vào góc của bảng.
Bước 4: Tiếp đến là tạo bảng thêm bàn cho giáo viên ở bên trái hoặc phải lớp học tuỳ vào thực tế của lớp học. Bắt đầu vào Insert -> chọn Table -> chọn 1 ô giữa phía trên là bảng đen, vẽ và kéo rộng ra ghi chú bảng đen. Với mỗi ô còn lại, điền tên học sinh trong lớp tương ứng với mỗi bàn.
Note: Một lưu ý nhỏ là khi chia 2 cột, nếu bạn muốn viết phần tiêu đề cho sơ đồ lớp học thì ở phía trên thì phần text này không nằm được giữa hai dãy lớp học. Sau đây cách xử lý bạn vào Columns -> Ở mục One chuyển về 1 cột, sau đó căn ra giữa thì phần hàng chữ ở giữa không bị chia đôi văn bản nữa.
Bước 5: Cuối cùng bạn chỉ việc nhập đầy đủ họ tên học sinh vào các ô đã vẽ, sau đó thực hiện chỉnh sửa màu sắc, kích thước của chữ theo sở thích của bạn là hoàn thành sơ đồ lớp học.
Sau khi làm xong sơ đồ lớp học bạn lưu lại mẫu và in để ở trên lớp.
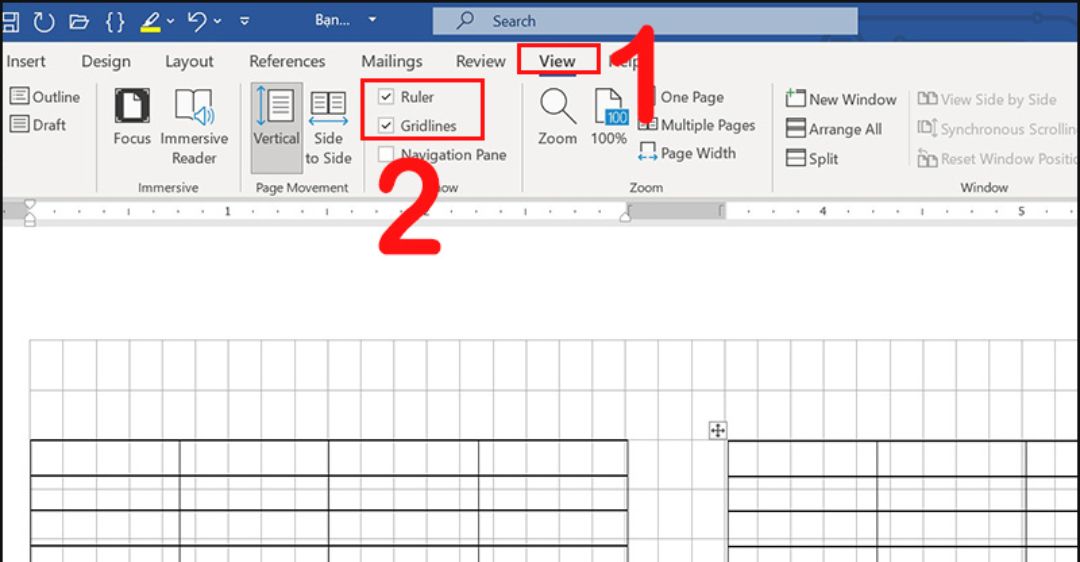
4. Một số lưu ý
Khi vẽ sơ đồ lớp học trong Word, bạn cần lưu ý một số điểm sau đây:
- Tạo đối tượng: Bạn có thể tạo các đối tượng trong Word bằng các công cụ vẽ hoặc bằng cách chèn hình ảnh, icon,..vào document. Sau đó, bạn có thể đưa các đối tượng này vào sơ đồ lớp học của mình.
- Sắp xếp các thành phần: Khi vẽ sơ đồ lớp học, bạn nên sắp xếp các thành phần sao cho dễ đọc và dễ hiểu. Bạn có thể sắp xếp các thành phần theo cách hình chuỗi hoặc hình cây tùy vào mục đích sử dụng.
- Chú thích hình ảnh: Nếu sơ đồ lớp học của bạn có nhiều hình ảnh, bạn nên chú thích cho từng hình ảnh để người dùng có thể hiểu rõ hơn về nội dung đang được trình bày.
Trên đây là toàn thông tin cách vẽ sơ đồ lớp học trong Word vô cùng đơn giản bạn đọc có thể tham khảo. Chúng tôi hy vọng rằng bài viết đem lại hữu ích cho bạn đọc. Ngoài ra ở Trung tâm sửa chữa điện lạnh – điện tử Limosa hỗ trợ đa dạng dịch vụ sửa chữa, nếu bạn có nhu cầu vui lòng gọi điện đến HOTLINE 1900 2276 để tư vấn chi tiết nhé!

 Thời Gian Làm Việc: Thứ 2 - Chủ nhật : 8h - 20h
Thời Gian Làm Việc: Thứ 2 - Chủ nhật : 8h - 20h Hotline: 1900 2276
Hotline: 1900 2276




