Bài viết được tư vấn chuyên môn bởi ông Võ Văn Hiếu – Giám đốc kỹ thuật của Trung tâm sửa chữa điện lạnh – điện tử Limosa.
Một trong những việc bạn nên làm sau khi hoàn thành bài vở, báo cáo đó là tạo mục lục tự động trong Word. Đây là một trong những khả năng cơ bản nhất của người dùng Word. Thay vì phải làm thủ công, hướng dẫn cách tạo mục lục bảng biểu trong Word 2010 sau đây của Trung tâm sửa chữa điện lạnh – điện tử Limosa sẽ giúp bạn thao tác trên Word nhanh hơn và trình bày bài viết đầy đủ, đẹp mắt hơn.

MỤC LỤC
1. Phần mềm Word 2010 là gì?
Microsoft Word, thường được gọi là Winword, là một công cụ soạn thảo văn bản phổ biến được phát triển bởi tập đoàn phần mềm nổi tiếng Microsoft. Phần mềm này cho phép người dùng xử lý văn bản thô (văn bản), các hiệu ứng như phông chữ và màu sắc, cũng như hình ảnh đồ họa và nhiều hiệu ứng đa phương tiện khác như âm nhạc. Có nhiều tính năng hỗ trợ người dùng, chẳng hạn như kiểm tra chính tả và ngữ pháp của nhiều ngôn ngữ khác nhau.
2. Lợi ích của cách tạo mục lục bảng biểu trong Word 2010
- Hơn nữa, bài viết này ngoài sẽ hướng dẫn bạn cách tạo mục lục bảng biểu trong Word 2010. Bạn cũng có thể thực hiện điều này với các phiên bản Word trước đó như 2007, 2013 và 2016.
- Hỗ trợ người dùng tiết kiệm thời gian chỉnh sửa và định dạng, thể hiện kỹ năng sử dụng Word thành thạo và chuyên nghiệp.
- Giúp tài liệu tuân thủ các tiêu chí về báo cáo và định dạng tài liệu
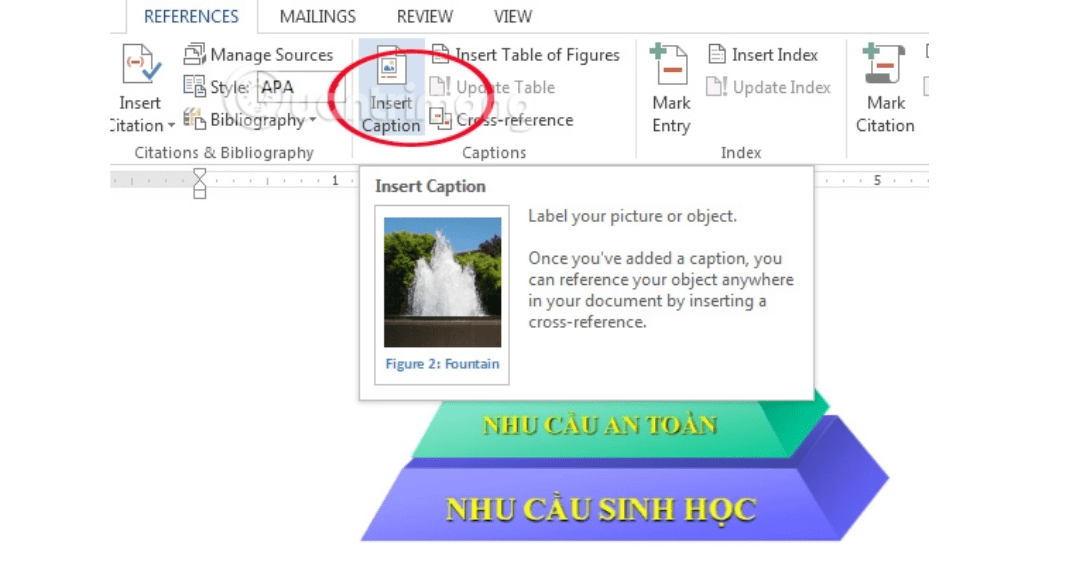
3. Hướng dẫn cách tạo mục lục bảng biểu trong Word 2010 đơn giản:
Dưới dây Trung tâm sửa chữa điện lạnh – điện tử Limosa sẽ chia sẻ cho bạn hướng dẫn cách tạo mục lục bảng biểu trong Word 2010 và cách Update mục lục bảng đơn giản cho bạn:
3.1 Chọn tài liệu cần thiết từ mục lục.
Ở mục này, bạn sẽ chỉ định những phần nào sẽ xuất hiện trong mục lục, chẳng hạn như:
- Các chương chính Level 1
- Tiêu đề chương nhỏ (Level 2)
- Tiểu mục, tiêu đề có tiểu mục (Level 3)
Xác định chương chính (Level 1)
Bước 1: Tạo mục lục bằng cách kéo thả tiêu đề của Chương I.
Bước 2: Chọn Add Text (biểu tượng +) từ menu References.
Bước 3: Tiếp theo, chọn Cấp độ 1 cho phần Chương I của văn bản.
Xác định tiêu đề nhỏ (Level 2)
Bước 1: Để xây dựng mục lục, kéo thả con trỏ chuột lên tiêu đề 1 của Chương I.
Bước 2: Chọn Add Text (biểu tượng +) từ menu References. Sau đó, đối với tiêu đề 1 của Chương I, hãy chọn Level 2.
Xác định mục con, mục nhỏ (Level 3)
Bước 1: Tiếp tục kéo thả chuột để bôi đen mặt hàng cần sản xuất, sau đó bấm vào References và chọn Add Text (biểu tượng dấu cộng). Sau đó chọn Level 3.
3.2 Cách tạo mục lục bảng biểu trong Word 2010:
Bước 1: Kéo chuột đến khu vực mong muốn đặt mục lục. Mục lục sẽ được đặt ở đầu hoặc cuối trang tài liệu. Hơn nữa, nếu bạn muốn di chuyển mục lục sang một trang khác, hãy sử dụng tổ hợp phím “Ctrl + Enter” để điều hướng trang.
Bước 2: Vào Reference > Table of Contents và tùy chỉnh thiết kế mục lục theo sở thích của bạn. Bạn có thể sử dụng mẫu mục lục có sẵn (Automatic Table) hoặc xây dựng mục lục của riêng bạn (Custom Table of contents) trong phần này.
Nếu bạn chọn một mẫu mục lục hiện có, bạn có thể tìm kiếm trang web Office.com cho “More Table of Contents” để tìm các mẫu khác. Nếu bạn muốn thiết kế mục lục của riêng mình, bạn có thể chọn giữa Tab Leader và None trong khu vực “Custom Table of contents”.
Bước 3: Sau khi tạo mục lục, nếu bạn có thay đổi gì về tài liệu ảnh hưởng đến mục lục thì có thể cập nhật lại. Để cập nhật mục lục, nhấp chuột phải vào mục lục và chọn Update Table từ menu xuất hiện.
Điều đáng chú ý là chương trình xử lý văn bản đặt định dạng tài liệu. Heading 1 là đầu đề chính, tiếp theo là Heading 2 và các phần bên dưới. Nếu bạn muốn bao gồm cả tiêu đề chính và tiêu đề phụ trong cùng một mục lục, trước tiên bạn phải định dạng các tiêu đề để xác định phong cách tốt nhất.
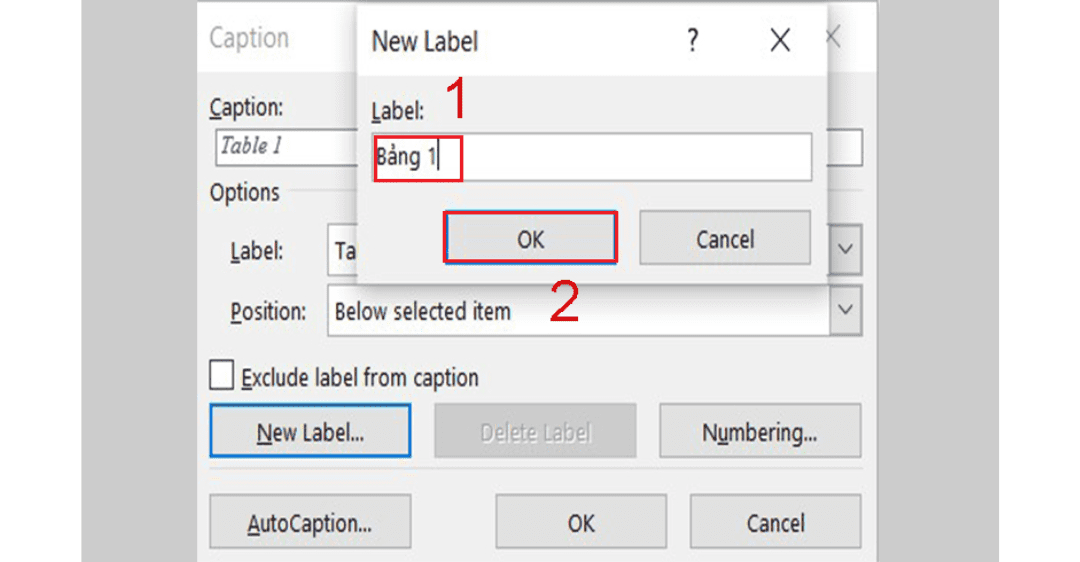
3.3 Cách cập nhật mục lục bảng biểu Word:
Bạn vẫn cần sửa đổi nội dung nào đó trong tài liệu sau khi hoàn thành mục lục tự động nên việc thay đổi mục lục là điều đương nhiên. Mục lục bảng biểu trong Word sẽ được cập nhật như sau:
Cách 1: Từ mục lục chọn Update Field.
Cách 2: Chọn Update Table trong khu vực Table of Contents trên tab References. Để cập nhật số trang của tiêu đề một cách đơn giản, hãy chọn Chỉ cập nhật số trang. Chọn Cập nhật toàn bộ bảng để cập nhật cả số trang và tiêu đề. sau đó nhấn OK để hoàn tất việc cập nhật mục lục.
Bài viết trên đây đã hướng dẫn cho bạn cách tạo mục lục bảng biểu trong Word 2010. Hy vọng rằng bạn đã quen với việc tạo mục lục tự động cho riêng mình. Nếu bạn còn thắc mắc thêm về các hướng dẫn làm mục lục ở Word 2010 trên, bạn có thể liên hệ đến số HOTLINE 1900 2276 của Trung tâm sửa chữa điện lạnh – điện tử Limosa để được các nhân viên của chúng tôi hỗ trợ trả lời và phục vụ cho bạn.

 Thời Gian Làm Việc: Thứ 2 - Chủ nhật : 8h - 20h
Thời Gian Làm Việc: Thứ 2 - Chủ nhật : 8h - 20h Hotline: 1900 2276
Hotline: 1900 2276




