Bài viết được tư vấn chuyên môn bởi ông Võ Văn Hiếu – Giám đốc kỹ thuật của Trung tâm sửa chữa điện lạnh – điện tử Limosa
Bạn muốn trang trí cho bài viết của mình bằng những hình ảnh độc đáo? Đừng bỏ lỡ Clip Art trong Word, công cụ giúp bạn chèn các hình ảnh minh hoạ đẹp mắt và đa dạng vào tài liệu của mình. Tuy nhiên, nhiều người vẫn còn bỡ ngỡ với cách sử dụng công cụ này. Vì vậy, hôm nay chúng tôi sẽ cung cấp cho bạn một số mẹo và cách chèn Clip Art trong Word một cách dễ dàng và nhanh chóng. Nếu bạn cần hỗ trợ về việc sửa chữa điện tử – điện lạnh, hãy liên hệ với chúng tôi.

MỤC LỤC
1. Giới thiệu về Clip Art trong Word
Clip Art trong Word là gì? Clip Art là một bộ sưu tập hình ảnh và đồ họa, được tạo ra bởi Microsoft và cung cấp sẵn trong Word. Với Clip Art, người dùng có thể tìm kiếm, xem trước và chèn các hình ảnh phong phú, độc đáo và đáp ứng nhu cầu của họ trong việc trang trí và minh hoạ cho tài liệu của mình.
Các hình ảnh được phân loại theo nhiều chủ đề khác nhau, bao gồm các hình ảnh liên quan đến thực vật, động vật, thực phẩm, công nghệ, giáo dục và nhiều chủ đề khác. Người dùng có thể dễ dàng tìm kiếm các hình ảnh phù hợp với nhu cầu của mình bằng cách sử dụng công cụ tìm kiếm tích hợp trong Word.
Clip Art cung cấp nhiều lựa chọn phong phú để người dùng tùy chỉnh hình ảnh, bao gồm cỡ, màu sắc và vị trí của hình ảnh. Ngoài ra, người dùng còn có thể chỉnh sửa các đối tượng Clip Art bằng cách sử dụng các công cụ chỉnh sửa hình ảnh trong Word. Các hình ảnh Clip Art có thể được sử dụng để trang trí tài liệu của bạn hoặc minh hoạ các ý tưởng và khái niệm cần trình bày. Chúng cũng là công cụ hữu ích để giúp tài liệu của bạn trở nên sinh động và thú vị hơn.
Tham khảo bài viết sau để biết cách chèn Clip Art trong Word và nếu bạn vẫn thắc mắc với câu hỏi Clip Art trong Word là gì? thì đừng lo bởi Trung tâm sửa chữa điện lạnh – điện tử Limosa sẽ giúp được bạn.
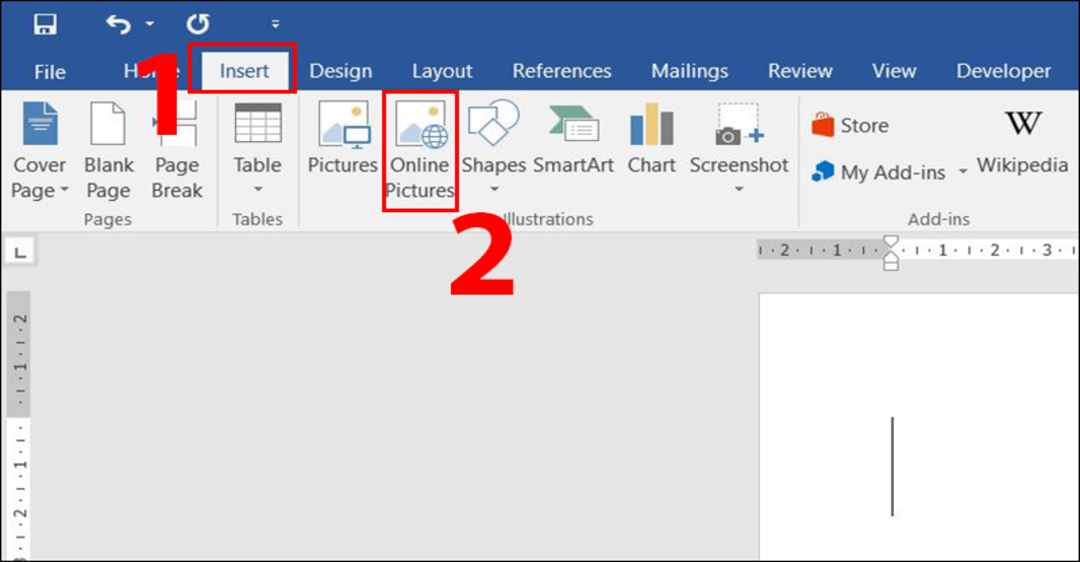
2. Cách truy cập Clip Art trong Word
Để truy cập Clip Art trong Word, bạn có thể làm theo các bước sau:
- Mở Word và tạo một tài liệu mới.
- Nhấn vào tab “Insert” trên thanh công cụ.
- Chọn mục “Illustrations” và click vào “Clip Art”.
- Một hộp thoại tìm kiếm Clip Art sẽ hiện ra, bạn có thể tìm kiếm bằng cách nhập từ khóa liên quan đến hình ảnh cần chèn.
- Sau khi tìm được hình ảnh thích hợp, click vào hình đó để chèn vào tài liệu.
- Bạn cũng có thể tùy chỉnh Clip Art bằng cách sử dụng các công cụ chỉnh sửa trong Word như chỉnh sửa độ sáng, độ tương phản, độ mờ của hình ảnh.
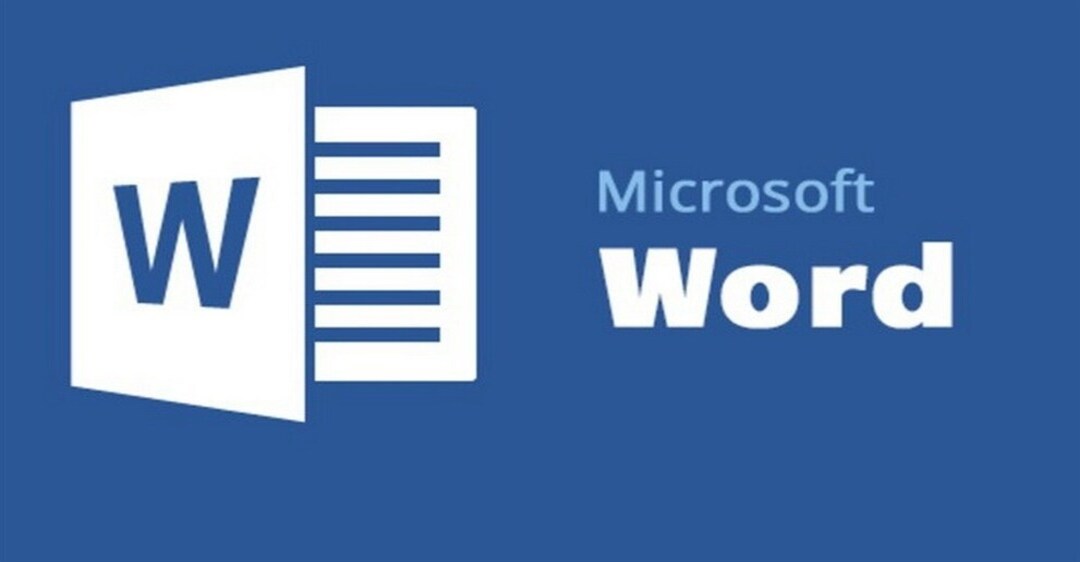
3. Cách chèn Clip Art trong Word
Để chèn Clip Art trong Word, bạn có thể làm theo các bước sau:
Bước 1: Mở tài liệu Word của bạn và đưa con trỏ chuột đến vị trí muốn chèn Clip Art.
Bước 2: Truy cập tab Insert trên thanh công cụ và chọn mục Clip Art.
Bước 3: Trong hộp thoại Clip Art, nhập từ khóa liên quan đến hình ảnh mà bạn muốn tìm kiếm vào ô Tìm kiếm. Bạn cũng có thể chọn trong danh sách các hình ảnh được đề xuất hoặc chọn từ một danh mục cụ thể.
Bước 4: Sau khi chọn được hình ảnh phù hợp, nhấn chuột trái vào hình ảnh đó và chọn nút Chèn để chèn hình ảnh Clip Art vào văn bản của bạn.
Bước 5: Bạn có thể tùy chỉnh kích thước, màu sắc và vị trí của Clip Art bằng cách sử dụng các công cụ trên thanh công cụ hoặc các tùy chọn trong menu đính kèm.
Lưu ý rằng Clip Art có thể chỉ sử dụng được trong phiên bản Word cũ hơn. Trong phiên bản Word mới nhất, Microsoft đã thay thế Clip Art bằng tính năng Hình ảnh Động và biểu tượng Vector.
4. Mẹo và thủ thuật khi sử dụng Clip Art trong Word
Nếu muốn sử dụng Clip Art một cách hiệu quả trong Word, bạn có thể tham khảo một số mẹo và thủ thuật sau:
- Tìm kiếm Clip Art chính xác: Hãy nhập từ khóa chính xác mô tả hình ảnh bạn đang tìm kiếm, ví dụ như “bóng đá”, “hoạt hình”, “hình ảnh động vật”, vv. Điều này giúp cho việc tìm kiếm trở nên dễ dàng hơn và tìm được kết quả chính xác hơn.
- Tùy chỉnh Clip Art: Bạn có thể thay đổi kích thước, màu sắc và chi tiết khác của Clip Art để phù hợp với nhu cầu sử dụng của mình. Nhấp chuột phải vào Clip Art và chọn “Format Picture” để truy cập vào các tùy chọn chỉnh sửa.
- Sử dụng Clip Art trong mục đích hợp lý: Không sử dụng Clip Art quá nhiều và không phù hợp trong nội dung của tài liệu của bạn. Sử dụng Clip Art để làm nổi bật hoặc minh họa cho ý tưởng chính của bài viết.
- Sử dụng bộ sưu tập Clip Art của riêng mình: Bạn có thể tạo bộ sưu tập Clip Art của riêng mình để sử dụng cho các tài liệu trong tương lai. Chọn “Add to My Collections” khi lưu một Clip Art để thêm vào bộ sưu tập của bạn.
- Tự tạo Clip Art của riêng mình: Bạn có thể tự tạo ra Clip Art của riêng mình bằng cách vẽ hoặc sử dụng các công cụ tạo hình ảnh của các chương trình khác, sau đó chèn vào Word.
Hy vọng những mẹo và thủ thuật trên sẽ giúp bạn biết cách chèn Clip Art trong Word một cách hiệu quả trong Word.
Cảm ơn quý khách đã theo dõi bài viết của chúng tôi về cách chèn Clip Art trong Word tại Trung tâm sửa chữa điện lạnh – điện tử Limosa. Nếu quý khách cần hỗ trợ thêm về các vấn đề liên quan đến công nghệ và điện tử, vui lòng liên hệ với chúng tôi qua số HOTLINE 1900 2276. Chúng tôi luôn sẵn sàng hỗ trợ và tư vấn cho quý khách một cách nhanh chóng và chuyên nghiệp.

 Thời Gian Làm Việc: Thứ 2 - Chủ nhật : 8h - 20h
Thời Gian Làm Việc: Thứ 2 - Chủ nhật : 8h - 20h Hotline: 1900 2276
Hotline: 1900 2276
