Bài viết này đã được tư vấn chuyên môn bởi ông Võ Văn Hiếu – Giám đốc kỹ thuật của Trung tâm sửa chữa điện lạnh – điện tử Limosa.
Trong quá trình làm việc với Microsoft Word, việc chèn dấu tích vào ô vuông là một nhu cầu thường xuyên của nhiều người dùng. Tuy nhiên, không phải ai cũng biết cách thực hiện điều này một cách nhanh chóng và hiệu quả. Trong bài viết này, chúng ta sẽ cùng Trung tâm sửa chữa điện lạnh – điện tử Limosa tìm hiểu cách chèn dấu tích vào ô vuông trong Word.

MỤC LỤC
1. Giới thiệu về cách chèn dấu tích vào ô vuông trong Word
- Trong Microsoft Word, tính năng chèn dấu tích vào ô vuông là một trong những tính năng được sử dụng phổ biến để tạo các biểu mẫu, hệ thống đánh giá, danh sách kiểm tra, và nhiều mục đích khác.
- Khi sử dụng tính năng này, người dùng có thể dễ dàng tạo ra các ô vuông để đánh dấu hoặc chọn các tùy chọn khác nhau trong tài liệu của mình. Tính năng này đặc biệt hữu ích đối với các tài liệu cần đánh giá, đánh dấu hoặc kiểm tra một loạt các mục khác nhau.
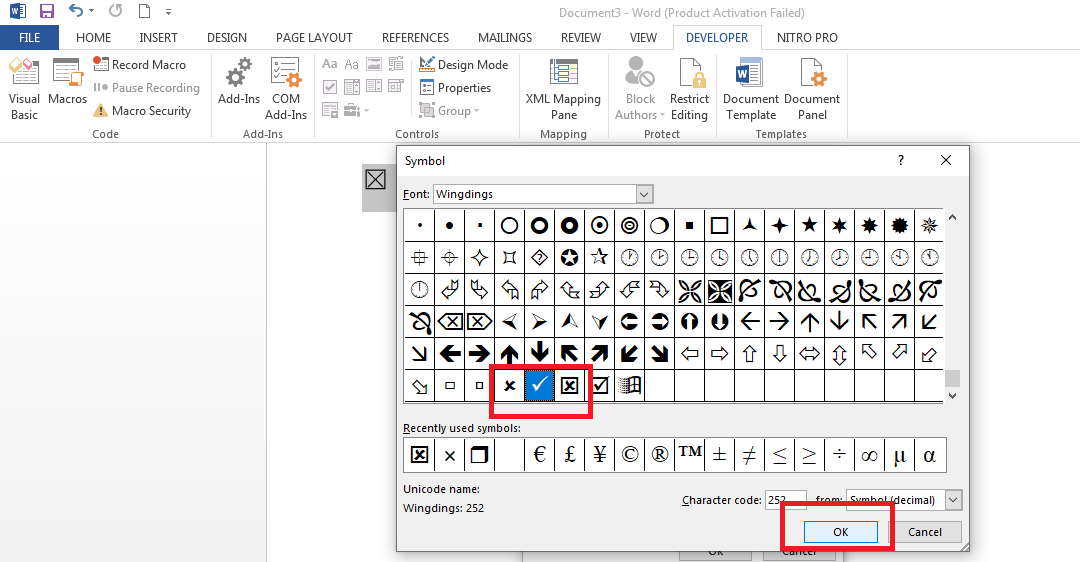
2. Hướng dẫn cách chèn dấu tích vào ô vuông trong Word
Để chèn dấu tích vào ô vuông trong Word, bạn có thể làm theo các cách chèn dấu tích vào ô vuông trong Word sau:
Bước 1: Mở tài liệu Word và chọn tab “Developer” trên thanh Ribbon. Nếu không thấy tab “Developer”, bạn có thể thêm nó vào bằng cách chọn “File” > “Options” > “Customize Ribbon” > chọn “Developer” > OK.
Bước 2: Trong tab “Developer”, chọn “Legacy Tools” và sau đó chọn “Check Box Form Field”.
Bước 3: Vẽ một ô vuông trên tài liệu Word bằng cách kéo chuột trái từ góc trên bên trái của ô bạn muốn chèn vào đến góc dưới bên phải của ô.
Bước 4: Nhấp chuột phải vào ô vuông mới vẽ, chọn “Properties” để mở cửa sổ “Legacy Form Properties”.
Bước 5: Trong cửa sổ “Legacy Form Properties”, bạn có thể cấu hình các tùy chọn như sau: Trong tab “Size”, bạn có thể thiết lập kích thước của ô vuông. Trong tab “Default”, bạn có thể đặt các giá trị mặc định cho ô vuông. Trong tab “Bookmark”, bạn có thể đặt tên cho ô vuông để dễ dàng truy cập sau này. Trong tab “Appearance”, bạn có thể thiết lập kiểu dấu tích (tick) và màu sắc của ô vuông. Trong tab “Options”, bạn có thể thiết lập các tùy chọn như “không thể chỉnh sửa”, “thiết lập lại khi in”, “cho phép nhập liệu”.
Bước 6: Để đánh dấu ô vuông bằng dấu tích, nhấp chuột vào ô vuông. Dấu tích sẽ xuất hiện trong ô vuông.
Bước 7: Lưu tài liệu của bạn.
Lưu ý rằng tính năng chèn dấu tích vào ô vuông có thể khác nhau trên các phiên bản Word và trên các thiết bị khác nhau. Tuy nhiên, đa số các phiên bản Word đều có tính năng này. Nếu không thấy tính năng này, bạn có thể thử tìm kiếm trên trang trợ giúp của Microsoft Word hoặc các trang web hỗ trợ Word khác.

3. Lưu ý khi sử dụng tính năng chèn dấu tích vào ô vuông trong Word
Khi biết cách chèn dấu tích vào ô vuông trong Word, bạn cần lưu ý một số điểm sau:
- Tính năng này không có sẵn trên một số phiên bản cũ của Word hoặc trên các thiết bị di động. Nếu bạn không thấy tính năng này, hãy kiểm tra trên trang trợ giúp của Microsoft hoặc các trang web hỗ trợ Word khác để tìm cách thêm tính năng này vào phiên bản của bạn.
- Khi chèn dấu tích vào ô vuông, bạn cần đảm bảo rằng ô vuông được đặt đúng vị trí và có kích thước phù hợp để tránh làm mất dữ liệu hoặc gây nhầm lẫn.
- Nếu bạn sử dụng tính năng chèn dấu tích vào ô vuông để tạo biểu mẫu hoặc mẫu đánh giá, bạn nên kiểm tra kỹ để đảm bảo rằng các ô vuông và các phần tử khác được đặt đúng vị trí và được thiết kế một cách hợp lý để dễ sử dụng cho người dùng.
- Nếu bạn muốn bảo vệ biểu mẫu hoặc mẫu đánh giá của mình khỏi sửa đổi hoặc thay đổi bất hợp pháp, bạn có thể sử dụng tính năng “khóa” để khóa các ô vuông và các phần tử khác trong tài liệu của mình.
- Bạn cần đảm bảo rằng tài liệu được lưu trữ đúng cách để tránh mất dữ liệu hoặc nhầm lẫn. Bạn có thể sử dụng tính năng lưu trữ và chia sẻ tài liệu của Word để lưu trữ và chia sẻ tài liệu của mình với người khác một cách an toàn và hiệu quả.
- Đảm bảo rằng ô vuông có kích thước đúng với nhu cầu của bạn. Nếu ô vuông quá nhỏ, dấu tích có thể bị cắt bớt hoặc không hiển thị đầy đủ. Nếu ô vuông quá lớn, bảng của bạn có thể trông không đồng đều.
- Sử dụng cùng một kích thước ô vuông cho tất cả các ô trong bảng. Nếu bạn sử dụng các kích thước khác nhau, bảng của bạn sẽ không đồng nhất và có thể trông rất lộn xộn.
Như vậy, qua bài viết này, chúng ta đã cùng nhau tìm hiểu và áp dụng cách chèn dấu tích vào ô vuông trong Word một cách đơn giản và nhanh chóng. Hy vọng với bài viết này, bạn đã có thể áp dụng thành công các kỹ thuật này vào công việc của mình. Hãy liên hệ với Trung tâm sửa chữa điện lạnh – điện tử Limosa ở HOTLINE 1900 2276 để biết thêm nhiều thông tin.

 Thời Gian Làm Việc: Thứ 2 - Chủ nhật : 8h - 20h
Thời Gian Làm Việc: Thứ 2 - Chủ nhật : 8h - 20h Hotline: 1900 2276
Hotline: 1900 2276




