Bài viết được tư vấn chuyên môn bởi ông Võ Văn Hiếu – Giám đốc kỹ thuật của Trung tâm sửa chữa điện lạnh – điện tử Limosa.
Excel là một ứng dụng không thể thiếu đặc biệt với những người làm kế toán. Trung tâm sửa chữa điện lạnh – điện tử Limosa đã tổng hợp các hàm Excel hỗ trợ lập bảng lương và tính lương trong bài viết dưới đây. Quý khách hàng hãy tham khảo ngay nhé!

MỤC LỤC
1. Các hàm Excel hỗ trợ lập bảng lương và tính lương
Việc có thể ứng dụng được Excel vào việc tính lương đối với một kế toán thì đòi hỏi cần phải thành thạo các hàm Excel hỗ trợ lập bảng lương và tính lương. Dưới đây Trung tâm sửa chữa điện lạnh – điện tử Limosa liệt kê cho quý khách hàng những hàm Excel liên quan tới việc xử lý các thanh toán tiền lương cụ thể và chi tiết nhất.
1.1. Các hàm Excel hỗ trợ lập bảng lương và tính lương theo thời gian
- Hàm HOUR(serial_number): Hàm này dùng để theo dõi số giờ của một giá trị thời gian.
- Hàm MIN(serial_number): Hàm này dùng để theo dõi số phút của một giá trị thời gian trong Excel.
- Hàm DAY(serial_number): Hàm này với chức năng theo dõi số ngày của một giá trị là ngày, tháng.
- Hàm MONTH(serial_number): dùng để theo dõi số tháng của một giá trị là ngày, tháng.
- Hàm YEAR(serial_number): dùng để theo dõi số năm của một giá trị ngày, tháng.
- Hàm DATE(serial_number): dùng để tạo một giá trị ngày thông qua việc xác định rõ ngày, tháng, năm.
1.2. Các hàm Excel hỗ trợ lập bảng lương và tính lương
- Hàm SUMIFS (xét theo nhiều điều kiện): Hàm này với chức năng là tính tổng số giờ làm việc trong bảng chấm công của nhân viên.
- Hàm SUMIF (dùng 1 điều kiện duy nhất): Tính tổng số giờ làm việc trong bảng chấm công của nhân viên.
- Hàm COUNTIF (theo 1 điều kiện): Đếm số lượng công trong bảng chấm công của nhân viên.
- Hàm COUNTIFS (xét với nhiều điều kiện): Đếm số lượng công trong bảng chấm công của nhân viên.
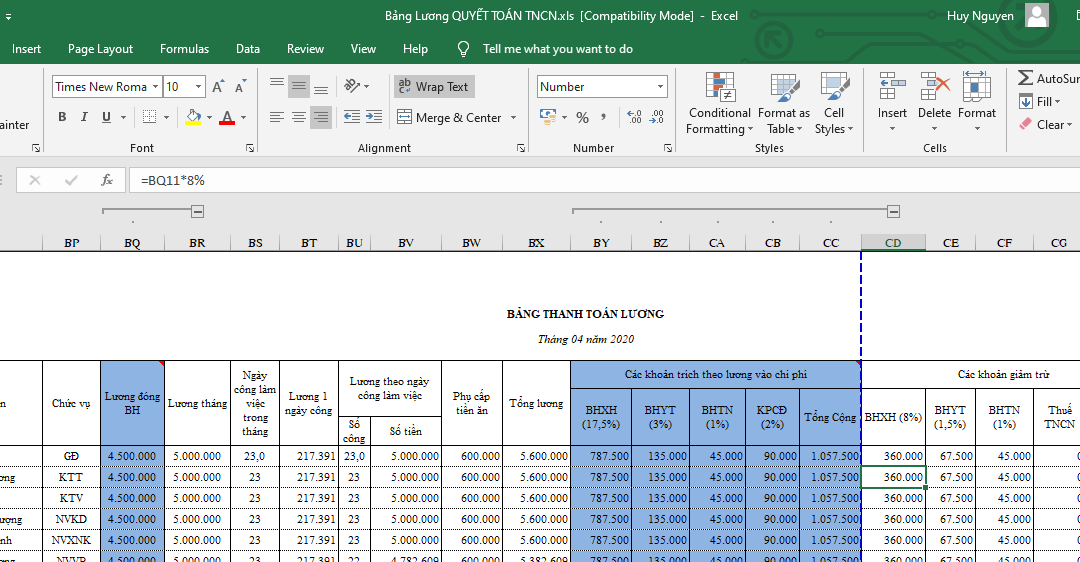
1.3. Các hàm Excel hỗ trợ lập bảng lương và tính lương để truy vấn, tìm kiếm thông tin của nhân viên
- Hàm VLOOKUP với công thức (lookup_value = Mã nhân viên/ Tên nhân viên). Hàm này dùng để truy vấn thông tin nhân viên cần tìm kiếm.
- Hàm INDEX + Match. Hàm này tính lương trong Excel có chức năng nhiều hơn so với hàm VLOOKUP.
1.4. Hàm Excel tính toán tiền lương cho nhân viên
- Hàm SUM/ SUMIF/ SUMIFS: với chức năng tính tổng có điều kiện hoặc không cần điều kiện cho tiền lương.
- Hàm IF: Hàm để xét nếu theo đúng điều kiện thì có giá trị A nếu không thoả mãn yêu cầu thì cho giá trị B.
- Hàm AND/ OR: Hàm này với chức năng cần sử dụng khi xét nhiều điều kiện kết hợp nhau để kết nối các điều kiện trong hàm IF.
- Hàm LOOKUP/ VLOOKUP: Hàm dùng để truy vấn thông tin như tính lương, thông tin nhân viên, …
2. Hướng dẫn sử dụng AutoFit trong Excel
2.1. Hướng dẫn sử dụng AutoFit trong Excel để điều chỉnh độ rộng cột
Quý khách hàng hãy tham khảo ngay hướng dẫn sử dụng AutoFit trong Excel để điều chỉnh độ rộng cột với những bước đơn giản dưới đây:
- Bước 1: Quý khách hàng hãy bôi đen cột thông tin muốn điều chỉnh, hoặc sử dụng phím tắt Ctrl+A.
- Bước 2: Quý khách hàng hãy di chuyển trên thanh Ribbon vào chọn vào Home.
- Bước 3: Quý khách hàng chọn Format ở mục Cell. Sau đó lựa chọn AutoFit Column Width.
- Bước 4: Như vậy là quý khách hàng đã thực hiện xong việc điều chỉnh độ rộng cột một cách tự động.
2.2. Hướng dẫn sử dụng AutoFit trong Excel để điều chỉnh độ rộng hàng
Dưới đây là hướng dẫn sử dụng AutoFit trong Excel để điều chỉnh độ rộng hàng do Trung tâm sửa chữa điện lạnh – điện tử Limosa tổng hợp lại.
- Bước 1: Quý khách hàng chọn hàng thông tin muốn điều chỉnh bằng cách bôi đen hoặc dùng phím tắt Ctrl+A.
- Bước 2: Quý khách hàng chọn thẻ Home.
- Bước 3: Quý khách hàng chọn AutoFit Row Height tại mục Cells và chọn Format.
- Bước 4: Vậy là xong các bước thay đổi độ rộng của hàng của AutoFit.
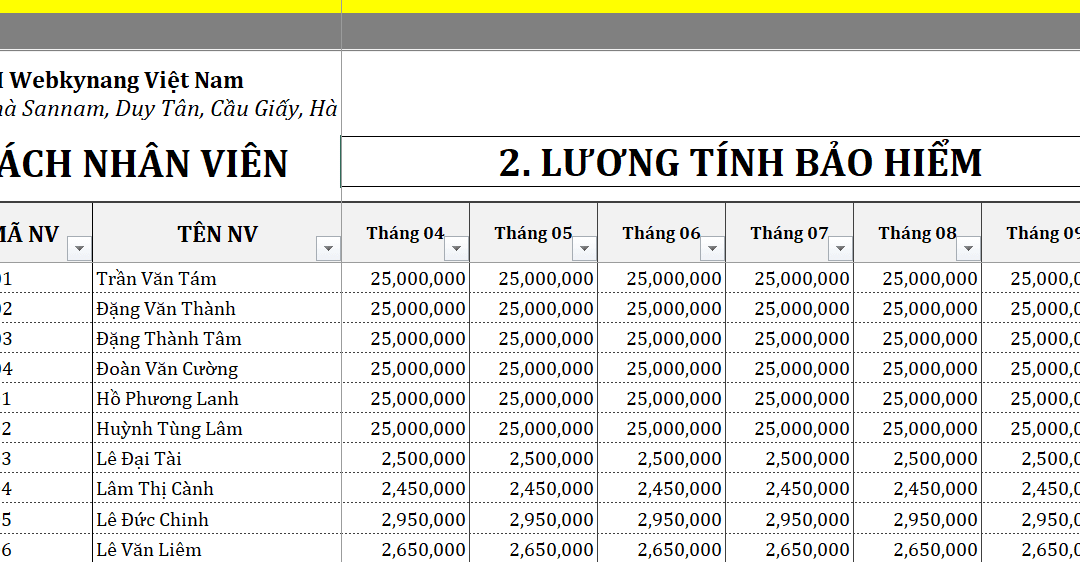
3. Hướng dẫn nhập công thức Excel vào nhiều ô bằng tổ hợp phím Ctrl Enter
Tổ hợp phím Ctrl Enter với chức năng hỗ trợ quý khách hàng nhập công thức Excel trong nhiều ô cùng một lúc.
Hướng dẫn nhập công thức Excel vào nhiều ô bằng tổ hợp phím Ctrl Enter theo các bước sau:
- Bước 1: Quý khách hàng hãy chọn các ô mà mình muốn nhập công thức vào. Với những ô không kề nhau thì quý khách hàng hãy nhấn phím Ctrl và chọn các ô cần chọn.
- Bước 2: Quý khách hàng hãy nhấn F2 để chỉnh sửa các ô đã được chọn.
- Bước 3: Quý khách hàng hãy chọn 1 ô và nhập công thức vào, sau đó nhấn tổ hợp phím Ctrl Enter. Cứ như vậy quý khách hàng thấy được công thức đã nhập được tự động nhập vào các ô đã được chọn từ trước.
Bài viết trên đây về các hàm Excel hỗ trợ lập bảng lương và tính lương của Trung tâm sửa chữa điện lạnh – điện tử Limosa tổng hợp thì mong rằng quý khách hàng đã có thể hiểu rõ hơn về các hàm trong Excel một cách cụ thể nhất. Những câu hỏi thắc mắc của quý khách hàng sẽ được nhân viên tư vấn tiếp nhận thông qua HOTLINE 1900 2276.

 Thời Gian Làm Việc: Thứ 2 - Chủ nhật : 8h - 20h
Thời Gian Làm Việc: Thứ 2 - Chủ nhật : 8h - 20h Hotline: 1900 2276
Hotline: 1900 2276




