Bài viết được tư vấn chuyên môn bởi ông Võ Văn Hiếu – Giám đốc kỹ thuật của Trung tâm sửa chữa điện lạnh – điện tử Limosa
Khi nhắc tới MacOS là nhắc đến một hệ điều hành với giao diện đồ họa đẹp mắt, tốc độ xử lý mượt mà và hệ điều hành với tính bảo mật cực kỳ cao. Hai hàng rào bảo mật nổi tiếng nhất của hệ điều hành này là GateKeeper và System Integrity Protection sẽ ngăn chặn các phần mềm độc hại và bảo mật cho hệ thống MacOS một cách an toàn. Cũng chính vì hai hàng rào này nên có 1 số ứng dụng bạn không thể chạy được. Ở bài viết dưới đây Trung tâm sửa chữa điện lạnh – điện tử Limosa sẽ cung cấp cho bạn cách chạy ứng dụng bên thứ 3 trên Macbook một cách đơn giản nhất.

MỤC LỤC
1. Tại sao cần chạy ứng dụng bên thứ 3 trên MacBook
Việc mở khoá cài đặt bên thứ ba trên Macbook sẽ cho phép bạn cài đặt và sử dụng các ứng dụng không được chứng nhận hoặc không được cung cấp bởi Apple. Dưới đây là một số lợi ích của việc mở khoá cài đặt bên thứ ba trên Macbook:
- Sử dụng ứng dụng phổ biến hơn: Các ứng dụng bên thứ ba có thể được phát triển bởi các nhà phát triển độc lập hoặc công ty khác, có thể cung cấp cho bạn nhiều lựa chọn hơn về các tính năng và chức năng hơn là chỉ sử dụng các ứng dụng được cung cấp bởi Apple.
- Tiết kiệm tiền: Một số ứng dụng bên thứ ba có thể miễn phí hoặc có giá thấp hơn so với các ứng dụng được cung cấp bởi Apple.
- Truy cập vào ứng dụng chuyên dụng: Nhiều ứng dụng bên thứ ba được thiết kế để phục vụ cho các nhu cầu đặc biệt, chẳng hạn như các ứng dụng dành cho lập trình viên, thiết kế đồ họa hoặc chỉnh sửa âm thanh.
2. Chức năng của Gatekeeper và SIP
Apple hạn chế cài đặt ứng dụng ngoài trên Macbook bằng tính năng Gatekeeper và System Integrity Protection (SIP) để bảo vệ người dùng khỏi các ứng dụng độc hại và tấn công từ phía bên ngoài.
Khi Gatekeeper được kích hoạt trên MacOS, chỉ các ứng dụng được tải về từ App Store hoặc được xác minh bởi Apple được phép chạy mặc định trên máy tính của bạn. Điều này giúp giảm thiểu rủi ro cho người dùng khi cài đặt các ứng dụng độc hại hoặc không được phép trên hệ thống của họ.
Ngoài ra, tính năng SIP trên MacOS giúp ngăn chặn các phần mềm độc hại từ việc thay đổi các tệp và thư mục trên hệ thống của bạn, giúp bảo vệ hệ thống của bạn khỏi các cuộc tấn công và chiếm quyền kiểm soát hệ thống.
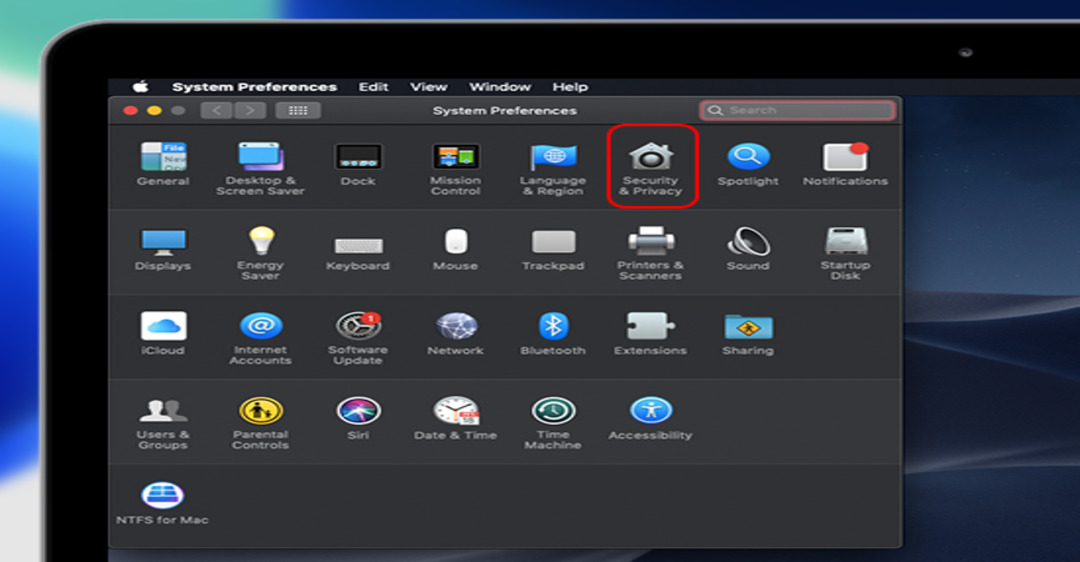
3. Cách chạy ứng dụng bên thứ 3 trên Macbook
Nếu sau khi đã thực hiện tất cả cách chạy ứng dụng bên thứ 3 trên Macbook trên nhưng bạn vẫn không thể chạy ứng dụng thì hãy nhờ đến sự giúp đỡ của các chuyên viên máy tính. Bạn có thể tham khảo dịch vụ sửa Macbook của Trung tâm sửa chữa điện lạnh – điện tử Limosa.
Bước 1: Tải ứng dụng
Cách chạy ứng dụng bên thứ 3 trên Macbook của bạn, đầu tiên bạn cần tải xuống và cài đặt ứng dụng đó trên máy tính của mình. Một số ứng dụng có thể có sẵn trên App Store của Apple, trong khi các ứng dụng khác có thể được tải xuống trực tiếp từ trang web của nhà sản xuất hoặc các nguồn khác.
Sau khi tải xuống ứng dụng, hãy cài đặt nó bằng cách kéo và thả biểu tượng ứng dụng vào thư mục “Applications” trên máy tính của bạn.
Bước 2: Mở ứng dụng bên thứ 3 trên Macbook
Nếu ứng dụng không được tải xuống từ App Store, bạn có thể gặp phải vấn đề bảo mật khi cố gắng chạy nó trên Macbook. Apple thiết lập một tính năng bảo mật gọi là Gatekeeper để ngăn chặn các ứng dụng không đáng tin cậy khỏi việc chạy trên hệ thống của bạn. Gatekeeper có thể chặn các ứng dụng được tải xuống từ các nguồn không đáng tin cậy, hoặc các ứng dụng không được ký bởi một nhà phát triển đã được xác thực
Bước 3: Tắt tính năng Gatekeeper
Nếu bạn muốn chạy ứng dụng bên thứ 3 bạn cần tắt tính năng Gatekeeper. Để làm điều này, hãy mở cài đặt “Security & Privacy” trên Macbook, chuyển đến tab “General” và chọn “Allow apps downloaded from: Anywhere”. Sau đó, bạn sẽ có thể chạy các ứng dụng từ bất kỳ nguồn nào trên máy tính của mình.
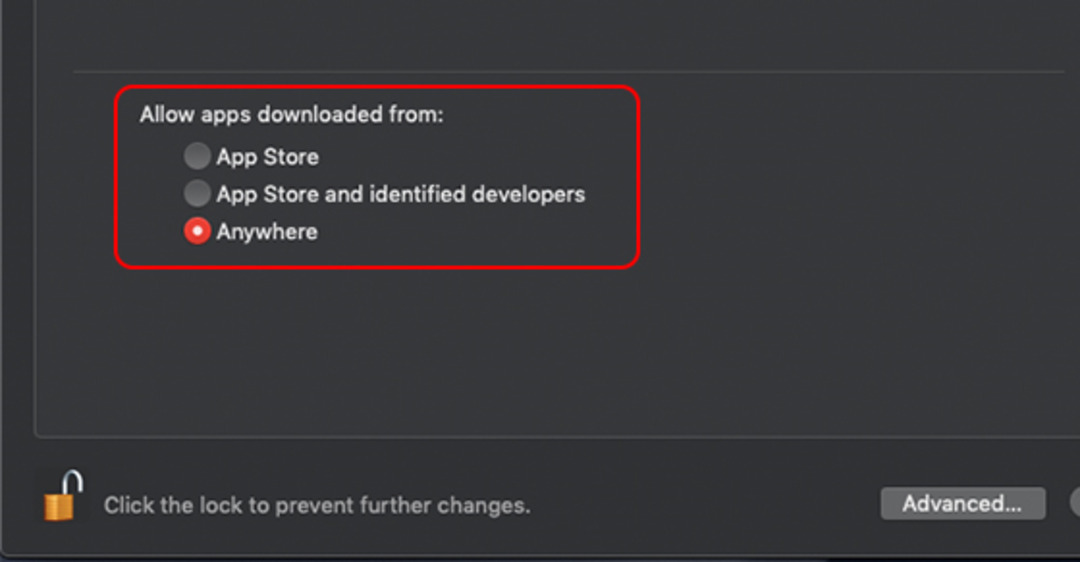
Bước 4: Nếu ứng dụng của bạn không chạy
Bạn vào Spotlight sau đó chọn mục Terminal và nhập lệnh “sudo spctl –master-disable” sau đó ấn ENTER để tắt toàn bộ Gatekeeper trên máy tính của bạn
Bước 5: Nếu ứng dụng vẫn không chạy sau khi bạn đã tắt Gatekeeper
Tắt thêm tính năng SIP (System Integrity Protection) của MacOS bằng cách thực hiện các bước sau đây:
- Khởi động lại máy tính của bạn và giữ phím Command + R trong khi khởi động để vào chế độ Recovery.
- Mở Terminal trong chế độ Recovery.
- Nhập lệnh “csrutil disable” và nhấn Enter.
- Khởi động lại máy tính của bạn.
Như vậy, Trung tâm sửa chữa điện lạnh – điện tử Limosa đã hướng dẫn chi tiết cách chạy ứng dụng bên thứ 3 trên Macbook. Hy vọng là các bạn sẽ không còn bị MacOS làm khó mỗi khi muốn sử dụng các phần mềm bên ngoài nữa. Nếu bạn có bất kỳ thắc mắc nào hãy liên hệ cho chúng tôi qua HOTLINE 1900 2276 để được hỗ trợ ngay nhé.

 Thời Gian Làm Việc: Thứ 2 - Chủ nhật : 8h - 20h
Thời Gian Làm Việc: Thứ 2 - Chủ nhật : 8h - 20h Hotline: 1900 2276
Hotline: 1900 2276




