Bài viết được tư vấn chuyên môn bởi ông Võ Văn Hiếu – Giám đốc kỹ thuật của Trung tâm sửa chữa điện lạnh – điện tử Limosa
Nếu một ngày bạn sử dụng MacBook và thấy chiều cuộn trang của máy tính bị ngược so với chiều mình cuộn chuột. Đừng lo lắng, đó là do chế độ chỉnh hướng chuột đang bị ngược theo chiều của ngón tay mà thôi. Bài viết dưới đây Trung tâm sửa chữa điện lạnh – điện tử sẽ hướng dẫn bạn cách khắc phục lỗi cuộn trang ngược trên MacBook đơn giản và nhanh chóng nhất .

MỤC LỤC
1. Cách khắc phục lỗi cuộn trang ngược trên MacBook bằng cách cập nhật phần mềm
Cập nhật phần mềm là một trong những giải pháp đơn giản và hiệu quả nhất để khắc phục lỗi cuộn trang ngược trên MacBook. Hãy đảm bảo rằng bạn đang chạy phiên bản phần mềm mới nhất của hệ điều hành macOS. Điều này có thể giúp giải quyết các vấn đề về phần mềm có liên quan đến cuộn trang ngược. Để kiểm tra phần mềm trên MacBook của bạn có phải là hệ điều hành mới nhất không hãy làm theo các bước sau:
- Kiểm tra kết nối: Hãy kiểm tra xem thiết bị ngoại vi của bạn đã được kết nối chính xác hay không. Đảm bảo rằng các đầu cắm được cắm chặt và đúng cách.
- Sử dụng thiết bị khác: Thử kết nối thiết bị ngoại vi khác vào MacBook của bạn để xác định xem vấn đề có phải do thiết bị đó hay không. Nếu thiết bị khác hoạt động bình thường, vấn đề có thể là do thiết bị ban đầu.
- Kiểm tra System Information: Hãy mở System Information trên MacBook của bạn và kiểm tra các thiết bị ngoại vi được liệt kê trong phần Hardware. Nếu thiết bị của bạn không được liệt kê hoặc được liệt kê với biểu tượng cảnh báo, có thể có vấn đề với kết nối hoặc phần cứng.
- Khởi động lại: Thử khởi động lại MacBook của bạn để xem xét lại các cài đặt và kết nối của thiết bị ngoại vi.
2. Cách khắc phục lỗi cuộn trang ngược trên MacBook bằng cách kiểm tra các thiết bị bên ngoài
Nếu bạn đang sử dụng chuột hoặc bàn di chuyển không dây, hãy kiểm tra xem thiết bị này có vấn đề gì không bằng các bước sau:
- Bước 1: Tắt thiết bị ngoại vi: Nếu bạn đang sử dụng một thiết bị ngoại vi như chuột hoặc bàn phím không dây, hãy thử tắt thiết bị này và sử dụng Trackpad trên MacBook để xem liệu vấn đề có tiếp tục xảy ra hay không.
- Bước 2: Tháo bỏ thiết bị ngoại vi: Nếu bạn vẫn gặp vấn đề khi sử dụng Trackpad trên MacBook, hãy thử tháo bỏ các thiết bị ngoại vi khác (nếu có) và sử dụng Trackpad trên MacBook để xem liệu vấn đề có tiếp tục xảy ra hay không.
- Bước 3: Kiểm tra kết nối: Nếu bạn đang sử dụng một thiết bị ngoại vi có dây, hãy kiểm tra xem kết nối giữa MacBook và thiết bị này có đúng cách hay không. Đảm bảo rằng cáp được cắm chặt vào cổng của MacBook và thiết bị ngoại vi.
- Bước 4: Kiểm tra pin: Nếu bạn đang sử dụng một thiết bị ngoại vi không dây, hãy kiểm tra xem pin trên thiết bị này còn đủ sạc hay không. Một số thiết bị có thể gặp vấn đề khi pin yếu hoặc hết pin.
3. Cách khắc phục lỗi cuộn trang ngược trên MacBook bằng Trackpad
Bước 1: Mở System Preferences (Tùy chọn Hệ thống) bằng cách nhấp vào biểu tượng Apple ở góc trái trên cùng của màn hình và chọn “System Preferences”.
Bước 2: Chọn phần “Trackpad” trong danh sách các tùy chọn.
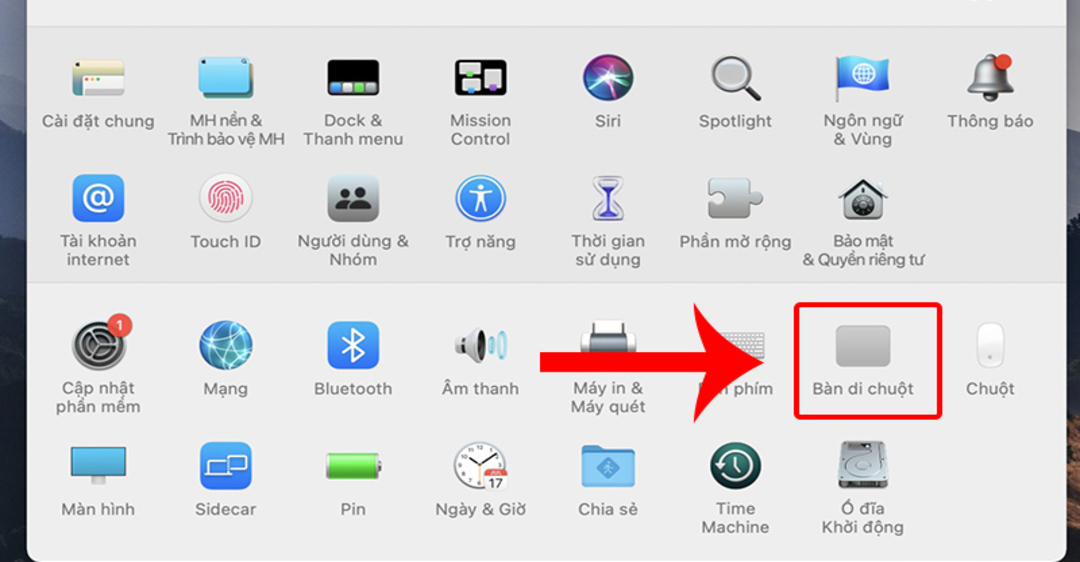
Bước 3: Chọn tab “Scroll & Zoom” và tìm kiếm phần “Scroll direction”.
Bước 4: Bỏ chọn tùy chọn “Scroll direction: Natural” để tắt cuộn trang ngược và bật cuộn trang thuận.
Nếu bạn muốn giữ tùy chọn “Scroll direction: Natural” và chỉ muốn tắt cuộn trang ngược trong một số trường hợp, bạn có thể sử dụng phím tắt “Option” trong khi cuộn trang để tạm thời tắt chức năng này.
4. Cách khắc phục lỗi cuộn trang ngược trên MacBook với Mouse
Bước 1: Để sửa lỗi cuộn trang ngược trên MacBook với chuột, bạn có thể thực hiện các bước sau:
Bước 2: Mở System Preferences (Tùy chọn Hệ thống) bằng cách nhấp vào biểu tượng Apple ở góc trái trên cùng của màn hình và chọn “System Preferences”.
Bước 3: Chọn phần “Mouse” trong danh sách các tùy chọn.
Bước 4: Chọn tab “Scroll Direction” và bỏ chọn tùy chọn “Scroll direction: Natural” để tắt cuộn trang ngược và bật cuộn trang thuận.
Nếu bạn muốn giữ tùy chọn “Scroll direction: Natural” và chỉ muốn tắt cuộn trang ngược trong một số trường hợp, bạn có thể sử dụng phím tắt “Option” trong khi cuộn trang để tạm thời tắt chức năng này.
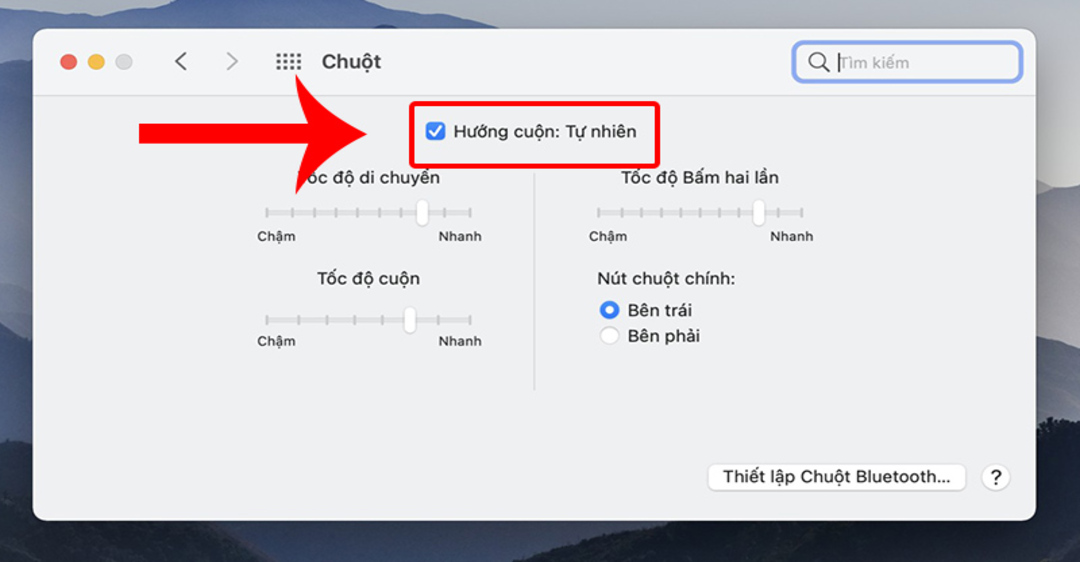
Nếu bạn đã làm hết các cách trên mà vẫn không thể sửa lỗi bạn hãy tìm đến các dịch vụ sửa máy tình chuyên nghiệp để các chuyên viên tìm ra cách giải quyết chính xác. Trung tâm sửa chữa điện lạnh – điện tử Limosa nhận sửa MacBook nhanh chóng và chính xác. hãy liên hệ với chúng tôi qua HOTLINE nếu bạn cần giúp đỡ nhé.
Trên đây là tổng hợp 4 cách khắc phục lỗi cuộn trang ngược trên MacBook đơn giản và chính xác. Nếu bạn có bất cứ thắc mắc nào cần giúp đỡ hãy gọi cho Trung tâm sửa chữa điện lạnh – điện tử Limosa qua HOTLINE 1900 2276 để được tư vấn nhanh nhất nhé.

 Thời Gian Làm Việc: Thứ 2 - Chủ nhật : 8h - 20h
Thời Gian Làm Việc: Thứ 2 - Chủ nhật : 8h - 20h Hotline: 1900 2276
Hotline: 1900 2276




