Bài viết được tư vấn chuyên môn bởi ông Võ Văn Hiếu – Giám đốc kỹ thuật của Trung tâm sửa chữa điện lạnh – điện tử Limosa.
Trong trường hợp bạn muốn chia sẻ mạng Wi-Fi mà trên máy tính mình đang kết nối, nhưng bạn lại không nhớ mật khẩu thì chúng ta phải làm như thế nào? Bài viết sau đây Limosa sẽ hướng dẫn cách xem mật khẩu WiFi đã lưu trên MacBook.

1. Cách xem lại mật khẩu WiFi đã lưu trên MacBook
Bạn có thể xem lại mật khẩu WiFi đã lưu trên MacBook bằng cách thực hiện theo các bước sau:
- Bật máy MacBook của bạn và truy cập vào màn hình chính.
- Nhấp vào biểu tượng “Apple” ở góc trái trên cùng của máy tính của bạn.
- Chọn “System Preferences” (Tùy chọn Hệ thống) trong menu xuất hiện.
- Nhấp vào biểu tượng “Network” (Mạng) trên màn hình xuất hiện.
- Chọn tên mạng Wi-Fi mà bạn đã kết nối trước đó từ danh sách các mạng hiển thị.
- Nhấp vào nút “Advanced” (Nâng cao) dưới cùng bên phải của cửa sổ “Network”.
- Trong cửa sổ “Wi-Fi”, chọn tab “Passwords” (Mật khẩu).
- Nhấp vào ô “Show Passwords” (Hiển thị mật khẩu).
- Yêu cầu xác thực bảo mật với tài khoản quản trị viên của bạn.
- Mật khẩu cho mạng Wi-Fi hiện tại sẽ được hiển thị.
Lưu ý rằng bạn cần phải có quyền truy cập quản trị viên trên máy tính của mình để thực hiện các thao tác này và chỉ được xem lại mật khẩu Wi-Fi đã lưu, không thể xem mật khẩu của các mạng Wi-Fi khác trên MacBook
Cách 2: Cách xem lại mật khẩu WiFi đã lưu trên MacBook bằng Keychain Access
Bước 1: Mở ứng dụng Keychain Access
Để xem lại mật khẩu Wi-Fi đã lưu trên MacBook của bạn, bạn cần mở ứng dụng Keychain Access. Ứng dụng này cho phép bạn quản lý các mật khẩu và thông tin đăng nhập trên máy tính của mình.
Để mở Keychain Access, bạn có thể truy cập vào Applications trong Finder và nhấp đúp vào Utilities. Sau đó, tìm ứng dụng Keychain Access và mở nó.
Bước 2: Tìm kiếm mật khẩu Wi-Fi
Sử dụng ứng dụng Keychain Access, bạn có thể tìm kiếm mật khẩu Wi-Fi đã lưu trên MacBook của mình. Để làm điều này, hãy thực hiện các bước sau:
- Trong ứng dụng Keychain Access, chọn “System” trong danh sách “Keychains” ở cột bên trái của cửa sổ.
- Nhập tên mạng Wi-Fi vào thanh tìm kiếm và nhấn enter. Tên của mạng Wi-Fi này sẽ xuất hiện trong danh sách các mục đánh dấu.
- Nhấp đúp vào mục này để mở cửa sổ thông tin chi tiết của nó.
- Nhấp vào ô “Show password” để hiển thị mật khẩu của mạng Wi-Fi.
Cách 3: Cách xem lại mật khẩu WiFi đã lưu trên MacBook bằng Terminal
Bước 1: Sử dụng Terminal để truy cập vào mật khẩu Wi-Fi
Bước đầu tiên để xem lại mật khẩu Wi-Fi đã lưu trên MacBook là sử dụng Terminal để truy cập vào các tệp khóa trên hệ thống. Để làm điều này, hãy làm theo các bước sau:
Mở Terminal bằng cách truy cập vào Applications → Utilities → Terminal.
Sau đó, nhập lệnh sau để truy cập vào tệp khóa: `sudo vi /Library/Preferences/SystemConfiguration/com.apple.airport.preferences.plist`. Lưu ý rằng vi là trình soạn thảo văn bản được sử dụng trong Terminal, và bạn sẽ cần quyền quản trị viên để thực hiện lệnh này.
Bước 2: Tìm kiếm mật khẩu Wi-Fi
Sau khi đã truy cập vào tệp khóa, bạn có thể tìm kiếm mật khẩu của mạng Wi-Fi đã lưu trữ trên MacBook của mình. Để làm điều này, hãy làm theo các bước sau:
- Nhấn tổ hợp phím Command + F để mở thanh tìm kiếm.
- Nhập tên của mạng Wi-Fi cần tìm kiếm vào ô tìm kiếm.
- Bạn sẽ thấy kết quả tìm kiếm xuất hiện ở đầu dòng, sau đó mật khẩu của mạng Wi-Fi đó sẽ được đặt trong giới hạn `string`.
- Chép mật khẩu này và lưu lại nó.
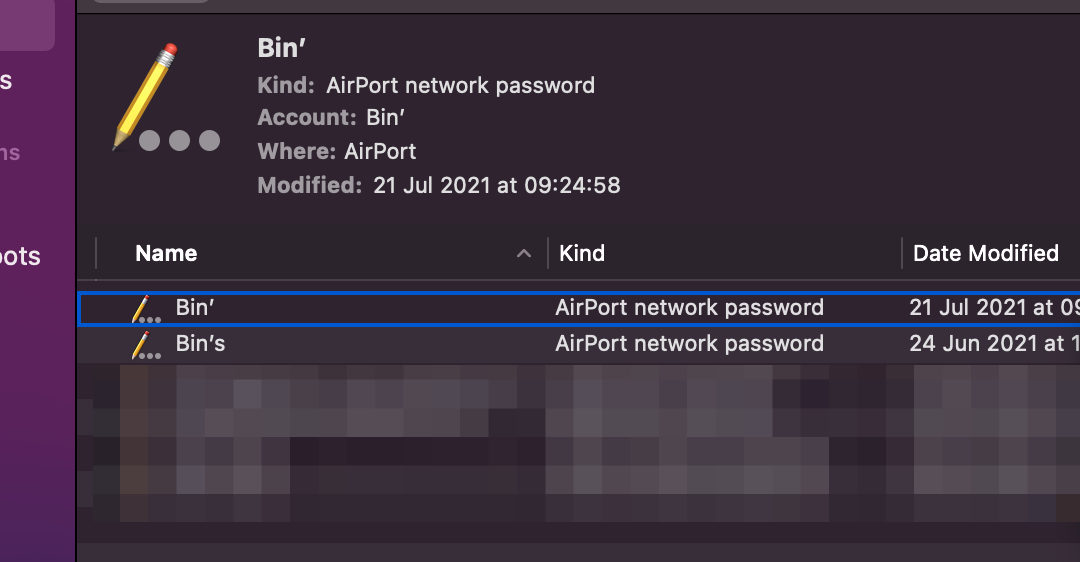
2. Lưu ý trong cách xem lại mật khẩu WiFi đã lưu trên MacBook:
- Bạn nên đảm bảo rằng bạn có quyền điều khiển quản trị viên trên máy tính của mình để truy cập vào các tệp khóa hoặc ứng dụng cần thiết.
- Hãy đảm bảo rằng bạn luôn ghi nhớ mật khẩu WiFi mới của mình và lưu trữ nó một cách an toàn để tránh quên mật khẩu sau này
- Lưu trữ mật khẩu WiFi trên MacBook có thể gây ra rủi ro bảo mật. Nếu có nhiều người sử dụng MacBook của bạn, họ có thể truy cập vào mạng WiFi của bạn nếu biết mật khẩu. Vì vậy, hãy đảm bảo rằng bạn duy trì bảo mật cho mật khẩu WiFi của mình.
- Nếu bạn không thể xem lại mật khẩu WiFi đã lưu trên MacBook của mình bằng cách sử dụng các phương pháp trên, bạn có thể cân nhắc cấu hình lại mạng WiFi để tạo ra một mật khẩu mới.
- Tuyệt đối không sử dụng những ứng dụng hoặc phần mềm không rõ nguồn gốc để xem lại mật khẩu WiFi đã lưu trên MacBook, bởi vì chúng có thể có chứa mã độc hoặc virus, gây nguy hiểm cho máy tính của bạn
- Nếu bạn đã thực hiện xem lại mật khẩu WiFi đã lưu trên MacBook của mình, hãy đặt lại mật khẩu để tăng cường bảo mật. Điều này cần thiết đối với trường hợp bạn chia sẻ máy tính của mình với nhiều người không rõ nguồn gốc hoặc khi bạn phải sử dụng một mạng WiFi công cộng.
- Nếu bạn không thể tìm thấy mật khẩu WiFi đã lưu trên MacBook mình và không muốn thay đổi mật khẩu của mạng WiFi, hãy liên hệ với nhà cung cấp dịch vụ internet hoặc quản trị viên mạng để lấy lại.
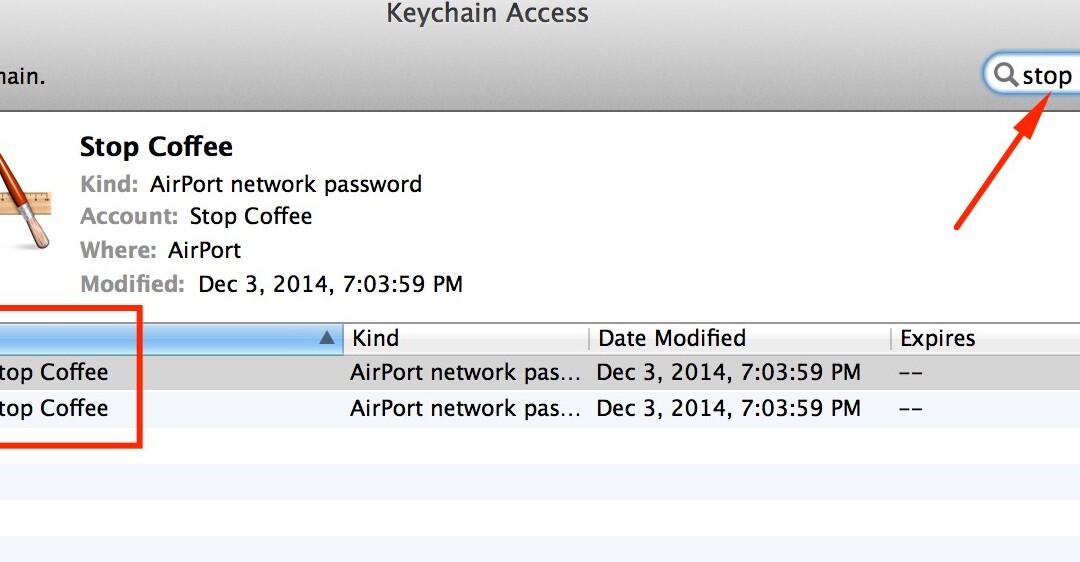
Hy vọng sau khi tham khảo xong bài viết bạn sẽ có thể biết cách xem lại mật khẩu WiFi đã lưu trên MacBook. Mọi thắc mắc vui lòng gọi HOTLINE 1900 2276 của Trung tâm sửa chữa điện lạnh – điện tử Limosa nhé. Xin chân thành cảm ơn sự đồng hành quý khách.

 Thời Gian Làm Việc: Thứ 2 - Chủ nhật : 8h - 20h
Thời Gian Làm Việc: Thứ 2 - Chủ nhật : 8h - 20h Hotline: 1900 2276
Hotline: 1900 2276




