Bài viết được tư vấn chuyên môn bởi ông Võ Văn Hiếu – Giám đốc kỹ thuật của Trung tâm sửa chữa điện lạnh – điện tử Limosa.
Khách hàng thường xuyên sử dụng máy tính và bật chức năng bluetooth để kết nối với các thiết bị khác. Khi không kết nối bluetooth với máy tính được, khách hàng cần phải kiểm tra và có cách sửa chữa thích hợp. Bài viết sau đây Trung tâm sửa chữa điện lạnh – điện tử Limosa sẽ hướng dẫn các bạn cách sửa lỗi này. Hy vọng các bạn sẽ có thêm mẹo hữu ích cho mình khi cần thiết.

MỤC LỤC
1. Các trường hợp không kết nối bluetooth với máy tính được
1.1 Kết nối Bluetooth của máy tính không hoạt động
Khi bạn bật chức năng bluetooth trên máy tính nhưng vẫn không thấy có kết nối với các thiết bị khác, thì có thể kiểm tra và khắc phục bằng cách sau:
- Bước 1: Bạn hãy ấn tổ hợp phím Windows + R để mở hộp thoại Run. Khi đó, bạn gõ “services.msc” vào bấm OK.
- Bước 2: Khi thấy cửa sổ Services xuất hiện, bạn tìm kiếm Bluetooth Support Service. Sau đó, bạn nháy chuột phải vào mục đó để chọn Properties.
- Bước 3: Bạn tiếp tục chọn mục Automatic ở phần “Startup type” và chọn mục Start. Khi đó, máy tính sẽ bắt đầu chạy Bluetooth. Bạn có thể thử kết nối Bluetooth với các thiết bị khác để kiểm tra.
1.2 Bluetooth hoạt động nhưng không kết nối được với các thiết bị khác
Trường hợp bạn kiểm tra thấy bluetooth của máy tính hoạt động nhưng vẫn không thể kết nối được với các thiết bị khác thì có thể driver của máy bị lỗi hoặc bị nhiễm virus hoặc một file ở trong máy gặp hư hỏng. Cách sửa lỗi tình huống này bạn có thể thực hiện là cài lại driver Bluetooth mới cho máy qua các bước sau đây:
- Bước 1: Bạn hãy ấn tổ hợp phím Windows + X để mở Power Menu rồi tìm mục Device Manager.
- Bước 2: Bạn sẽ thấy phần driver Bluetooth, khi đó bạn ấn chuột phải chọn Uninstall device.
- Bước 3: Bạn tiếp tục chọn Uninstall để gỡ driver cũ
- Bước 4: Khi máy tính đã xoá xong driver bluetooth cũ, bạn chọn tiếp Action rồi chọn mục Scan for hardware changes để máy tính tìm và cài đặt lại driver cho máy. Khi quá trình cài đặt kết thúc bạn có thể thử kết nối với các thiết bị khác.
1.3 Máy tính báo lỗi Bluetooth Not Available
Đây là một lỗi cũng khá phổ biến trong lúc bạn sử dụng máy tính và cần sử dụng chức năng Bluetooth. Ngoài việc khởi động lại hệ thống Bluetooth, bạn cũng có thể kiểm tra xem mình có bật chế độ máy bay trên máy tính hay không bằng các bước sau:
- Bước 1: Bạn ấn tổ hợp phím Windows + I để mở Windows Settings và sau đó vào mục Network & Internet.
- Bước 2: Bạn chọn tab Airplane mode và bắt đầu kiểm tra xem chế độ máy bay được tắt hay đã mở. Nếu mở thì bạn cần tắt chế độ này và bật lại bluetooth để kết nối.
1.4 Máy tính không tìm được sóng Bluetooth
Máy tính không có bluetooth có thể dó bạn chưa bật chế độ cho phép các thiết bị khác bắt được sóng Bluetooth. Bạn có thể thực hiện việc mở chế độ hiển thị cho Bluetooth như sau:
- Bước 1: Bạn ấn tổ hợp phím Windows + I để có thể mở cửa sổ Windows Settings. Sau đó ấn vào mục Device.
- Bước 2: Tại đây, bạn tiếp tục chọn Bluetooth & other devices, rồi chọn More buetooth options.
- Bước 3: Bạn click vào 2 chế độ là Allow Bluetooth devices to find this PC và show the Bluetooth icon in the notification area. Lúc này, bạn đã bật chế độ hiển thị bluetooth thành công và có thể thử tìm kiếm các thiết bị khác.
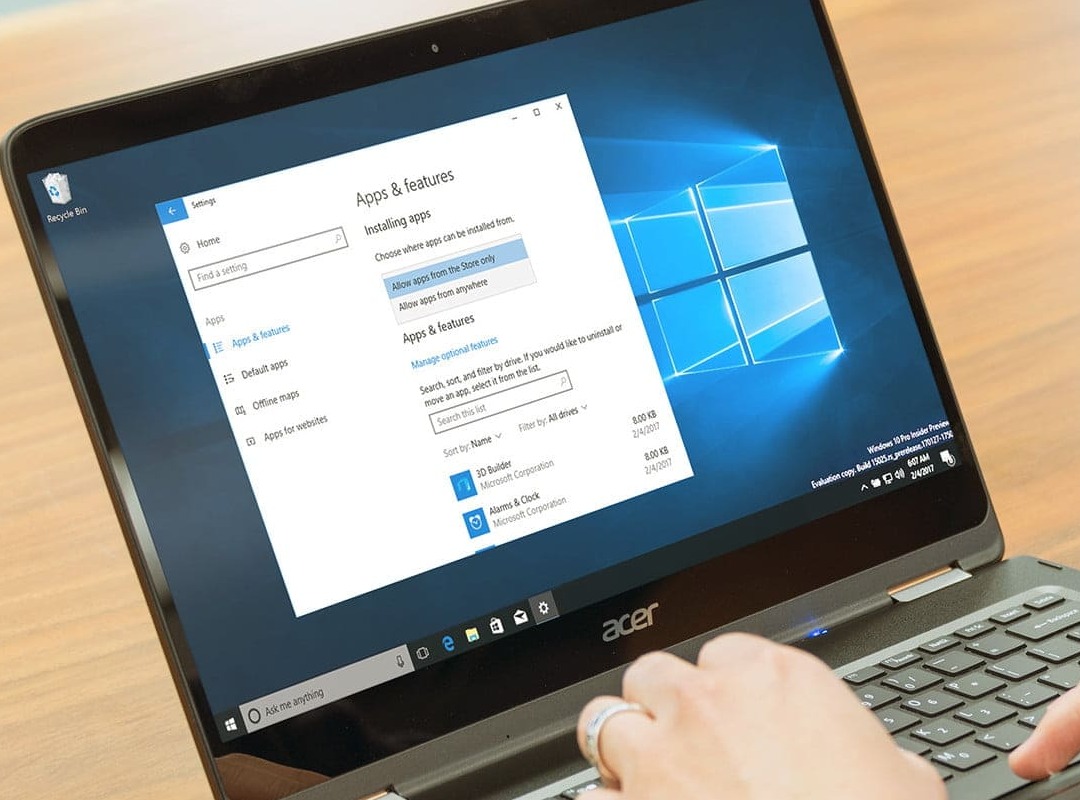
2. Các cách sửa lỗi không kết nối bluetooth với máy tính được
2.1 Khởi động lại máy tính
- Nếu thấy máy tính máy tính không có bluetooth, các bạn có thể khởi động lại máy bằng cách bấm Start menu và chọn Restart. Sau khi đã khởi động máy tính, các bạn có thể kiểm tra xem bluetooth đã được bật hay chưa bằng cách bạn ấn tổ hợp phím Windows + A, và chọn Expand. Nếu có Bluetooth thì nó sẽ hiển thị màu xanh dương. Nếu không có bluetooth, nó hiển thị màu trắng.
2.2 Khắc phục bằng công cụ sửa lỗi kết nối Bluetooth
Trong hệ điều hành Windows luôn có sẵn công cụ sửa lỗi, sự cố liên quan đến WiFi, Bluetooth, bạn chỉ cần thực hiện như sau để công cụ này giúp bạn khắc phục lỗi máy tính không có bluetooth:
- Bước 1: Bạn hãy ấn tổ hợp phím Windows + I, mục Settings sẽ mở ra
- Bước 2: Bạn gõ vào khung từ khóa Troubleshoot – Bluetooth – Run the troubleshooter và thực hiện theo các bước cho đến khi kết thúc.
2.3 Khởi động lại dịch vụ Bluetooth
Nếu không kết nối bluetooth với máy tính được, bạn có thể thử khởi động lại Bluetooth bằng cách:
- Bước 1: Bạn ấn vào tổ hợp phím Windows + S và nhập từ services, rồi chọn Enter.
- Bước 2: Bạn kéo xuống bên dưới và click 2 lần chuột vào mục Bluetooth Support Service.
- Bước 3: Khi thấy cửa sổ hiện ra, bạn chọn thiết lập Automatic tại mục Startup type, và ấn Start, cuối cùng là OK để khởi động lại dịch vụ bluetooth.
2.4 Kiểm tra các thiết bị khác có thuộc vùng phủ sóng không
Trong một số trường hợp, việc không kết nối bluetooth với máy tính được là do các thiết bị nằm ngoài phạm vi phủ sóng. Bạn hãy di chuyển các thiết bị này lại gần máy tính hoặc di chuyển đến những nơi không có các vật cản như tường, vách ngăn bằng gỗ, hồ cá để đảm bảo tín hiệu bluetooth được kết nối tốt hơn.
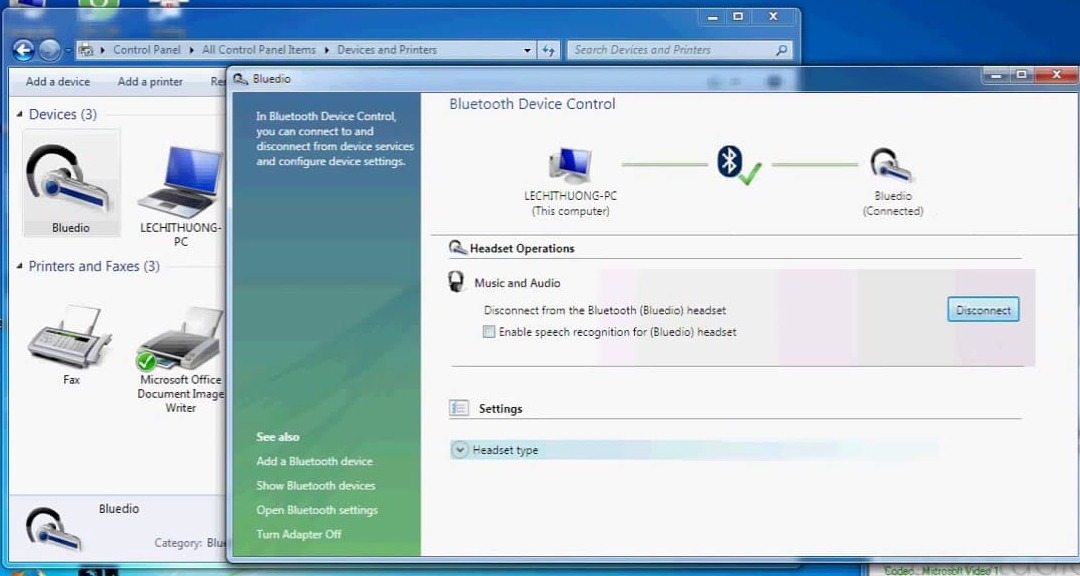
Sau bài viết này bạn đã hiểu rõ hơn những cách khắc phục không kết nối bluetooth với máy tính được. Bạn có thể làm theo các hướng dẫn trên đây hoặc liên hệ liên hệ Trung tâm sửa chữa điện lạnh – điện tử Limosa qua HOTLINE 1900 2276 nếu gặp những khó khăn trong quá trình kiểm tra, sửa chữa. Chúng tôi sẽ hỗ trợ bạn nhanh chóng.

 Thời Gian Làm Việc: Thứ 2 - Chủ nhật : 8h - 20h
Thời Gian Làm Việc: Thứ 2 - Chủ nhật : 8h - 20h Hotline: 1900 2276
Hotline: 1900 2276
