Bài viết được tư vấn chuyên môn bởi ông Võ Văn Hiếu – Giám đốc kỹ thuật của Trung tâm sửa chữa điện lạnh – điện tử Limosa.
Trong quá trình làm việc với Excel, chắc hẳn bạn sẽ gặp tình huống cột hoặc dòng không hiển thị đầy đủ nội dung. Điều này khiến cho bạn khó khăn trong việc đọc và xử lý dữ liệu. Để có thể giải quyết vấn đề này nhanh chóng và không mất nhiều thời gian, bạn đọc hãy tham khảo ngay bài viết dưới đây của Limosa. Tại đây bạn sẽ được hướng dẫn cách giãn dòng trong Excel dễ hiểu nhất.

MỤC LỤC
1. Tại sao cần giãn dòng trong Excel?
- Việc giãn dòng trong Excel là cần thiết khi bạn muốn hiển thị đầy đủ nội dung trong ô. Khi một ô chứa nhiều hơn một dòng văn bản hoặc khi văn bản quá dài, bạn sẽ không thể đọc được toàn bộ nội dung của ô đó nếu không giãn dòng. Trong trường hợp này, giãn dòng cho phép bạn xem toàn bộ nội dung và làm việc với dữ liệu một cách dễ dàng hơn.
- Ngoài ra, giãn dòng trong Excel còn giúp tối ưu hóa bố cục của bảng tính, làm cho nó trông chuyên nghiệp hơn và dễ đọc hơn. Việc chỉnh sửa và định dạng bảng tính với các dòng được giãn rộng cũng giúp tiết kiệm thời gian và nâng cao hiệu quả công việc của bạn.
Nếu bạn vẫn chưa biết cách làm thế nào để giãn dòng thì xem tiếp phần hướng dẫn cách giãn dòng trong Excel dưới đây.
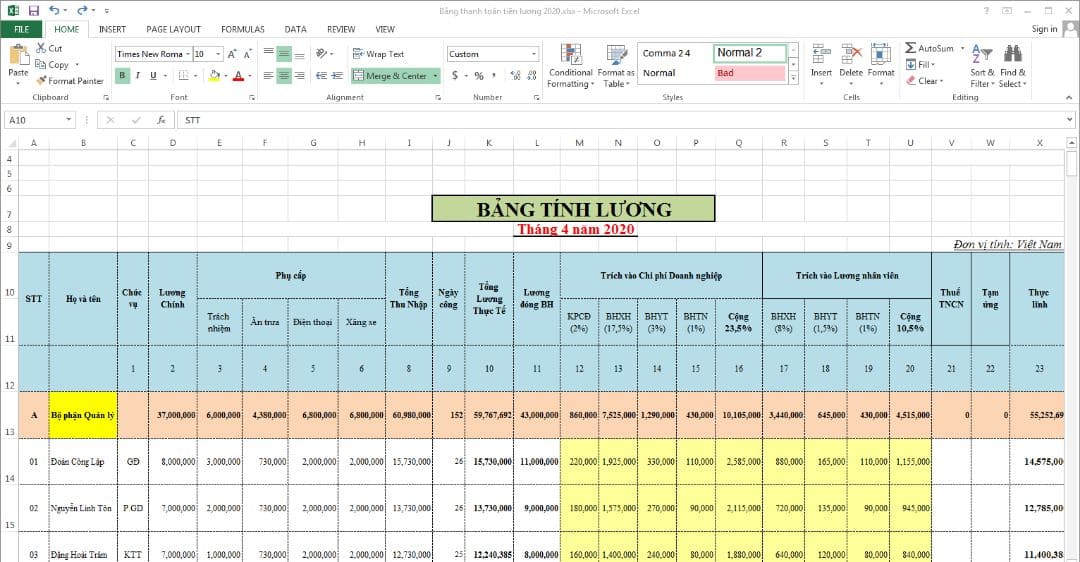
2. Hướng dẫn cách giãn dòng trong Excel
Có hai cách để giãn dòng trong Excel: Tự động và thủ công
2.1 Hướng dẫn cách giãn dòng trong Excel tự động
Bước 1: Chọn ô cần giãn dòng.
Bước 2: Nhấn vào nút “Format Cells” trên thanh công cụ hoặc chuột phải vào ô và chọn “Format Cells”.
Bước 3: Trong hộp thoại “Format Cells”, chọn tab “Alignment”.
Bước 4: Tích chọn vào ô “Wrap text” để giãn dòng tự động.
Bước 5: Nhấn OK để lưu thay đổi.
2.2 Hướng dẫn cách giãn dòng trong Excel thủ công
Nếu ô chứa văn bản quá dài hoặc có nhiều dòng, bạn có thể giãn dòng thủ công bằng cách làm theo các bước sau:
Bước 1: Tương tự như trên bạn cũng chọn ô cần giãn dòng.
Bước 2: Nhấn vào biên dưới của ô và kéo xuống để giãn dòng.
Hoặc bạn có thể chuột phải vào các dòng được chọn và chọn “Row Height” từ menu pop-up, sau đó nhập chiều cao mong muốn và nhấn OK.
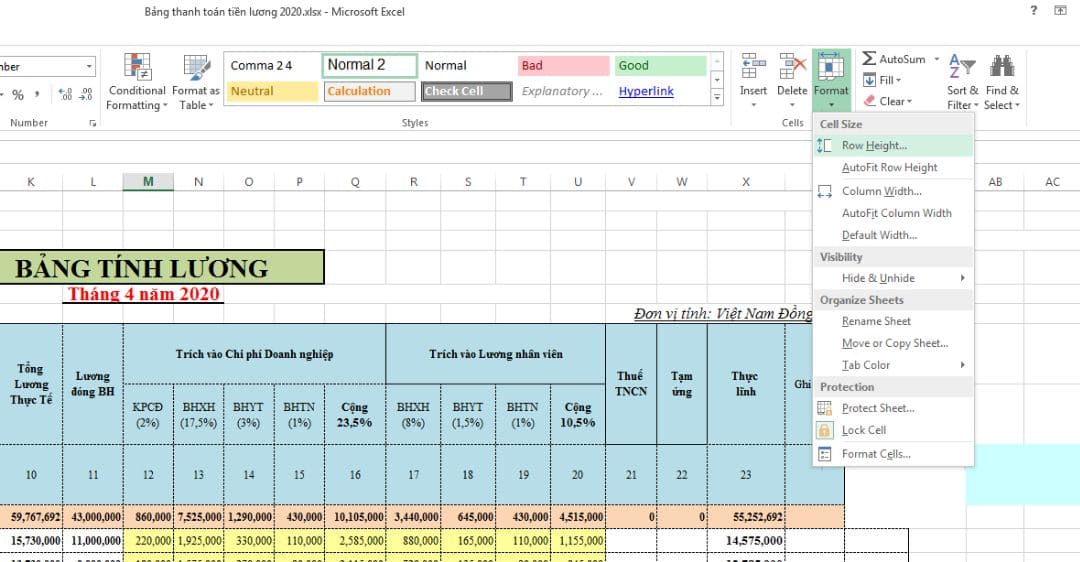
3. Lưu ý khi giãn cách dòng trong Excel
Với các bước hướng dẫn cách giãn dòng trong Excel ở trên, bạn cũng hãy lưu ý một số điều sau:
- Kiểm tra độ rộng của cột: Nếu cột quá chật, giãn cách dòng sẽ không hiển thị đúng. Vì vậy, hãy thay đổi độ rộng của cột trước khi giãn cách dòng.
- Chọn các hàng cần giãn cách: Bạn có thể chọn toàn bộ bảng tính hoặc chỉ một phạm vi nhất định để giãn cách dòng.
- Sử dụng nút giãn cách dòng: Excel có một nút riêng để giãn cách dòng. Bạn có thể tìm nó trong tab Home hoặc Format Cells.
- Thay đổi độ cao của hàng: Bạn có thể thay đổi độ cao của hàng bằng cách kéo thả biên dưới của hàng. Chỉ cần kéo tới khi bạn muốn dừng lại.
- Đặt chiều cao hàng: Nếu bạn muốn thay đổi độ cao hàng bằng cách xác định một giá trị cụ thể, hãy chọn hàng và sử dụng lệnh “Format Cells”. Tại đây, bạn có thể thiết lập chiều cao hàng theo đơn vị pixel.
- Lưu ý khi in ấn: Nếu bạn muốn in ấn bảng tính, hãy đảm bảo rằng giãn cách dòng phù hợp với kích thước giấy và font chữ được sử dụng.
4. Mẹo giúp dùng Excel hiệu quả
Sau đây là một số mẹo giúp bạn sử dụng Excel hữu ích nhất:
- Để tiết kiệm thời gian, bạn có thể sử dụng các mẫu template có sẵn trên Excel để có thể tận dụng hiệu quả trong công việc.
- Sử dụng Fill Handle trong Excel sẽ tự động giúp bạn tăng ngày tháng đúng y như lịch mà không phải tốn nhiều thời gian để sắp xếp hay gõ ngày, tháng nữa.
- Liên kết các tab hoặc các cột trong Excel là một tính năng giúp chia sẻ bảng tính với nhiều người một cách nhanh chóng và tiện lợi.
- Excel cho phép người dùng chèn nhiều bảng đồ cùng với số liệu, giúp cho việc trình bày trở nên đẹp mắt cũng như nội dung thêm phần dễ hiểu.
- Tell me để tìm kiếm chức năng trong Excel một cách tiện lợi.
- Chọn Slicer cho phép bạn lọc dữ liệu dễ dàng.
- Nếu bạn muốn trình bày dữ liệu dưới dạng các danh sách hoặc bảng mà không biết cách nhập công thức hay hàm thì sử dụng ngay Pivot Table.
- Conditional Formatting giúp người dùng định dạng dữ liệu theo điều kiện.
- Remove Duplicates tính năng loại bỏ dữ liệu trùng lặp tự động mà không còn phải tốn thời gian cho việc ngồi tìm dữ liệu trùng lặp thủ công.
- Scaling đây là tính năng giúp thay đổi tỉ lệ, chức năng này sẽ giúp cho việc in ấn trở nên dễ dàng và chuẩn xác hơn.
Trên đây là toàn bộ nội dung bài viết hướng dẫn cách giãn dòng trong Excel. Trung tâm sửa chữa điện lạnh – điện tử Limosa mong rằng thông qua bài viết trên, bạn đọc sẽ có thể thực hiện được thao tác thành công mà không gặp bất kỳ vấn đề gì. Ngoài ra, bạn đọc sẽ có thêm những kiến thức hữu ích trong việc sử dụng Excel hiệu quả và tiết kiệm được nhiều thời gian hơn. Nếu có thắc mắc hay cần hỗ trợ dịch vụ sửa chữa gì đừng ngần ngại gọi đến HOTLINE 1900 2276 để được giải đáp nhé!

 Thời Gian Làm Việc: Thứ 2 - Chủ nhật : 8h - 20h
Thời Gian Làm Việc: Thứ 2 - Chủ nhật : 8h - 20h Hotline: 1900 2276
Hotline: 1900 2276




