Bài viết được tư vấn chuyên môn bởi ông Võ Văn Hiếu – Giám đốc kỹ thuật của Trung tâm sửa chữa điện lạnh – điện tử Limosa.
Cùng Trung tâm sửa chữa điện lạnh – điện tử Limosa tìm hiểu về hàm YEAR trong Excel. Đây là hàm tính số năm của một ngày cụ thể đã cho trước. Và nếu bạn chưa biết cách sử dụng hàm YEAR cũng như còn những vướng mắc về hàm này. Hãy theo dõi bài viết dưới đây để biết cách sử dụng hàm YEAR trong Excel nhé!

MỤC LỤC
1. Hàm YEAR trong Excel là gì
- Hàm YEAR là hàm Ngày/Giờ trong Excel tính toán số năm từ một ngày cụ thể. Hàm sẽ trả về một số nguyên biểu thị năm có bốn chữ số tương ứng với ngày được cung cấp. Nếu chúng tôi áp dụng phương pháp này vào một ngày như 12/12/2017, nó sẽ trả về năm 2017.
- Ngày thường được sử dụng trong lập mô hình tài chính và hàm YEAR hỗ trợ trích xuất một số năm từ một ngày và chèn nó vào một cột. Hàm này cũng có thể được sử dụng để trích xuất một giá trị năm và chuyển nó vào một phép tính khác, chẳng hạn như hàm DATE.
- Trả về năm tương ứng với một ngày nhất định. Năm được trả về dưới dạng số nguyên từ 1900 đến 9999.
- Hàm YEAR trong Excel cung cấp thành phần năm của một ngày dưới dạng số nguyên có bốn chữ số. hàm YEAR có thể được sử dụng để trích xuất một số năm từ một ngày và chèn nó vào một ô hoặc để trích xuất và nhập giá trị năm vào một công thức khác, chẳng hạn như hàm DATE.
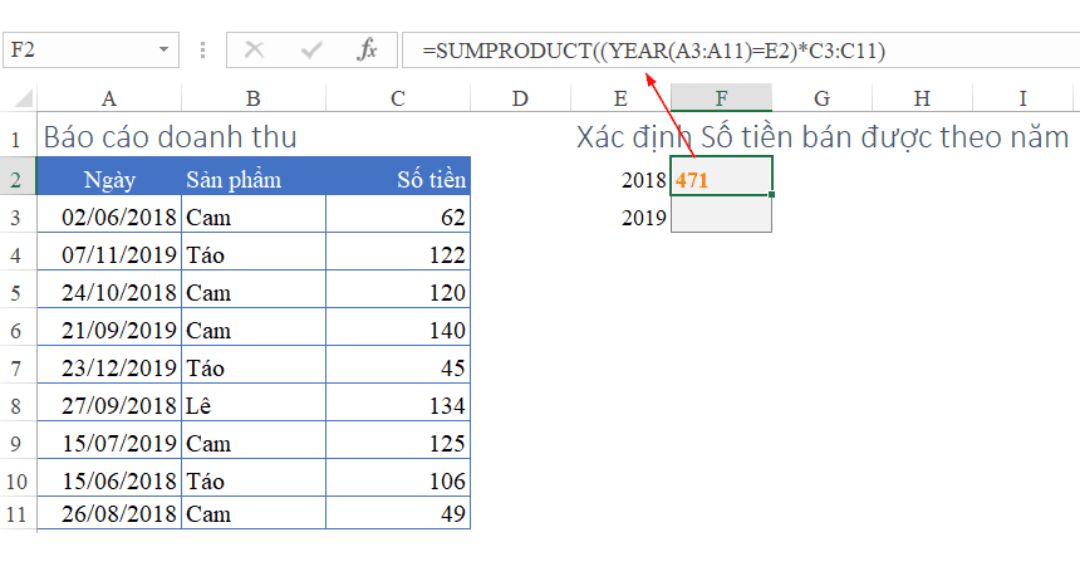
2. Cú pháp để được hướng dẫn sử dụng hàm YEAR trong Excel
Cú pháp cách sử dụng hàm YEAR trong Excel là :
=YEAR(serial_number)
Hàm YEAR sử dụng các tham số sau:
- Serial_number (tham số bắt buộc) – Chúng ta đang tìm kiếm một ngày nhất định trong năm. Ngày phải được nhập trực tiếp hoặc dưới dạng đầu ra của các công thức hoặc hàm khác. Ngày gửi dưới dạng văn bản có thể gây ra sự cố.
3. Hướng dẫn cách sử dụng hàm YEAR trong Excel
Đây là một hàm tích hợp sẵn trong Excel có thể được sử dụng làm hàm trong trang tính. Hãy xem xét các ví dụ sau để hiểu rõ hơn về hàm YEAR:
Ví dụ 1:
Hướng dẫn sử dụng hàm year trong excel bằng cách sao chép dữ liệu trong bảng bên dưới và dán vào ô A1 của bảng tính Excel mới. Để xem kết quả của các công thức, hãy chọn chúng, nhấn F2, rồi Enter. Bạn có thể thay đổi độ rộng cột để xem tất cả dữ liệu nếu cần.
Cho dữ liệu sau:
Data
Date
7/5/2008
7/5/2010
| Công thức | Mô tả | Kết quả |
| =YEAR(A3) | Năm của ngày trong ô A3 (2008) | 2008 |
| =YEAR(A4) | Năm của ngày trong ô A4 (2010) | 2010 |
Ví dụ 2:
- Giả sử chúng tôi đã gửi một tệp Excel cho nhiều cá nhân. Chúng tôi muốn đảm bảo rằng người dùng chỉ nhập ngày từ một năm cụ thể. Trong trường hợp này, có thể sử dụng xác thực dữ liệu bằng công thức tùy chỉnh dựa trên hàm YEAR.
- Chúng tôi muốn người dùng chỉ nhập ngày vào B4 và B5 bằng cách sử dụng dữ liệu bên dưới. Để làm điều này, chúng tôi sẽ triển khai quy tắc xác thực dữ liệu sau: =YEAR(B4;B5)=2017
- Khi người dùng cố gắng thêm hoặc chỉnh sửa giá trị ô, quy tắc xác thực dữ liệu sẽ được kích hoạt.
- Khi các năm giống nhau, biểu thức trả về TRUE và xác thực thành công. Quá trình xác thực sẽ không thành công nếu các năm không khớp hoặc nếu hàm YEAR không thể trích xuất một năm.
- Công thức xác thực tùy chỉnh sẽ chỉ sử dụng hàm YEAR để so sánh năm của bất kỳ ngày nào với giá trị năm được mã hóa cứng và trả về lỗi nếu năm không được chỉ định. Nếu chúng ta muốn đảm bảo rằng người dùng chỉ nhập ngày trong năm hiện tại, chúng ta có thể áp dụng công thức =YEAR(C5)=YEAR(TODAY()).
- Vì hàm TODAY cung cấp ngày hiện tại trên cơ sở liên tục nên công thức chỉ trả về TRUE khi một ngày nằm trong năm hiện tại.
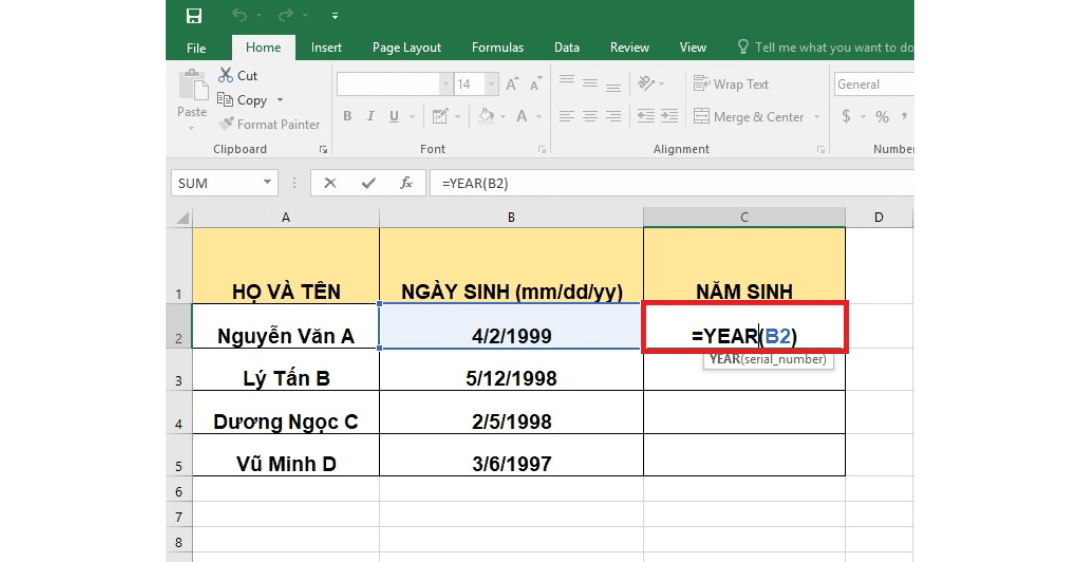
4. Một số lưu ý về cách sử dụng hàm YEAR trong Excel
Ngày phải được gửi đến các hàm Excel dưới dạng
- Số sê-ri
- Tham chiếu đến các ô bao gồm ngày
- Giá trị ngày được trả về từ các phép tính Excel khác.
Nếu chúng tôi cố gắng nhập ngày ở dạng văn bản, Excel có thể hiểu sai chúng do các hệ thống ngày khác nhau hoặc cài đặt diễn giải ngày trên máy của bạn.
Bất kể định dạng hiển thị cho giá trị ngày được cung cấp, hàm YEAR sẽ trả về giá trị Gregorian.
Hàm YEAR nhận dạng ngày ở tất cả các dạng có thể tưởng tượng được.
Nếu chúng ta chỉ muốn xem năm cho những ngày chúng ta đã lưu, chúng ta có thể sắp xếp các ô cho phù hợp. Không cần một công thức trong trường hợp này. Chỉ cần nhấn Ctrl + 1 sẽ hiển thị cửa sổ Format Cells. Sau đó, trên tab Number, hãy chọn danh mục Tùy chỉnh và nhập một trong các mã bên dưới vào hộp Loại:
- yy – để hiển thị năm có hai chữ số từ 00 đến 99.
- yyyy – được sử dụng để hiển thị năm có bốn chữ số, chẳng hạn như 1900-9999.
Trung tâm sửa chữa điện lạnh – điện tử Limosa hy vọng bài đăng này đã cung cấp cho bạn những kiến thức về cách sử dụng hàm YEAR trong Excel. Bạn có thể gọi đến qua HOTLINE 1900 2276 để được hỗ trợ tư vấn thêm khi còn những thắc mắc.

 Thời Gian Làm Việc: Thứ 2 - Chủ nhật : 8h - 20h
Thời Gian Làm Việc: Thứ 2 - Chủ nhật : 8h - 20h Hotline: 1900 2276
Hotline: 1900 2276




