Bài viết được tư vấn chuyên môn bởi ông Võ Văn Hiếu – Giám đốc kỹ thuật của Trung tâm sửa chữa điện lạnh – điện tử Limosa.
Nếu bạn đang làm việc với Excel và cần thêm ký hiệu tiền tệ để hiển thị số tiền một cách chính xác, thì đây là bài viết mà bạn không thể bỏ qua. Trong bài viết này, chúng tôi sẽ hướng dẫn cách thêm ký hiệu tiền tệ trong Excel. Với những bước đơn giản và dễ hiểu, bạn sẽ có thể thêm ký hiệu tiền tệ một cách dễ dàng và nhanh chóng.

MỤC LỤC
1. Lợi ích của việc thêm ký hiệu tiền tệ trong Excel
Việc thêm ký hiệu tiền tệ vào các ô trong Excel mang lại nhiều lợi ích cho người dùng, đặc biệt là khi bạn cần nhập hoặc chia sẻ các dữ liệu liên quan đến tiền tệ. Một số lợi ích chính của việc thêm ký hiệu tiền tệ trong Excel là:
- Làm rõ đơn vị: Khi bạn thêm ký hiệu tiền tệ vào các ô trong Excel, bạn làm rõ đơn vị của các số cho người đọc. Điều này giúp tránh nhầm lẫn hoặc sai sót khi xem hoặc so sánh các số có đơn vị khác nhau. Ví dụ, nếu bạn nhập 1000 vào một ô mà không có ký hiệu tiền tệ, người đọc có thể không biết đó là 1000 đồng hay 1000 USD hay 1000 EUR. Nhưng nếu bạn nhập $1000 hoặc ₫1000 hoặc €1000 vào ô, người đọc sẽ biết chính xác đó là số tiền gì.
- Làm đẹp bảng tính: Khi bạn thêm ký hiệu tiền tệ vào các ô trong Excel, bạn làm cho bảng tính của bạn trông chuyên nghiệp và bắt mắt hơn. Bạn có thể chọn các ký hiệu tiền tệ phù hợp với nhu cầu và sở thích của bạn. Bạn cũng có thể điều chỉnh vị trí và khoảng cách của các ký hiệu tiền tệ để bảng tính của bạn trông gọn gàng và thống nhất hơn.
- Làm dễ dàng hơn khi nhập và xử lý dữ liệu: Khi bạn thêm ký hiệu tiền tệ vào các ô trong Excel, bạn làm cho việc nhập và xử lý dữ liệu trở nên dễ dàng hơn. Bạn có thể sử dụng các phím tắt hoặc các tính năng định dạng để thêm ký hiệu tiền tệ vào các ô một cách nhanh chóng và thuận tiện. Bạn cũng có thể sử dụng các công thức hoặc các hàm để tính toán hoặc phân tích các số có ký hiệu tiền tệ một cách chính xác và tự động.
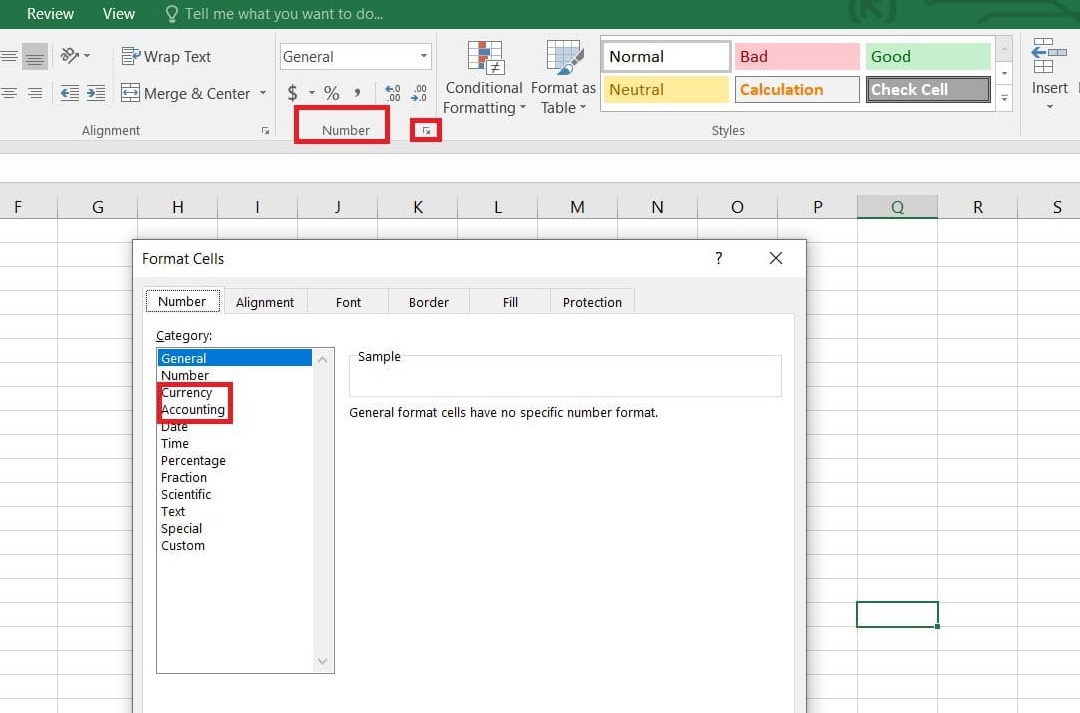
2. Hướng dẫn cách thêm ký hiệu tiền tệ trong Excel
Để thêm ký hiệu tiền tệ vào các ô trong Excel, bạn có thể làm theo hai cách sau:
Cách 1: Hướng dẫn cách thêm ký hiệu tiền tệ trong Excel bằng phím tắt
Cách này cho phép bạn thêm ký hiệu tiền tệ vào các ô trong Excel một cách nhanh chóng và thuận tiện bằng cách sử dụng phím tắt trên bàn phím.
Để thêm ký hiệu tiền tệ bằng phím tắt trong Excel, bạn làm theo các bước sau:
- Bước 1: Chọn (các) ô bất kỳ có giá trị số mà bạn muốn thêm ký hiệu tiền tệ.
- Bước 2: Nhấn và giữ Ctrl + Shift, sau đó nhấn ký hiệu đô la ($). Phím tắt này sẽ áp dụng định dạng tiền tệ với hai số thập phân và dấu phân cách hàng nghìn (,) . Đây là cách nó trông như thế nào sau khi áp dụng phím tắt trên cột B và D:
Lưu ý: Nếu bạn không muốn các chữ số thập phân và dấu phân cách hàng nghìn và chỉ muốn thêm ký hiệu tiền tệ, bạn có thể sử dụng cách sau.
Cách 2: Hướng dẫn cách thêm ký hiệu tiền tệ trong Excel bằng tính năng Format Cells
Cách này cho phép bạn thêm ký hiệu tiền tệ vào các ô trong Excel một cách chi tiết và linh hoạt bằng cách sử dụng tính năng Format Cells trong Excel.
Để thêm ký hiệu tiền tệ bằng tính năng Format Cells trong Excel, bạn làm theo các bước sau:
Bước 1: Chọn (các) ô bất kỳ có giá trị số mà bạn muốn thêm ký hiệu tiền tệ.
Bước 2: Nhấn chuột phải vào ô đã chọn và chọn Format Cells . Hoặc bạn có thể nhấn tổ hợp phím Ctrl + 1 để mở cửa sổ Format Cells .
Bước 3: Trong cửa sổ Format Cells, chọn tab Number và chọn mục Currency trong Category . Trong mục này, bạn có thể điều chỉnh các thiết lập như sau:
- Decimal places: Số chữ số sau dấu thập phân. Bạn có thể nhập hoặc chọn số từ 0 đến 30 .
- Symbol: Ký hiệu tiền tệ. Bạn có thể chọn từ danh sách có sẵn hoặc nhập ký hiệu của riêng bạn .
- Negative numbers: Cách hiển thị số âm. Bạn có thể chọn từ bốn tùy chọn có sẵn hoặc tạo định dạng của riêng bạn trong danh mục Custom của Format Cells.
Bước 4: Nhấn OK để lưu lại thiết lập và đóng cửa sổ Format Cells .
Sau khi thêm ký hiệu tiền tệ bằng tính năng Format Cells trong Excel, bạn sẽ thấy các ô đã được định dạng theo thiết lập của bạn.
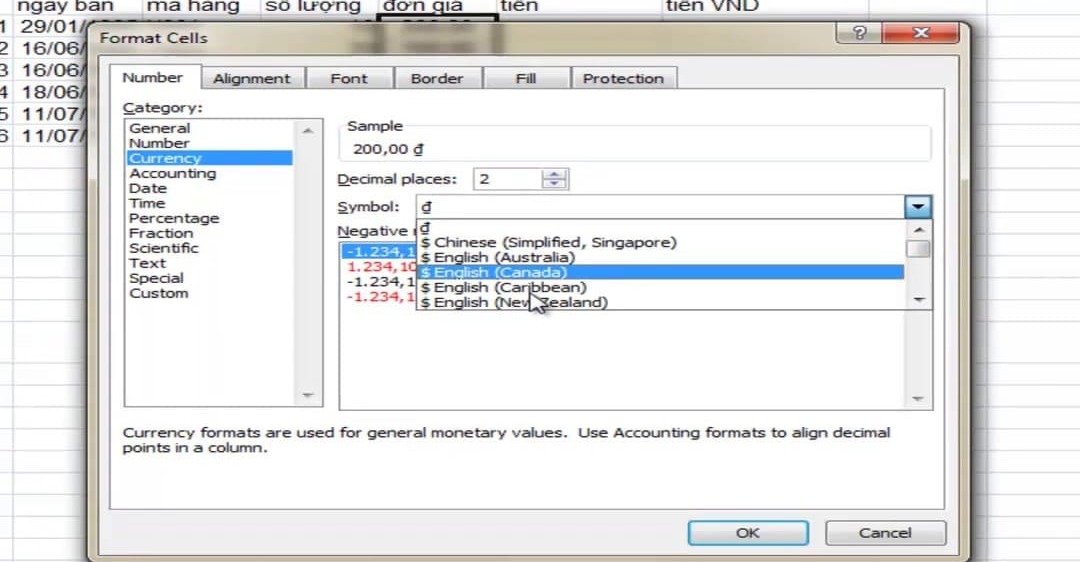
3. Một số lưu ý khi thêm ký hiệu tiền tệ trong Excel
Khi bạn sử dụng ký hiệu tiền tệ trong Excel, bạn cần lưu ý một số điều sau:
- Khi bạn thêm ký hiệu tiền tệ vào các ô trong Excel, bạn chỉ định dạng nội dung của các ô đó, chứ không thay đổi giá trị của chúng. Nếu bạn muốn tính toán hoặc phân tích các số có ký hiệu tiền tệ, bạn có thể sử dụng các công thức hoặc các hàm bình thường như với các số không có ký hiệu tiền tệ.
- Khi bạn thêm ký hiệu tiền tệ vào các ô trong Excel, bạn nên lựa chọn ký hiệu tiền tệ phù hợp với ngôn ngữ và vùng của file Excel. Bạn có thể điều chỉnh ngôn ngữ và vùng của file Excel trong tab File -> Options -> Language. Điều này giúp cho file Excel của bạn trông chuyên nghiệp và dễ hiểu hơn khi chia sẻ cho người khác.
- Khi bạn thêm ký hiệu tiền tệ vào các ô trong Excel, bạn nên điều chỉnh chiều rộng của các cột để các ô không bị che khuất hoặc tràn ra ngoài. Bạn có thể điều chỉnh chiều rộng của các cột bằng cách kéo biên giữa hai cột hoặc nhấp đúp vào biên giữa hai cột. Bạn cũng có thể sử dụng tính năng AutoFit Column Width trong tab Home -> Format -> AutoFit Column Width.
- Khi bạn gặp khó khăn với việc thêm ký hiệu tiền tệ trong Excel hay gặp phải các lỗi hư hỏng trên máy tính, hãy liên hệ đến Trung tâm sửa chữa điện lạnh – điện tử Limosa để được hỗ trợ sửa chữa máy tính nhé.
HY vọng với bài hướng dẫn cách thêm ký hiệu tiền tệ trong Excel trên, bạn đã có thể làm được điều này một cách nhanh chóng và hiệu quả. Chúng tôi hy vọng rằng bài viết này sẽ giúp ích cho bạn trong quá trình làm việc với Excel và cung cấp cho bạn những kiến thức cần thiết để giải quyết vấn đề thêm ký hiệu tiền tệ trong Excel. Nếu bạn cần thêm thông tin hoặc có câu hỏi gì liên quan đến vấn đề này, hãy liên hệ với Trung tâm sửa chữa điện lạnh – điện tử Limosa qua HOTLINE 1900 2276 để được tư vấn và hỗ trợ.

 Thời Gian Làm Việc: Thứ 2 - Chủ nhật : 8h - 20h
Thời Gian Làm Việc: Thứ 2 - Chủ nhật : 8h - 20h Hotline: 1900 2276
Hotline: 1900 2276




