Bài viết được tư vấn chuyên môn bởi ông Võ Văn Hiếu – Giám đốc kỹ thuật của Trung tâm sửa chữa điện lạnh – điện tử Limosa.
Trong công việc văn phòng và kế toán, việc phân tích và xử lý dữ liệu trong Excel là rất quan trọng. Trong nhiều trường hợp, ta cần phải tách cột ngày tháng năm ra để thuận tiện cho việc sắp xếp và tính toán. Tuy nhiên, không phải ai cũng biết cách thực hiện điều này. Trong bài viết dưới đây, Trung tâm sửa chữa điện lạnh – điện tử Limosa sẽ cùng bạn học cách tách cột ngày tháng năm trong Excel một cách chi tiết và rõ ràng.

MỤC LỤC
1. Giới thiệu về cột ngày tháng năm trong Excel
Cột ngày tháng năm trong Excel thường được sử dụng để lưu trữ thông tin về thời gian liên quan đến các sự kiện, giao dịch hay hợp đồng. Ví dụ, một cột ngày tháng năm có thể chứa thông tin về ngày giao dịch, ngày hết hạn hợp đồng, hoặc ngày sinh nhật của khách hàng. Để thao tác với cột này, chúng ta cần biết cách định dạng và tách nó thành các thành phần nhỏ hơn như ngày, tháng và năm.
Để định dạng cột ngày tháng năm trong Excel, chúng ta có thể sử dụng các định dạng ngày tháng khác nhau như: dd/mm/yyyy, mm/dd/yyyy, yyyy-mm-dd, và nhiều hơn nữa. Việc sử dụng định dạng phù hợp sẽ giúp chúng ta đọc và hiểu dữ liệu một cách dễ dàng hơn. Để tách cột ngày tháng năm thành các thành phần nhỏ hơn, chúng ta có thể sử dụng các công cụ của Excel như hàm LEFT, MID và RIGHT để lấy ngày, tháng và năm ra khỏi cột đó.
Cách tách cột ngày tháng năm trong Excel là một kỹ năng cần thiết và hữu ích trong việc quản lý và xử lý dữ liệu. Với các thành phần được tách riêng lẻ, chúng ta có thể thực hiện nhiều phép tính toán và sắp xếp dữ liệu một cách dễ dàng và chính xác hơn. Ngoài ra, việc sử dụng các công cụ này còn giúp giảm thiểu thời gian và công sức khi xử lý dữ liệu lớn, đồng thời đảm bảo tính chính xác và đáng tin cậy của dữ liệu.
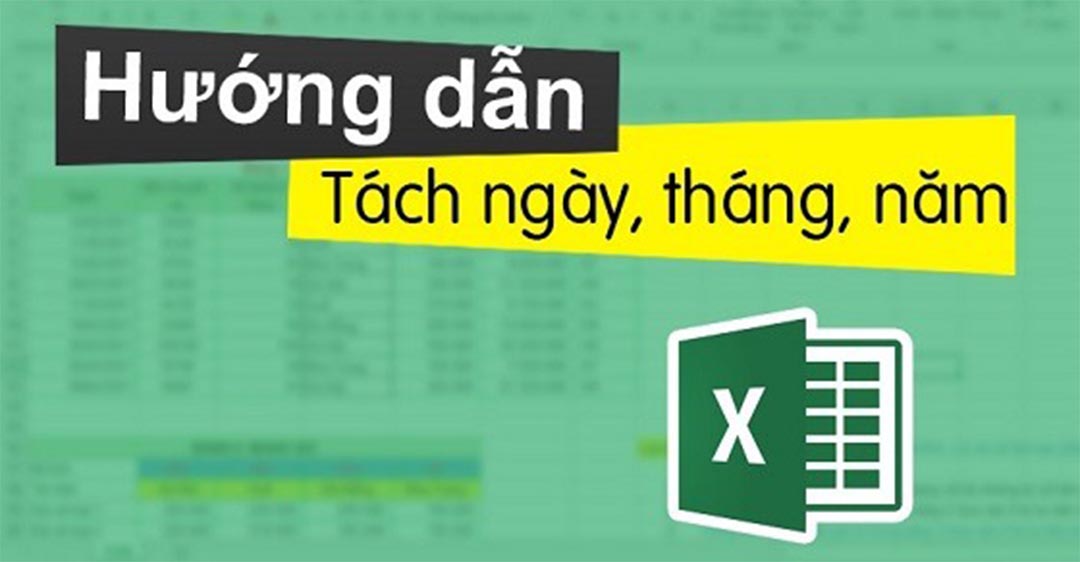
2. Cách tách cột ngày tháng năm trong Excel bằng hàm
Để tách cột ngày tháng năm trong Excel, chúng ta có thể sử dụng hàm TEXT hoặc hàm DATEVALUE. Dưới đây là cách sử dụng từng hàm:
Hàm TEXT:
- Bước 1: Chọn cột chứa ngày tháng năm cần tách.
- Bước 2: Nhấn chuột phải vào cột đó và chọn “Format Cells”.
- Bước 3: Trong hộp thoại Format Cells, chọn “Custom” và nhập vào định dạng ngày tháng năm mong muốn. Ví dụ: “dd/mm/yyyy”.
- Bước 4: Tạo ra các cột mới bên cạnh cột ban đầu. Nhập công thức =TEXT(A1,”dd”) vào ô đầu tiên của cột mới để tách ngày, công thức =TEXT(A1,”mm”) để tách tháng và công thức =TEXT(A1,”yyyy”) để tách năm.
Hàm DATEVALUE:
- Bước 1: Chọn cột chứa ngày tháng năm cần tách.
- Bước 2: Tạo ra các cột mới bên cạnh cột ban đầu. Nhập công thức =DATEVALUE(TEXT(A1,”dd/mm/yyyy”)) vào ô đầu tiên của cột mới để tách ngày, tháng và năm.
Lưu ý: Nếu không muốn tạo các cột mới, bạn có thể sử dụng hàm SUBSTITUTE để thay thế các ký tự ngăn cách bằng dấu cách và sau đó sử dụng hàm MID để tách ngày, tháng và năm. Tuy nhiên, cách này có thể khó khăn hơn khi phải xử lý các trường hợp khác nhau của định dạng ngày tháng năm.
Với các phương pháp trên, chúng ta có thể dễ dàng tách cột ngày tháng năm trong Excel để phục vụ cho các mục đích phân tích và tính toán khác nhau.
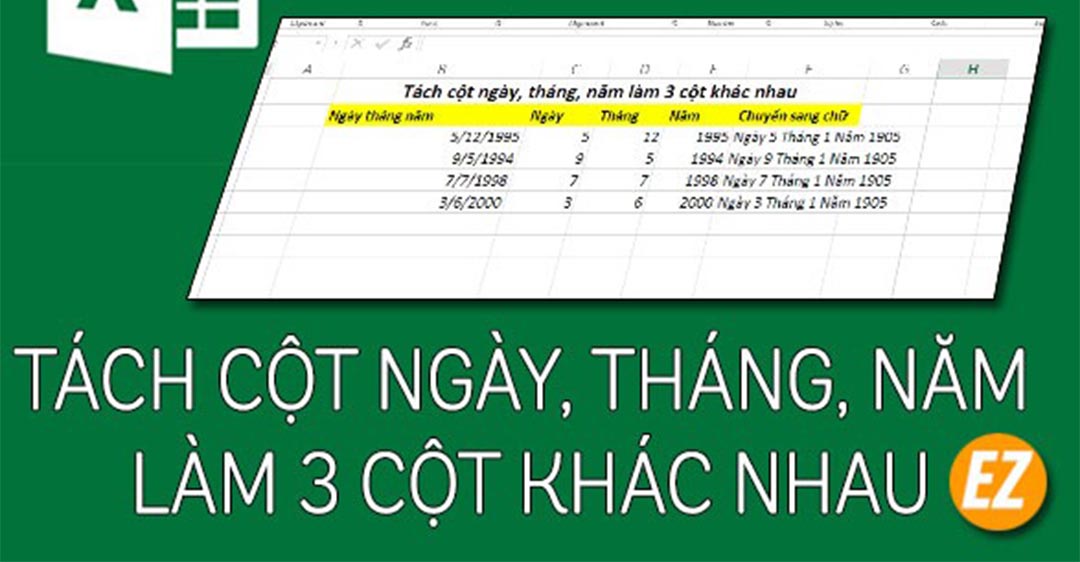
3. Lưu ý khi thực hiện cách tách cột ngày tháng năm trong Excel
Khi thực hiện cách tách cột ngày tháng năm trong Excel, có một số lưu ý sau cần lưu ý:
- Đảm bảo rằng dữ liệu ngày tháng năm cần tách phải được định dạng đúng trong ô trước khi thực hiện công thức.
- Khi sử dụng hàm TEXT(), bạn cần xác định định dạng ngày tháng năm mong muốn. Ví dụ, “dd/mm/yyyy” hoặc “mm/dd/yyyy” là những định dạng thông dụng.
- Khi sử dụng hàm DATEVALUE(), bạn cần đảm bảo rằng cột ngày tháng năm đã được định dạng đúng và đủ dữ liệu để Excel có thể chuyển đổi thành giá trị ngày tháng năm.
- Khi sử dụng hàm YEAR(), MONTH() và DAY(), bạn cần xác định đúng định dạng của ngày tháng năm và chắc chắn rằng dữ liệu đã được định dạng đúng trong ô trước khi sử dụng công thức.
- Trong trường hợp cột ngày tháng năm có các giá trị rỗng hoặc sai, các hàm và công thức sẽ không hoạt động đúng. Bạn cần kiểm tra và chỉnh sửa các giá trị sai hoặc rỗng trước khi thực hiện công thức.
- Nếu có nhiều cột ngày tháng năm cần tách, bạn có thể sử dụng các công thức và hàm tương tự như trên để thực hiện tách các cột này.
Trên đây là cách tách cột ngày tháng năm trong Excel thông qua sử dụng các công thức và hàm có sẵn. Việc tách cột ngày tháng năm là một kỹ năng cần thiết cho những người làm việc với bảng tính Excel. Nếu bạn đang làm việc với các tập tin dữ liệu chứa thông tin ngày tháng năm, việc tách các cột này sẽ giúp bạn dễ dàng phân tích và xử lý các dữ liệu của mình. Nếu cần hỗ trợ hoặc muốn tìm hiểu thêm thông tin, vui lòng gọi đến Trung tâm sửa chữa điện lạnh – điện tử Limosa để được hỗ trợ qua HOTLINE 1900 2276.

 Thời Gian Làm Việc: Thứ 2 - Chủ nhật : 8h - 20h
Thời Gian Làm Việc: Thứ 2 - Chủ nhật : 8h - 20h Hotline: 1900 2276
Hotline: 1900 2276




