Bài viết được tư vấn chuyên môn bởi ông Võ Văn Hiếu – Giám đốc kỹ thuật của Trung tâm sửa chữa điện lạnh – điện tử Limosa
Trước khi chúng ta có thể sử dụng Power Pivot để xử lý dữ liệu, điều quan trọng nhất là phải nắm được cách nạp dữ liệu từ Excel vào công cụ này. Tuy nhiên, tùy vào nhu cầu sử dụng của người dùng, có nhiều phương pháp khác nhau để thực hiện việc này. Trong bài viết này, Trung tâm sửa chữa điện lạnh – điện tử Limosa sẽ giới thiệu cho bạn hướng dẫn chèn dữ liệu từ bảng trong Excel vào Power Pivot.

MỤC LỤC
1. Các trường hợp cần chèn dữ liệu từ bảng trong Excel vào Power Pivot
Có nhiều trường hợp mà chúng ta cần chèn dữ liệu từ bảng trong Excel vào Power Pivot để thực hiện xử lý và phân tích dữ liệu. Dưới đây là một số trường hợp thường gặp:
- Dữ liệu trong Excel có kích thước lớn và cần được phân tích và xử lý một cách hiệu quả hơn.
- Cần kết hợp dữ liệu từ nhiều bảng trong Excel để tạo ra các báo cáo hoặc đồ thị phân tích dữ liệu.
- Cần thực hiện các tính toán phức tạp hoặc các phép tính trên nhiều cột dữ liệu trong Excel.
- Cần phân tích dữ liệu theo các tiêu chí hoặc điều kiện nhất định, ví dụ như phân tích doanh thu theo khu vực, theo tháng hay theo loại sản phẩm.
Cần tạo các báo cáo phân tích dữ liệu chính xác và có tính tương tác cao để giúp người dùng dễ dàng tìm kiếm thông tin cần thiết.
Việc hướng dẫn chèn dữ liệu từ bảng trong Excel vào Power Pivot, chúng ta có thể thực hiện các tính toán và phân tích dữ liệu phức tạp một cách nhanh chóng và hiệu quả hơn, giúp người dùng dễ dàng tìm kiếm và trực quan hóa dữ liệu để đưa ra các quyết định quan trọng.
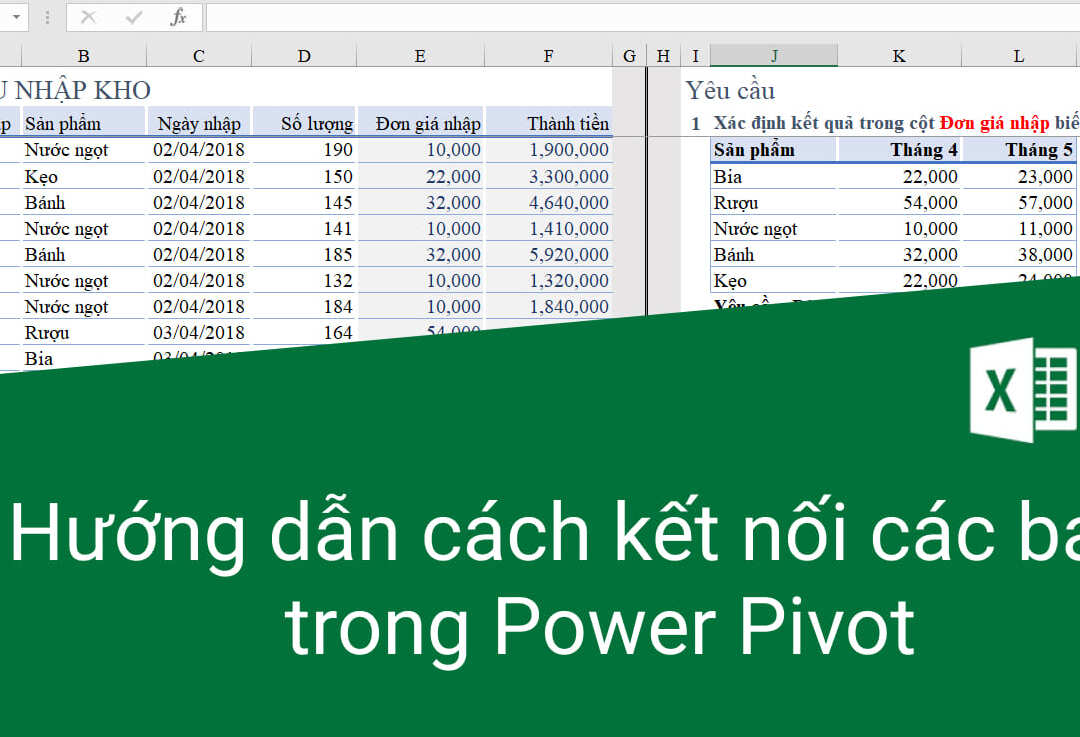
2. Hướng dẫn chèn dữ liệu từ bảng trong Excel vào Power Pivot
Để chèn dữ liệu từ bảng trong Excel vào Power Pivot, chúng ta có thể sử dụng tính năng “Get Data” của Power Pivot để tải dữ liệu từ Excel vào Power Pivot. Các bước thực hiện chi tiết như sau:
Bước 1: Mở Power Pivot và chọn “From Other Sources” trong tab “Home”.
Bước 2: Chọn “From Excel File” và tìm đến file Excel chứa bảng dữ liệu mà bạn muốn chèn vào Power Pivot.
Bước 3: Chọn bảng dữ liệu trong Excel mà bạn muốn chèn vào Power Pivot và nhấn “Open”.
Bước 4: Trong hộp thoại “Import Data”, chọn “Table” nếu bạn muốn chèn dữ liệu từ một bảng Excel hoặc chọn “PivotTable” nếu bạn muốn chèn dữ liệu từ một PivotTable Excel.
Bước 5: Nếu bạn chọn “Table” ở bước trước, chọn bảng dữ liệu trong Excel mà bạn muốn chèn vào Power Pivot trong danh sách bảng. Nếu bạn chọn “PivotTable”, chọn PivotTable trong Excel mà bạn muốn chèn vào Power Pivot.
Bước 6: Điền tên cho bảng dữ liệu và chọn “Load” để tải dữ liệu vào Power Pivot.
Sau khi dữ liệu được tải vào Power Pivot, chúng ta có thể bắt đầu xử lý và phân tích dữ liệu. Một số công cụ và tính năng hữu ích của Power Pivot bao gồm:
- Tính năng “Create Relationships”: Cho phép bạn thiết lập mối quan hệ giữa các bảng dữ liệu khác nhau để thực hiện các phân tích dữ liệu phức tạp.
- Tính năng “Calculated Columns” và “Calculated Fields”: Cho phép bạn tạo các cột dữ liệu mới bằng cách áp dụng các công thức tính toán phức tạp trên các cột dữ liệu hiện có.
- Tính năng “Data Model”: Cho phép bạn tổ chức và quản lý dữ liệu trong Power Pivot bằng cách tạo ra các bộ sưu tập dữ liệu, liên kết các bảng dữ liệu với nhau và thực hiện các phân tích dữ liệu phức tạp.
- Tính năng “PivotTables” và “PivotCharts”: Cho phép bạn tạo ra các báo cáo phân tích dữ liệu tương tác và linh hoạt để hiển thị các thông tin phân tích dữ liệu theo nhiều cách khác nhau.
Tóm lại, hướng dẫn chèn dữ liệu từ bảng trong Excel vào Power Pivot là một cách hiệu quả để thực hiện xử lý và phân tích dữ liệu phức tạp. Với các công cụ và tính
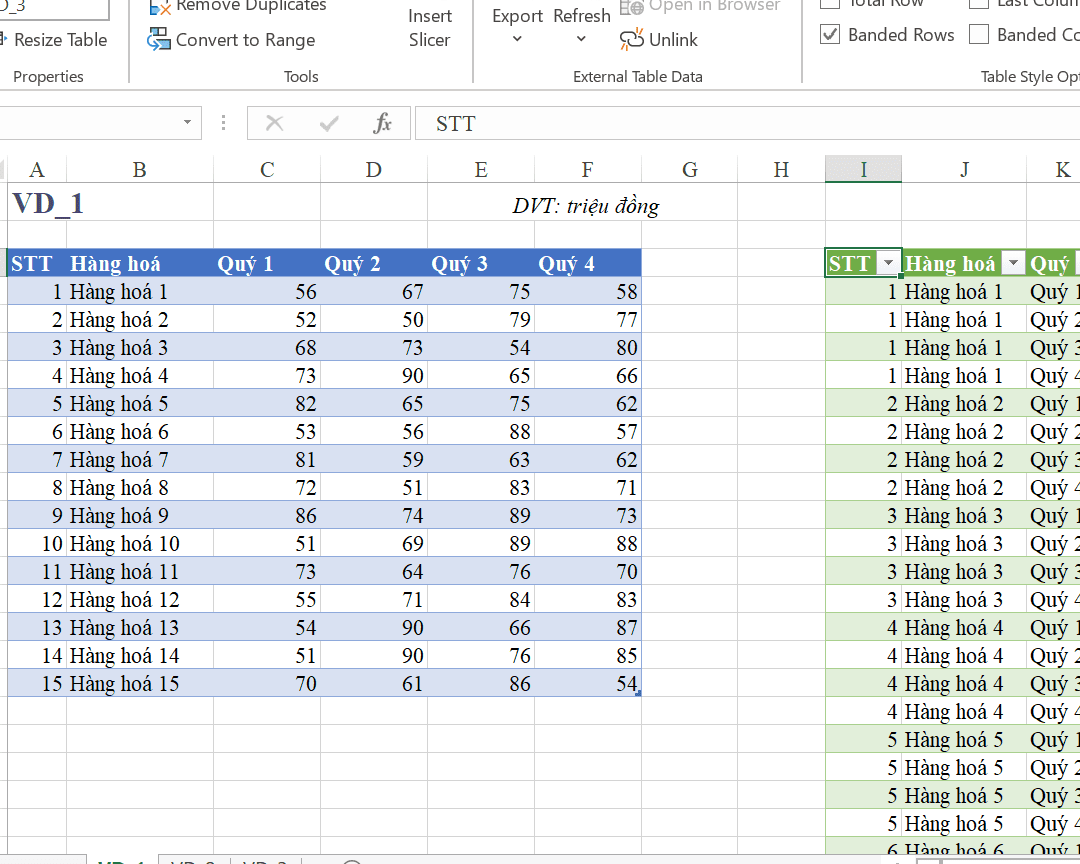
3. Một số lỗi thường gặp trong cách hướng dẫn chèn dữ liệu từ bảng trong Excel vào Power Pivot
Trong quá trình hướng dẫn chèn dữ liệu từ bảng trong Excel vào Power Pivot, có thể xảy ra một số lỗi thường gặp. Sau đây là một số lỗi thường gặp và cách khắc phục:
- Không tìm thấy file Excel: Nếu Power Pivot không thể tìm thấy file Excel, bạn cần kiểm tra lại đường dẫn và đảm bảo rằng file Excel đã được lưu trữ đúng cách.
- Không tìm thấy bảng dữ liệu: Nếu Power Pivot không tìm thấy bảng dữ liệu trong file Excel, bạn cần kiểm tra lại tên bảng dữ liệu và đảm bảo rằng nó được lưu trữ trong file Excel đúng cách.
- Dữ liệu không được tải vào Power Pivot: Nếu dữ liệu không được tải vào Power Pivot sau khi bạn đã chọn bảng dữ liệu và nhấn “Load”, bạn cần kiểm tra lại định dạng dữ liệu trong bảng Excel. Power Pivot chỉ hỗ trợ một số định dạng dữ liệu nhất định như số, ngày và văn bản. Nếu dữ liệu của bạn có định dạng khác, bạn cần chuyển đổi nó trước khi tải vào Power Pivot.
- Không thể thiết lập mối quan hệ giữa các bảng dữ liệu: Nếu bạn không thể thiết lập mối quan hệ giữa các bảng dữ liệu trong Power Pivot, bạn cần kiểm tra lại tên cột và đảm bảo rằng chúng được đặt đúng tên và đúng định dạng trong các bảng dữ liệu.
Bài viết đã hướng dẫn chèn dữ liệu từ bảng trong Excel vào Power Pivot một cách đơn giản và dễ dàng. Tuy nhiên, để thực sự tận dụng được tính năng mạnh mẽ của Power Pivot và xử lý dữ liệu chuyên sâu, các bạn có thể tham gia thêm các khóa học “Pivot Table, Pivot Chart và Power Pivot”. Nếu bạn có bất kỳ thắc mắc nào về quá trình thực hiện, hãyl iên hệ với chúng tôi qua số HOTLINE 1900 2276 hoặc truy cập vào trang web Trung tâm sửa chữa điện lạnh – điện tử Limosa để được chúng tôi hỗ trợ. Hy vọng thông tin trong bài viết sẽ giúp ích cho bạn và chúc bạn thành công trong công việc của mình.

 Thời Gian Làm Việc: Thứ 2 - Chủ nhật : 8h - 20h
Thời Gian Làm Việc: Thứ 2 - Chủ nhật : 8h - 20h Hotline: 1900 2276
Hotline: 1900 2276




