Bài viết được tư vấn chuyên môn bởi ông Võ Văn Hiếu – Giám đốc kỹ thuật của Trung tâm sửa chữa điện lạnh – điện tử Limosa
Bạn muốn tạo một tài liệu đa phương tiện bằng cách ghép hai ảnh vào một khung trong Word, nhưng không biết phải làm thế nào? Đừng lo lắng, trong bài viết này, Trung tâm sửa chữa điện lạnh – điện tử Limosa sẽ tìm hiểu cách ghép 2 ảnh vào 1 khung trong Word một cách dễ dàng và nhanh chóng. Với những bước hướng dẫn chi tiết và rõ ràng, bạn không còn gặp khó khăn trong việc tạo ra một tài liệu đẹp mắt và chuyên nghiệp nữa. Hãy cùng khám phá cách ghép hai ảnh vào một khung trong Word ngay bây giờ!

MỤC LỤC
1. Cách ghép 2 ảnh vào 1 khung trong Word dễ dàng nhất
Cách 1: Cách ghép 2 ảnh vào 1 khung trong word bằng “Text Box”
Bước 1:
Trước hết chúng ta sẽ chèn Text Box vào trong Word. Nhấn Shapes rồi chọn Text Box để chèn trong Word.
Click chuột vào trong khung Text Box rồi nhấn Insert trên thanh công cụ và chọn Pictures để chèn ảnh. Hình ảnh khi chèn vào khung tự động chỉnh kích thước vừa với khung.
Bước 2:
Sau đó cũng chèn hình ảnh thứ 2 vào khung Text Box. Kết quả 2 hình ảnh đã được ghép vào khung. Sau đó người dùng tùy ý điều chỉnh kích thước ảnh nếu muốn.
Bước 3:
Để đổi viền, click chuột vào đường khung của viền Text Box. Tiếp đến nhấn vào tab Format rồi chọn các kiểu ở mục Styles. Sau đó viền mới cũng được áp dụng cho ảnh.
Ngoài ra có thể thay đổi thêm bằng cách chọn Shape Fill, Shape Outline hoặc Shape Effects.
Cách 2: Cách ghép 2 ảnh vào 1 khung trong word bằng “Insert”
Bước 1: Mở tài liệu Word và chọn vị trí mà bạn muốn chèn khung ảnh.
Bước 2: Chọn tab “Insert” trên thanh menu chính của Word.
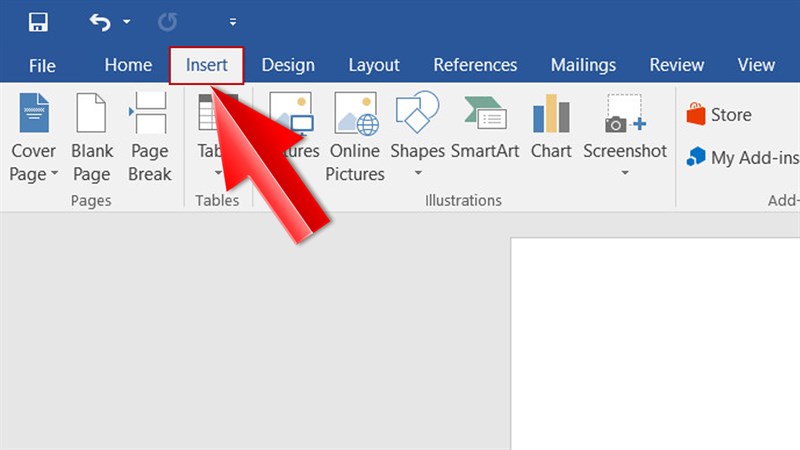
Bước 3: Chọn “Pictures” để chọn các ảnh mà bạn muốn ghép vào tài liệu. Chọn ảnh đầu tiên và nhấn “Insert“.
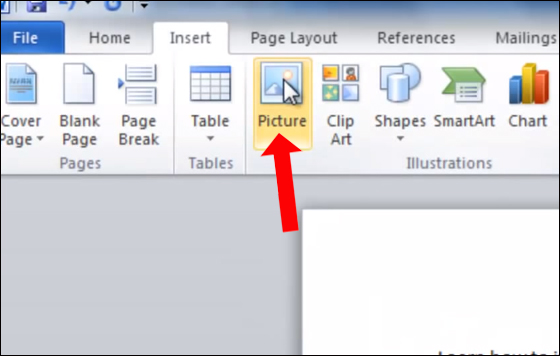
Bước 4: Chọn ảnh thứ hai và nhấn “Insert“.
Bước 5: Chọn ảnh đầu tiên và nhấn chuột phải để chọn “Wrap Text” và chọn “In Front of Text“.
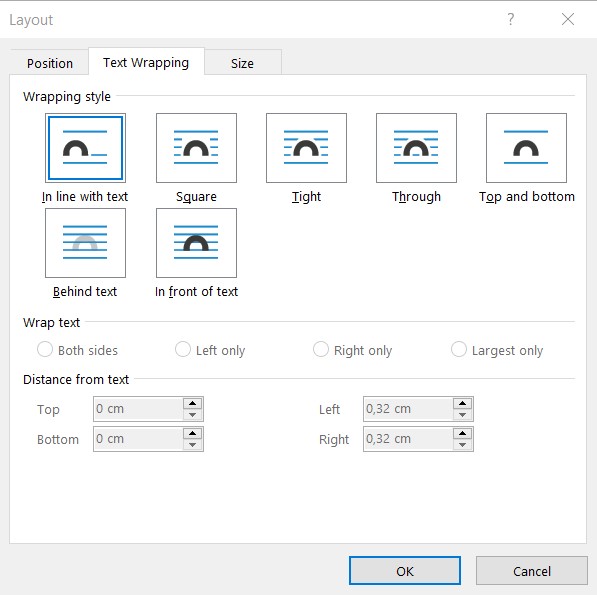
Bước 6: Chọn ảnh thứ hai và nhấn chuột phải để chọn “Wrap Text” và chọn “In Front of Text“.
Bước 7: Chọn cả hai ảnh bằng cách giữ phím Shift và nhấn chuột trái vào các ảnh.
Bước 8: Chọn tab “Format” trên thanh menu chính của Word.
Bước 9: Chọn “Group” và chọn “Group” một lần nữa để ghép hai ảnh lại với nhau.
Bước 10: Chọn khung ảnh và sửa đổi kích thước theo ý muốn của bạn. Đây là bước cuối cùng trong quá trình tìm hiểu cách ghép 2 ảnh vào 1 khung trong Word
Sau khi hoàn thành các bước trên, bạn đã thực hiện xong cách ghép 2 ảnh vào 1 khung trong Word một cách dễ dàng. Tuy nhiên, để tạo ra một tài liệu đẹp mắt và chuyên nghiệp, bạn có thể sử dụng các tính năng của Word để tạo ra các khung ảnh độc đáo, tùy chỉnh kích thước và màu sắc của khung ảnh, thêm đường viền và chú thích cho khung ảnh của bạn.
(*) Cùng xem thêm:
– Cách chèn ảnh trong Word từ hình ảnh có sẵn, online chi tiết
– Hướng dẫn cách tạo viền ảnh trong Word nhanh chóng
– Hướng dẫn cách chèn ảnh vào Header trong Word
– Hướng dẫn cách copy khung bìa trong Word chi tiết
Cách 3: Cách ghép 2 ảnh vào 1 khung trong word bằng “Table”
Hãy mở ứng dụng Word của bạn, sau đó làm theo các bước bên dưới.
Bước 1: Chọn Insert > Vào Table > Chọn bảng 1×1 (1 ô vuông duy nhất).
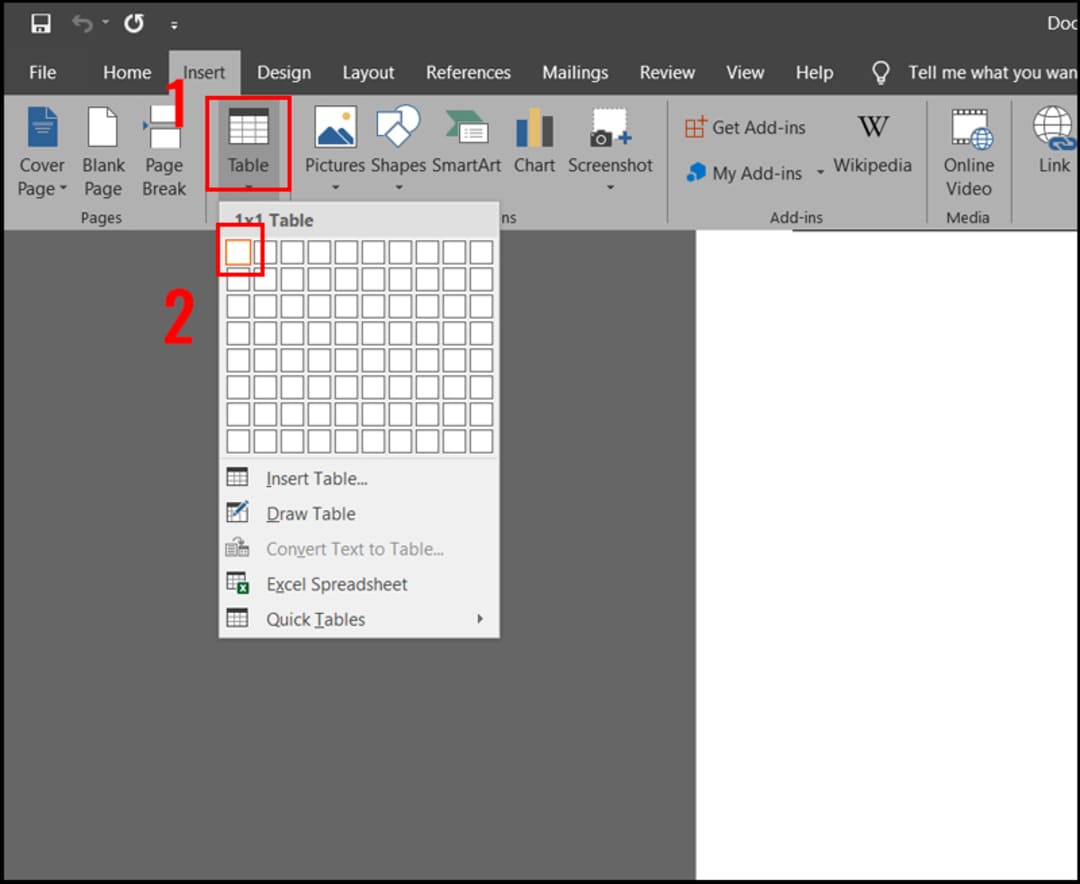
Bước 2: Sau khi đã hiển thị bảng đó, bạn hãy nhấn tổ hợp phím Shift + Enter để tạo liền 2 dòng trong cùng ô như hình ảnh bên dưới.
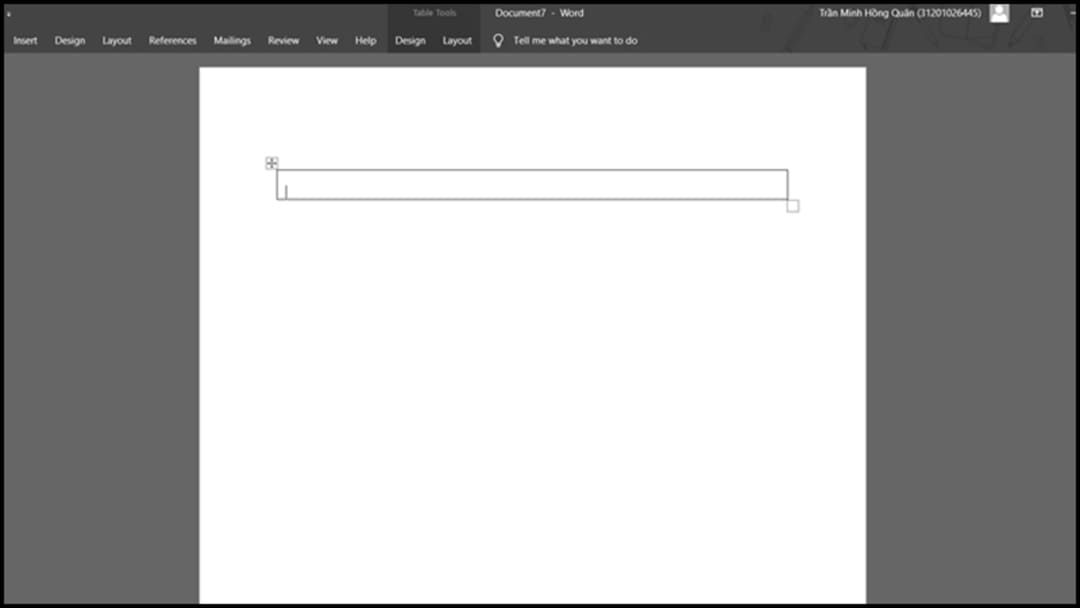
Bước 3: Click chuột vào dòng đầu tiên của bảng > Vào Insert > Nhấp Pictures và tìm kiếm ảnh mà bạn muốn thực hiện > Nhấn Insert.
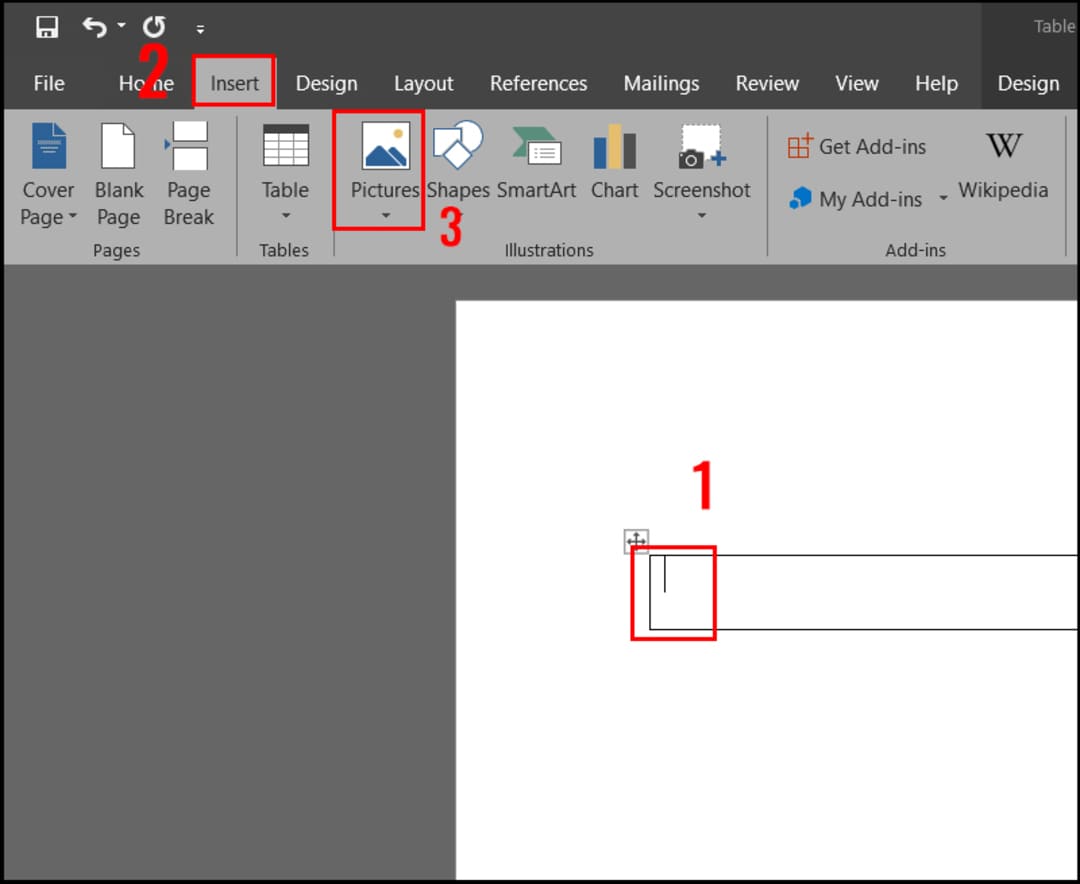
Bước 4: Click chuột vào dòng thứ 2 và làm các bước tương tự như bước 3 để chọn bức ảnh thứ 2 mà bạn muốn.
Bước 5: Click vào biểu tượng dấu + trên góc trái khung hình > Chọn Design > Borders Styles để chọn kiểu khung mà bạn muốn > Nhấp Borders > Chọn All Borders.
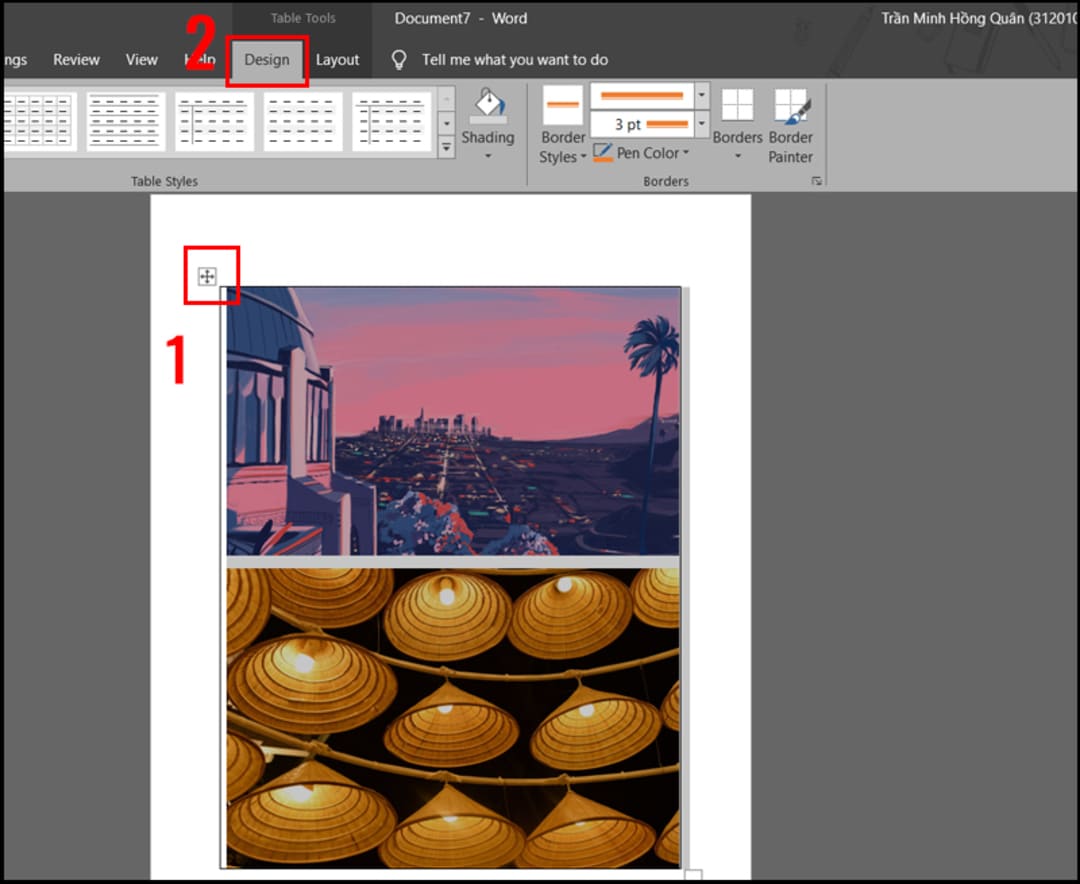
Bạn có thể thay đổi thêm các khung viền khác đa dạng hơn bằng cách nhấn vào biểu tượng viền bên phải của Borders Styles, sau đó vào Borders và chọn All Borders.
Bước 6: Nhấn Save.
2. Làm thế nào để sửa đổi khung ảnh trong Word sau khi đã thêm nó vào tài liệu?
2.1. Thay đổi kích thước khung ảnh
Để thay đổi kích thước của khung ảnh trong Word, bạn có thể làm theo các bước sau:
Bước 1: Chọn khung ảnh bằng cách nhấn chuột trái vào khung ảnh.
Bước 2: Chọn đường viền của khung ảnh bằng cách nhấp chuột phải vào khung ảnh và chọn “Format Picture”.
Bước 3: Chọn tab “Size & Position” trên thanh bên trái của hộp thoại “Format Picture”.
Bước 4: Thay đổi kích thước của khung ảnh bằng cách nhập giá trị vào các ô Width và Height.
Bạn cũng có thể kéo thả các cạnh hoặc góc của khung ảnh để thay đổi kích thước, hoặc kéo thả khung ảnh để di chuyển nó đến vị trí khác trên trang.
2.2. Thêm đường viền và chú thích
Để thêm đường viền và chú thích cho khung ảnh trong Word, bạn có thể làm theo các bước sau:
Bước 1: Chọn khung ảnh bằng cách nhấn chuột trái vào khung ảnh.
Bước 2: Chọn đường viền của khung ảnh bằng cách nhấp chuột phải vào khung ảnh và chọn “Format Picture”.
Bước 3: Chọn tab “Line” trên thanh bên trái của hộp thoại “Format Picture”.
Bước 4: Thay đổi kiểu đường viền, độ dày và màu sắc của đường viền theo ý muốn của bạn.
Bước 5: Thêm chú thích bằng cách chọn tab “Layout Options” trên thanh bên trái của hộp thoại “Format Picture”, chọn “Caption”, và nhập nội dung chú thích vào ô “Caption”.
2.3. Tùy chỉnh vị trí của khung ảnh
Để tùy chỉnh vị trí của khung ảnh trong Word, bạn có thể kéo thả khung ảnh đến vị trí mới trên trang. Bạn cũng có thể sử dụng tính năng “Align” để căn chỉnh khung ảnh với các đối tượng khác trong tài liệu.
Để căn chỉnh khung ảnh với các đối tượng khác trong tài liệu, bạn có thể làm theo các bước sau:
Bước 1: Chọn khung ảnh và các đối tượng khác mà bạn muốn căn chỉnh.
Bước 2: Chọn tab “Format” trên thanh menu chính của Word.
Bước 3: Chọn “Align” và chọn tùy chọn căn chỉnh mà bạn muốn sử dụng, chẳng hạn như căn giữa hoặc căn trái.
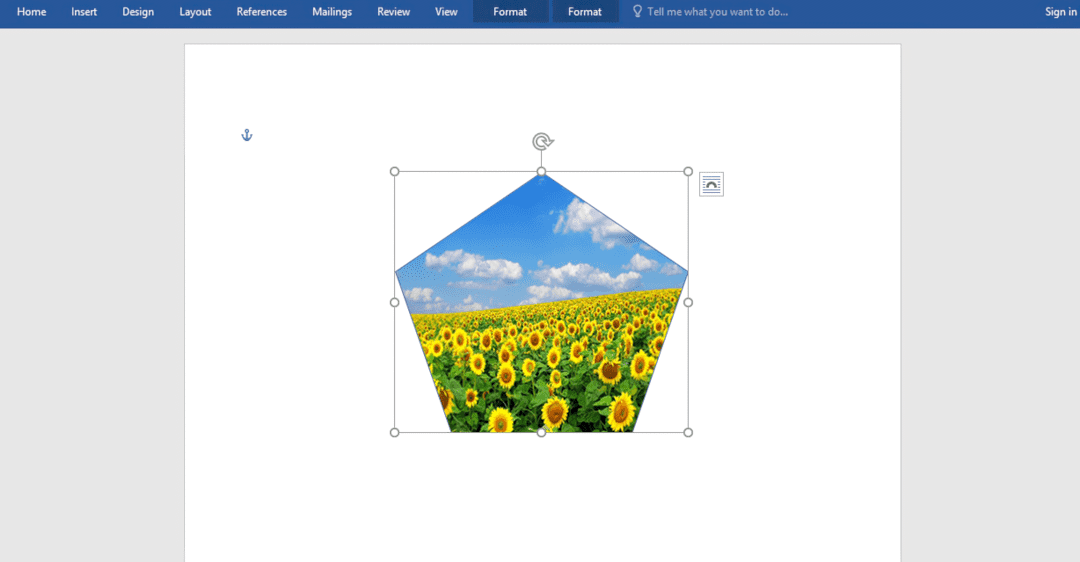
3. Làm thế nào để tạo một bố cục tài liệu có chứa các khung ảnh trong Word?
3.1. Chọn bố cục tài liệu
Trước khi bắt đầu thêm các khung ảnh vào tài liệu của bạn, bạn cần chọn một bố cục phù hợp với nội dung của tài liệu. Word cung cấp nhiều lựa chọn bố cục để bạn có thể lựa chọn, từ bố cục tài liệu cơ bản đến bố cục tài liệu chuyên nghiệp hơn. Bạn có thể chọn bố cục tài liệu bằng cách chọn tab “Layout” trên thanh menu chính của Word và chọn một trong các tùy chọn được hiển thị.
3.2. Thêm khung ảnh vào tài liệu
Sau khi đã chọn bố cục tài liệu, bạn có thể bắt đầu thêm các khung ảnh vào tài liệu của mình. Để thêm một khung ảnh vào tài liệu, bạn có thể làm theo các bước sau:
Bước 1: Chọn vị trí mà bạn muốn chèn khung ảnh.
Bước 2: Chọn tab “Insert” trên thanh menu chính của Word.
Bước 3: Chọn “Picture” và chọn ảnh mà bạn muốn chèn vào tài liệu.
Bước 4: Chọn đường viền của khung ảnh bằng cách nhấp chuột phải vào khung ảnh và chọn “Format Picture”.
Bước 5: Chọn tab “Layout Options” trên thanh bên trái của hộp thoại “Format Picture”, và chọn tùy chọn bố cục mà bạn muốn sử dụng, chẳng hạn như “In Line with Text”, “Square”, hoặc “Tight”.
3.3. Tùy chỉnh kích thước và vị trí của khung ảnh
Sau khi đã chèn khung ảnh vào tài liệu của mình, bạn có thể tùy chỉnh kích thước và vị trí của khung ảnh để phù hợp với nội dung của tài liệu. Bạn có thể sử dụng các công cụ trong tab “Format” trên thanh menu chính của Word để thay đổi kích thước và vị trí của khung ảnh, hoặc kéo thả khung ảnh để di chuyển nó đến vị trí mới trên trang.
3.4. Tạo bố cục tài liệu với nhiều khung ảnh
Nếu bạn muốn tạo một bố cục tài liệu có chứa nhiều khung ảnh, bạn có thể sử dụng công cụ “Insert” trong tab “Layout” để thêm các khung ảnh mới vào tài liệu của mình. Bạn có thể sử dụng các công cụ trong tab “Format” để thay đổi kích thước và vị trí của các khung ảnh, và sử dụng tính năng “Align” để căn chỉnh các khung ảnh với nhau.
3.5. Thêm chú thích và đường viền cho các khung ảnh
Sau khi đã thêm các khung ảnh vào tài liệu của mình, bạn có thể tùy chỉnh chúng bằng cách thêm đường viền và chú thích. Để thêm đường viền cho một khung ảnh, bạn có thể chọn khung ảnh và chọn “Format Picture”, sau đó chọn tab “Line” trên thanh bên trái của hộp thoại “Format Picture”. Tại đây, bạn có thể thay đổi kiểu đường viền, độ dày và màu sắc của đường viền.
Để thêm chú thích cho một khung ảnh, bạn có thể chọn khung ảnh và chọn “Insert Caption”. Tại đây, bạn có thể nhập nội dung chú thích cho khung ảnh và tùy chỉnh kiểu chú thích.
4. Tổng kết
Sau khi đã tìm hiểu cách ghép 2 ảnh vào 1 khung trong Word, bạn sẽ có thể tạo ra những tài liệu đa phương tiện đẹp mắt và chuyên nghiệp một cách dễ dàng. Việc ghép ảnh vào một khung không chỉ giúp tài liệu của bạn trở nên sinh động và hấp dẫn hơn, mà còn giúp cho việc trình bày thông tin trở nên rõ ràng và dễ hiểu hơn.
Tuy nhiên, hãy nhớ rằng việc tạo ra một tài liệu đẹp mắt và chuyên nghiệp cần phải kết hợp với sự sáng tạo và chăm chỉ của bạn. Hãy tập thực hành và sử dụng các tính năng của Word một cách hiệu quả để tạo ra những tài liệu độc đáo và thu hút sự chú ý của độc giả.
Hy vọng bài viết này của Trung tâm sửa chữa điện lạnh – điện tử Limosa đã giúp bạn hiểu rõ hơn về cách ghép 2 ảnh vào 1 khung trong Word và giúp bạn trở thành một chuyên gia trong việc tạo ra những tài liệu đa phương tiện đẹp mắt và chuyên nghiệp. Nếu bạn có bất kỳ câu hỏi hoặc ý kiến nào, đừng ngần ngại gọi qua số HOTLINE 1900 2276 Chúc bạn thành công trong việc tạo ra những tài liệu ấn tượng và chuyên nghiệp!

 Thời Gian Làm Việc: Thứ 2 - Chủ nhật : 8h - 20h
Thời Gian Làm Việc: Thứ 2 - Chủ nhật : 8h - 20h Hotline: 1900 2276
Hotline: 1900 2276




