Bài viết được tư vấn chuyên môn bởi ông Võ Văn Hiếu – Giám đốc kỹ thuật của Trung tâm sửa chữa điện lạnh – điện tử Limosa
Bạn muốn tạo ra một tài liệu Word có chứa các hình ảnh để trình bày các ý tưởng, sản phẩm hay dịch vụ của bạn? Vậy thì, việc chèn ảnh vào Word là điều cần thiết. Trong bài viết này, chúng tôi sẽ hướng dẫn bạn cách chèn ảnh trong Word đơn giản, dễ dàng.

MỤC LỤC
- 1. Cách chèn ảnh trong Word bằng ảnh từ máy tính vào
- 2. Cách chèn ảnh trong Word bằng cách chèn ảnh từ bộ sưu tập ảnh của Office
- 3. Cách chèn nhiều ảnh vào Word
- 4. Cách chèn ảnh vào Word không bị nhảy
- 5. Cách chèn ảnh vào một bên cạnh văn bản
- 6. Cách chèn ảnh vào giữa văn bản trong Word
- 7. Cách di chuyển ảnh trong Word
1. Cách chèn ảnh trong Word bằng ảnh từ máy tính vào
Bạn có thể chèn ảnh từ máy tính vào Word bằng cách làm theo các bước sau:
- Bước 1: Mở File Word mà bạn muốn chèn ảnh.
- Bước 2: Nhấp chuột đến vị trí bạn muốn chèn ảnh.
- Bước 3: Chọn thẻ “Chèn” trên thanh công cụ.
- Bước 4: Nhấp vào nút “Hình ảnh”.
- Bước 5: Tìm kiếm ảnh trên máy tính của bạn và nhấp vào nút “Chèn”.
Lưu ý: Bạn cũng có thể kéo thả ảnh từ máy tính vào Word.
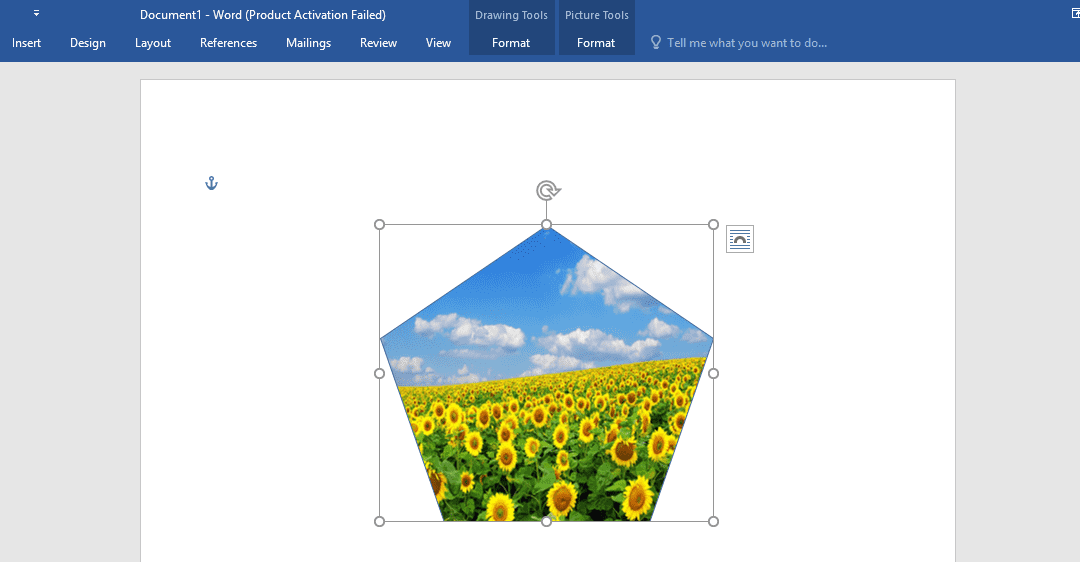
2. Cách chèn ảnh trong Word bằng cách chèn ảnh từ bộ sưu tập ảnh của Office
Office có sẵn một bộ sưu tập ảnh rất đa dạng cho bạn lựa chọn. Cách chèn ảnh trong Word từ bộ sưu tập ảnh của Office vào Word bao gồm các bước như sau:
- Bước 1: Mở File Word mà bạn muốn chèn ảnh.
- Bước 2: Nhấp chuột đến vị trí bạn muốn chèn ảnh.
- Bước 3: Chọn thẻ “Chèn” trên thanh công cụ.
- Bước 4: Nhấp vào nút “Hình ảnh”.
- Bước 5: Chọn mục “Ảnh trực tuyến” trên cửa sổ hiển thị.
- Bước 6: Tìm kiếm hình ảnh theo từ khóa của bạn hoặc chọn một danh mục trong bộ sưu tập ảnh của Office.
- Bước 7: Nhấp vào ảnh bạn muốn chèn và nhấp vào nút “Chèn”.
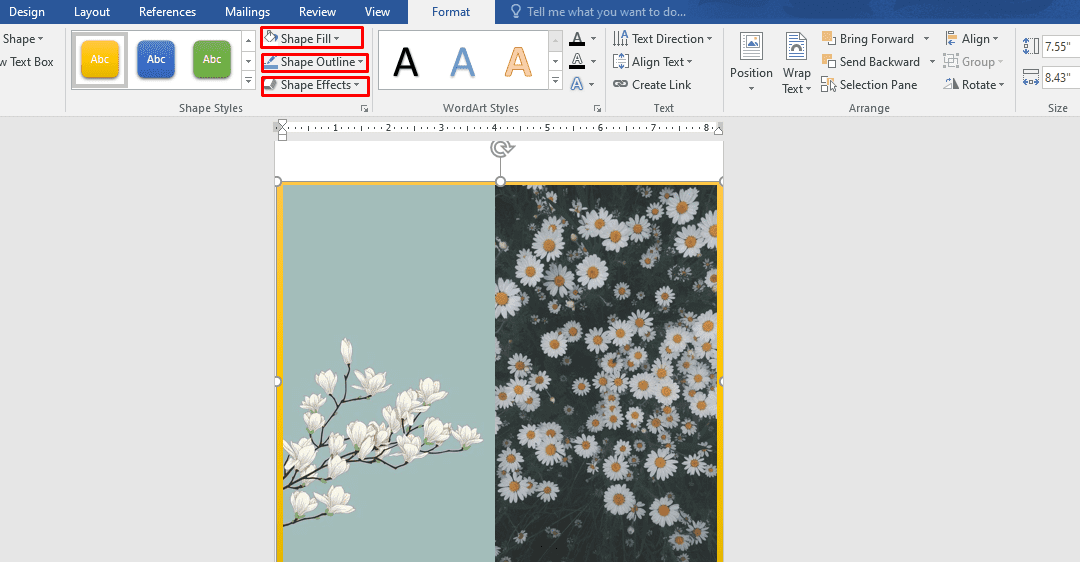
3. Cách chèn nhiều ảnh vào Word
Ngoài ra, có một số cách chèn nhiều ảnh vào Word một cách dễ dàng và nhanh chóng.
3.1. Sử dụng tính năng chèn nhiều ảnh
- Bước 1: Chọn vị trí mà bạn muốn chèn các ảnh.
- Bước 2: Chọn thẻ “Chèn” trên thanh công cụ.
- Bước 3: Chọn “Hình ảnh” và chọn ảnh đầu tiên của bạn.
- Bước 4: Nhấn giữ phím Shift và chọn tất cả các ảnh khác mà bạn muốn chèn.
- Bước 5: Chọn nút “Chèn” để chèn tất cả các ảnh vào tài liệu của bạn.
3.2. Sử dụng tính năng kép ảnh
- Bước 1: Chọn vị trí mà bạn muốn chèn các ảnh.
- Bước 2: Chọn thẻ “Chèn” trên thanh công cụ.
- Bước 3: Chọn “Hình ảnh” và chọn ảnh đầu tiên của bạn.
- Bước 4: Chọn “Kép hình” trên thanh công cụ.
- Bước 5: Chọn ảnh tiếp theo và kép nó vào vị trí bạn muốn.
- Bước 6: Lặp lại bước 5 cho tất cả các ảnh khác mà bạn muốn kép vào tài liệu của mình.
3.3. Sử dụng bảng để chèn ảnh
- Bước 1: Chọn thẻ “Chèn” trên thanh công cụ.
- Bước 2: Chọn thẻ “Chèn” trên thanh công cụ.
- Bước 3: Chọn “Hình ảnh” và chọn ảnh đầu tiên của bạn.
- Bước 4: Chọn “Kép hình” trên thanh công cụ.
- Bước 5: Chọn ảnh tiếp theo và kép nó vào vị trí bạn muốn.
- Bước 6: Lặp lại bước 5 cho tất cả các ảnh khác mà bạn muốn kép vào tài liệu của mình.
Những cách trên đây là những cách để bạn chèn nhiều ảnh vào tài liệu Word của mình một cách dễ dàng và nhanh chóng. Tuy nhiên, để tài liệu của bạn trông chuyên nghiệp hơn, bạn nên sắp xếp các ảnh một cách hợp lý và bố cục tốt hơn.
4. Cách chèn ảnh vào Word không bị nhảy
Bạn có thể làm theo cách chèn ảnh vào Word không bị nhảy theo các bước sau đây:
- Chọn vị trí muốn chèn ảnh trong văn bản.
- Chọn tab “Insert” trong thanh công cụ trên cùng của Word.
- Chọn “Picture” để chèn ảnh từ tệp tin trên máy tính hoặc chọn “Online Pictures” để chèn ảnh từ một nguồn trực tuyến.
- Chọn ảnh muốn chèn và click “Insert”.
- Click chuột phải vào ảnh và chọn “Format Picture”.
- Trong cửa sổ “Format Picture”, chọn “Layout and Properties” (nếu nó không được chọn sẵn).
- Trong phần “Wrapping Style”, chọn “In Line with Text”.
- Click OK để hoàn tất.
Sau khi thực hiện cách chèn ảnh vào Word không bị nhảy trên, ảnh sẽ được chèn vào tài liệu của bạn mà không bị nhảy. Bạn có thể di chuyển ản đến vị trí mong muốn và sửa đổi kích thước hoặc kiểu dáng của nó.
5. Cách chèn ảnh vào một bên cạnh văn bản
Bạn có thể làm theo cách chèn ảnh vào một bên cạnh văn bản theo các bước sau:
- Chọn vị trí muốn chèn ảnh trong văn bản.
- Chọn tab “Insert” trong thanh công cụ trên cùng của Word.
- Chọn “Picture” để chèn ảnh từ tệp tin trên máy tính hoặc chọn “Online Pictures” để chèn ảnh từ một nguồn trực tuyến.
- Chọn ảnh muốn chèn và click “Insert”.
- Click chuột phải vào ảnh và nhấn chọn “Wrap Text”.
- Chọn “Square” hoặc “Tight” trong danh sách các kiểu bao quanh.
- Di chuyển ảnh đến vị trí mong muốn bên cạnh văn bản.
- Nếu cần, bạn có thể thêm dấu cách giữa văn bản và ảnh để tạo khoảng trống.
Sau khi thực hiện cách chèn ảnh vào một bên cạnh văn bản trên, ảnh sẽ được chèn vào bên cạnh văn bản. Bạn có thể sửa đổi kích thước và kiểu dáng của ảnh tùy ý bằng cách kéo thả các điểm neo trên khung ảnh.
6. Cách chèn ảnh vào giữa văn bản trong Word
Bạn có thể làm theo cách chèn ảnh vào giữa văn bản trong Word theo các bước sau:
- Chọn vị trí muốn chèn ảnh vào giữa văn bản.
- Chọn tab “Insert” trong thanh công cụ trên cùng của Word.
- Chọn “Picture” để chèn ảnh từ tệp tin trên máy tính hoặc chọn “Online Pictures” để chèn ảnh từ một nguồn trực tuyến.
- Chọn ảnh muốn chèn và click “Insert”.
- Click chuột phải vào ảnh và chọn “Format Picture”.
- Trong cửa sổ “Format Picture”, chọn “Layout and Properties” (nếu nó không được chọn sẵn).
- Trong phần “Wrapping Style”, chọn “In Line with Text”.
- Click OK để hoàn tất.
Sau khi thực hiện cách chèn ảnh vào giữa văn bản trong Word trên, ảnh sẽ được chèn vào giữa văn bản. Bạn có thể sửa đổi kích thước và kiểu dáng của ảnh tùy ý bằng cách kéo thả các điểm neo trên khung của ảnh.
7. Cách di chuyển ảnh trong Word
Bạn có thể làm theo cách di chuyển ảnh trong Word với các bước sau:
- Nhấn chuột vào ảnh để chọn nó.
- Nhấn giữ chuột và di chuyển ảnh đến vị trí mới trong văn bản.
- Nếu bạn muốn di chuyển ảnh một khoảng cách chính xác, bạn có thể sử dụng các phím mũi tên trên bàn phím để di chuyển ảnh một bước một.
Ngoài cách di chuyển ảnh trong Word trên, bạn cũng có thể sử dụng các lệnh cắt, sao chép và dán để di chuyển ảnh giữa các tài liệu khác nhau hoặc để tạo bản sao của ảnh trong cùng một tài liệu.Tổng kết lại, cách chèn ảnh trong Word là một kỹ năng cơ bản nhưng lại rất quan trọng đối với những ai thường xuyên làm việc với tài liệu văn bản. Ngoài những thông tin trên, Trung tâm sửa chữa điện lạnh – điện tử Limosa rất sẵn lòng hỗ trợ bạn qua HOTLINE 1900 2276.

 Thời Gian Làm Việc: Thứ 2 - Chủ nhật : 8h - 20h
Thời Gian Làm Việc: Thứ 2 - Chủ nhật : 8h - 20h Hotline: 1900 2276
Hotline: 1900 2276




