Bài viết được tư vấn chuyên môn bởi ông Võ Văn Hiếu – Giám đốc kỹ thuật của Trung tâm sửa chữa điện lạnh – điện tử Limosa
Nếu bạn đang muốn tính toán các giá trị logic hoặc các mục tiêu bạn muốn đạt được dựa trên các số liệu có sẵn, thì Goal Seek là một công cụ không thể thiếu. Trong bài viết này, Trung tâm sửa chữa điện lạnh – điện tử Limosa sẽ cung cấp cho bạn hướng dẫn sử dụng công cụ Goal Seek trong Excel để tìm ra mục tiêu trong Excel, kèm theo các bài tập và lời giải để bạn thực hành và nâng cao kỹ năng sử dụng công cụ này.

MỤC LỤC
1. Công cụ Goal Seek trong Excel là gì?
Goal Seek là một công cụ tính toán trong Excel, cho phép người dùng tìm kiếm giá trị của một ô để đạt được kết quả mong muốn của một công thức khác. Goal Seek được sử dụng trong các trường hợp khi người dùng biết kết quả mong muốn và muốn tìm giá trị đầu vào cần thiết để đạt được kết quả đó.
Công cụ Goal Seek thường được sử dụng trong các tình huống phân tích tài chính, dự báo tài chính và trong các công thức tính toán phức tạp. Với Goal Seek, người dùng có thể tìm ra giá trị cần thiết của một ô để đạt được kết quả mong muốn một cách nhanh chóng và chính xác.
Công cụ Goal Seek trong Excel có chức năng chính là tìm kiếm giá trị đầu vào của một công thức để đạt được kết quả mong muốn của một công thức khác.
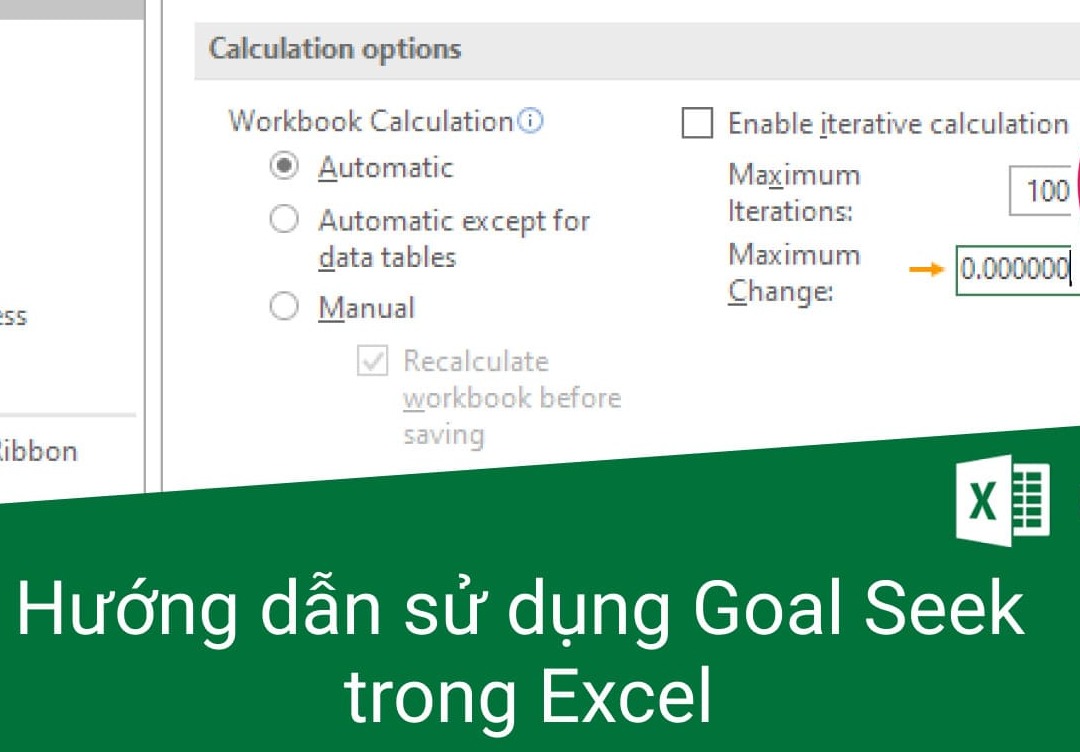
2. Hướng dẫn sử dụng công cụ Goal Seek trong Excel
Sau đây là những hướng dẫn sử dụng công cụ Goal Seek trong Excel, bạn có thể làm theo các bước sau:
- Chuẩn bị dữ liệu và công thức tính toán trong Excel.
- Chọn ô chứa giá trị kết quả mong muốn. Đây là giá trị mà bạn muốn đạt được bằng cách thay đổi một giá trị đầu vào trong công thức tính toán.
- Truy cập vào menu “Data” trên thanh công cụ của Excel, sau đó chọn “What-If Analysis” và chọn “Goal Seek”.
- Trong hộp thoại Goal Seek, nhập ô chứa giá trị mong muốn vào ô “Set cell”. Sau đó, chọn ô chứa giá trị đầu vào mà bạn muốn thay đổi trong công thức tính toán vào ô “To value”.
- Chọn ô chứa giá trị kết quả mong muốn trong ô “By changing cell”.
- Nhấn “OK” và Excel sẽ thực hiện tìm kiếm giá trị cần thiết để đạt được kết quả mong muốn bằng cách thay đổi giá trị đầu vào được chọn. Khi hoàn tất, bạn sẽ nhận được một thông báo về kết quả tìm kiếm.
Ví dụ, nếu bạn muốn tính số tiền tiết kiệm hàng năm cần đạt được để đến được mục tiêu tài chính của mình, với mục tiêu là số tiền 5000 USD và lãi suất hàng năm là 5%, bạn có thể làm theo các bước sau:
Chuẩn bị dữ liệu và công thức tính toán trong Excel. Ví dụ, nhập số tiền ban đầu vào ô A1 và lãi suất hàng năm vào ô A2. Trong ô A3, nhập công thức tính số tiền tiết kiệm hàng năm: =A1*(1+A2)^n, với n là số năm tiết kiệm.
- Chọn ô chứa giá trị mong muốn là ô B1 và nhập giá trị 5000 USD.
- Truy cập vào menu “Data” trên thanh công cụ của Excel, sau đó chọn “What-If Analysis” và chọn “Goal Seek”.
- Trong hộp thoại Goal Seek, nhập ô chứa giá trị mong muốn (B1) vào ô “Set cell”. Sau đó, chọn ô chứa giá trị lãi suất hàng năm (A2) vào ô “To value”.
- Chọn ô chứa giá trị số tiền ban đầu (A1) vào ô “By changing cell”.
- Nhấn “OK” và Excel sẽ thực hiện tìm kiếm giá trị lãi suất hàng năm cần thiết để đạt.
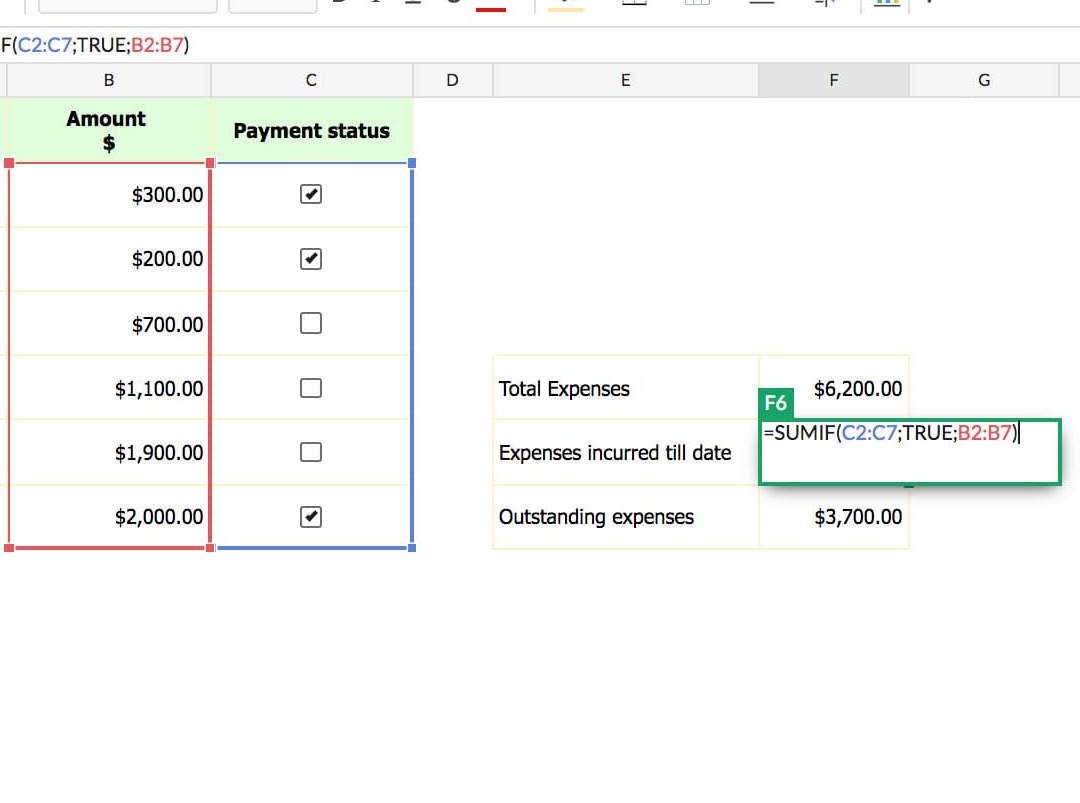
3. Một số lỗi thường gặp trong cách hướng dẫn sử dụng công cụ Goal Seek trong Excel
Dưới đây là một số lỗi thường gặp trong cách hướng dẫn sử dụng công cụ Goal Seek trong Excel:
- Không có giá trị hợp lệ cho mục tiêu: Nếu mục tiêu không thể đạt được với các giá trị đầu vào, Goal Seek sẽ không thể giải quyết được vấn đề. Trong trường hợp này, bạn cần phải xem xét lại các giá trị mục tiêu hoặc thay đổi các giá trị đầu vào để đạt được mục tiêu.
- Thiếu giá trị đầu vào: Nếu thiếu giá trị đầu vào, Goal Seek sẽ không thể hoạt động chính xác. Bạn cần kiểm tra xem có đủ các giá trị đầu vào cần thiết hay không.
- Sai kiểu dữ liệu: Nếu bạn sử dụng kiểu dữ liệu không phù hợp cho các giá trị đầu vào hoặc mục tiêu, Goal Seek sẽ không hoạt động chính xác. Bạn cần chắc chắn rằng các giá trị đầu vào và mục tiêu đang sử dụng kiểu dữ liệu chính xác.
- Lỗi trong công thức: Nếu công thức tính toán của bạn chứa lỗi, Goal Seek sẽ không thể hoạt động đúng. Bạn cần kiểm tra lại công thức và sửa chữa lỗi nếu có.
- Không thể tìm thấy giá trị: Nếu Goal Seek không thể tìm thấy giá trị để đạt được mục tiêu, bạn cần điều chỉnh giá trị bắt đầu của các biến đầu vào hoặc thay đổi mục tiêu để có thể tìm ra giá trị phù hợp.
- Sử dụng quá nhiều lần: Sử dụng Goal Seek quá nhiều lần có thể dẫn đến việc mất đi tính linh hoạt của bảng tính. Bạn cần suy nghĩ kỹ trước khi sử dụng Goal Seek và chỉ sử dụng nó khi cần thiết.
Trong bài viết này, chúng ta đã tìm hiểu hướng dẫn sử dụng công cụ Goal Seek trong Excel để tìm ra mục tiêu cần thiết, kèm theo ví dụ minh họa rõ ràng. Nếu bạn có bất kỳ thắc mắc nào về quá trình thực hiện, hãyl iên hệ với chúng tôi qua số HOTLINE 1900 2276 hoặc truy cập vào trang web Trung tâm sửa chữa điện lạnh – điện tử Limosa để được chúng tôi hỗ trợ. Hy vọng thông tin trong bài viết sẽ giúp ích cho bạn và chúc bạn thành công trong công việc của mình.

 Thời Gian Làm Việc: Thứ 2 - Chủ nhật : 8h - 20h
Thời Gian Làm Việc: Thứ 2 - Chủ nhật : 8h - 20h Hotline: 1900 2276
Hotline: 1900 2276




