Bài viết được tư vấn chuyên môn bởi ông Võ Văn Hiếu – Giám đốc kỹ thuật của Trung tâm sửa chữa điện lạnh – điện tử Limosa
Bất cứ khi nào bạn cần tính tổng một phạm vi ô hoặc có thể là tổng của một cột, hàng hoặc nhiều cột và hàng liền kề, bạn có thể sử dụng công cụ AutoSum để tự động tạo công thức phù hợp với nhu cầu của mình. Hãy theo dõi bài viết cách dùng chức năng AutoSum trong Excel dưới đây của Trung tâm sửa chữa điện lạnh – điện tử Limosa để biết thêm thông tin về cách sử dụng công cụ hữu ích này.

MỤC LỤC
1. AutoSum trong Excel là gì?
Về cơ bản, Excel AutoSum tự động nhập công thức để thêm tổng số vào bảng tính của bạn.Xem các phần sau của bài viết này để biết thêm chi tiết. Nút AutoSum trong Excel ở đâu? Cách sử dụng AutoSum trong Excel
Để sử dụng AutoSum trong Excel, hãy làm theo 3 bước đơn giản sau:
Bước 1: Chọn một ô ngay bên cạnh các số bạn muốn tính tổng:
- * Để tính tổng cho cột, hãy chọn ô bên dưới giá trị cuối cùng của cột .
- * Để tổng một hàng, hãy chọn ô bên phải của số cuối cùng trong hàng.
Bước 2: Chọn vào nút AutoSum trên tab Trang Chủ hoặc tab Formulas trên thanh công cụ.
Bước 3: Một công thức SUM (tính tổng) xuất hiện trong ô đã chọn và một phạm vi trong số mà bạn đã thêm được đánh dấu (chẳng hạn như B2:B6). Trong một số trường hợp hiếm gặp khác khi phạm vi được tính sai, bạn có thể tự khắc phục bằng cách nhập phạm vi mong muốn vào công thức hoặc bằng cách kéo con trỏ chuột qua các ô bạn muốn tính tổng.
Mẹo: Để kết hợp nhiều cột và hàng cùng một lúc, hãy chọn khoảng
ô ở dưới cùng hoặc bên phải của trang tính, sau đó nhấn nút AutoSum. Nhấn Enter để hoàn thành công thức. Bây giờ bạn có thể thấy tổng được tính trong ô và công thức SUM trong thanh công thức
2. Cách dùng chức năng AutoSum trong Excel với các hàm khác
Bên cạnh việc thêm ô, bạn cũng có thể sử dụng AutoSum để chèn các hàm khác, ví dụ như: Tất cả những gì bạn phải làm là chọn một ô mong muốn. Nếu muốn chèn công thức, nhấn vào AutoSum, cuộn xuống và chọn hàm mong muốn từ danh sách có sẵn.
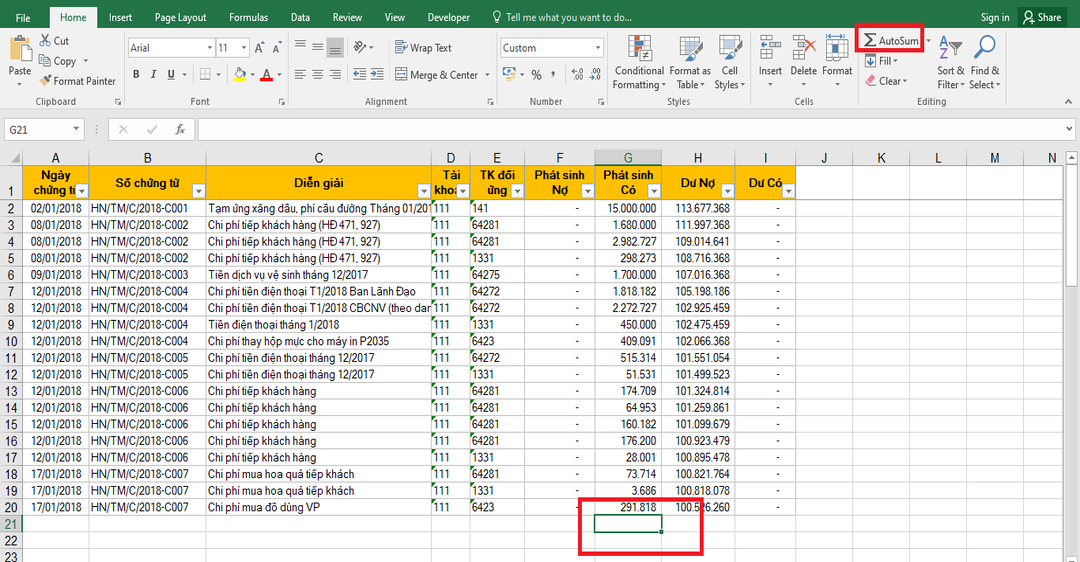
3. Cách sử dụng AutoSum cho riêng những ô được hiển thị (đã lọc) trong Excel
Nếu dữ liệu của bạn được sắp xếp trong bảng tính Excel (điều này có thể dễ dàng thực hiện với Ctrl + T), hãy chọn AutoSum rồi chèn hàm SUBTOTAL để chỉ tính tổng các ô được hiển thị. Nếu bạn lọc dữ liệu bằng cách áp dụng một trong các tùy chọn bộ lọc, bấm vào nút AutoSum để chèn hàm SUBTOTAL sẽ thuận tiện hơn so với sử dụng SUM.
4. Cách sử dụng AutoSum với hơn một ô trong cùng một thời điểm
Nếu bạn đang muốn tính tổng các giá trị trong một vài hàng và giá trị một vài cột thì chọn toàn bộ những ô mà bạn muốn tính tổng rồi nhấn nút AutoSum trên thanh công cụ hoặc nhấn phím tắt Sum của Excel.
Ví dụ: bạn có thể chọn các ô A10, B10, C10 rồi nhấp vào Tự động tính tổng, như vậy 3 cột sẽ được tính tổng cùng một lúc và giá trị trong mỗi cột sẽ được tính riêng: Tính tổng các ô đã chọn theo hàng dọc và hàng ngang Chỉ tính tổng các ô đã chọn cụ thể các ô , chọn các ô, rồi nhấn AutoSum. Thao tác này sẽ tính tổng các ô đã chọn theo chiều dọc.
Nếu bạn muốn tính tổng các ô tính theo hàng ngang, hãy chọn các ô dữ liệu cần tính tổng cùng với một ô trống ở bên phải của chúng. Excel sẽ thực hiện tính tổng các ô tính đã chọn theo chiều ngang và chèn công thức tính tổng vào ô trống của phạm vi mà bạn đã chọn.
Để tính tổng theo chiều dọc và chiều ngang các ô, chọn các ô cần tính tổng, thêm hàng trống bên dưới và cột trống bên phải, Excel sẽ tính tổng các ô theo cả chiều dọc và chiều ngang.
Vì vậy, bạn có thể sao chép công thức này sang các ô khác theo cách thông thường, chẳng hạn như bạn có thể kéo từ ô này sang ô khác. Tuy nhiên, Trung tâm sửa chữa điện lạnh – điện tử Limosa xin lưu ý rằng AutoSum của Excel sử dụng tham chiếu ô tương đối (không có $) để điều chỉnh vị trí của công thức mới dựa trên vị trí tương đối của hàng và cột.
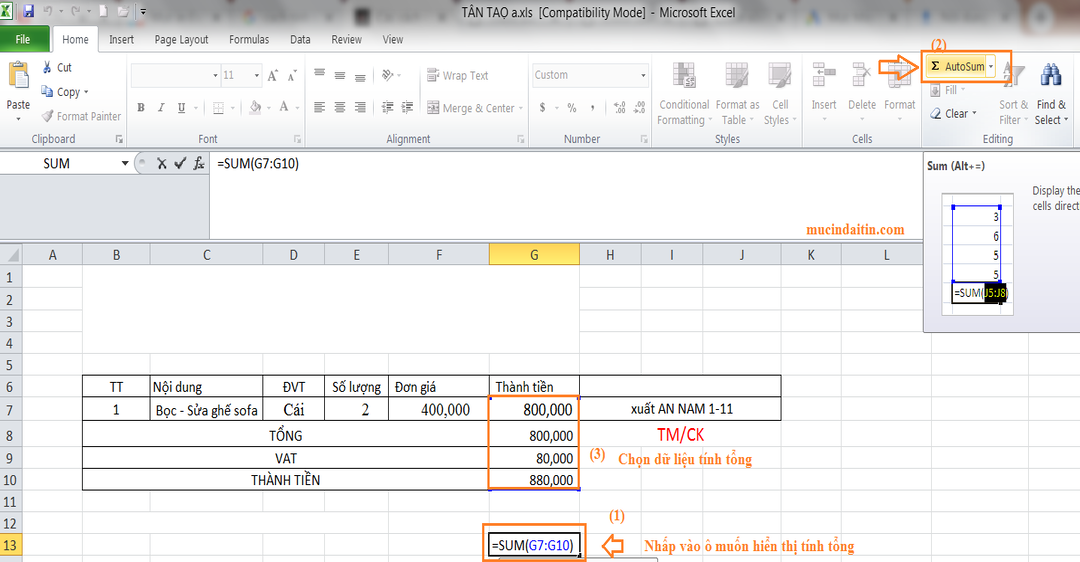
5. Cách dùng chức năng AutoSum trong Excel
5.1 Cách làm việc nhanh với AutoSum trong Excel
Sử dụng hàm AutoSum một cách đơn giản trong Excel: Thay vì gõ hàm tính tổng và chọn dữ liệu, bạn chỉ cần nhấp chuột vào AutoSum và bạn có thể thấy Excel sẽ tự động thực hiện tính tổng cho bạn.
5.2 Cách dùng chức năng AutoSum trong Excel bằng phím tắt
Để sử dụng phím tắt hàm AutoSum, bạn chỉ cần nhấn Alt + = để tự động chèn một autosum.
AutoSum là một trong những phím tắt Excel tiết kiệm thời gian mà bạn có thể nhanh chóng tự mình sử dụng. Các Hướng dẫn cách dùng chức năng AutoSum trong Excel của Trung tâm sửa chữa điện lạnh – điện tử Limosa hy vọng sẽ hữu ích cho bạn. Ngoài ra, bạn có thể tìm thêm các hướng dẫn Excel trên web limosa.vn hoặc liên hệ HOTLINE 1900 2276 để chúng tôi hỗ trợ bạn.

 Thời Gian Làm Việc: Thứ 2 - Chủ nhật : 8h - 20h
Thời Gian Làm Việc: Thứ 2 - Chủ nhật : 8h - 20h Hotline: 1900 2276
Hotline: 1900 2276




