Bài viết được tư vấn chuyên môn bởi ông Võ Văn Hiếu – Giám đốc kỹ thuật của Trung tâm sửa chữa điện lạnh – điện tử Limosa.
Microsoft Word là một trong những phần mềm văn phòng phổ biến nhất hiện nay. Nó được sử dụng để viết tài liệu, báo cáo, thư từ, và nhiều công việc khác. Trong quá trình sử dụng Word, có thể bạn sẽ cần phải thay đổi màu sắc của chữ để làm nổi bật những từ hoặc câu cần chú ý. Vậy cách đổi màu chữ trong Word là gì? Hãy cùng Trung tâm sửa chữa điện lạnh – điện tử Limosa tìm hiểu nhé.

MỤC LỤC
1. Tìm hiểu màu chữ trong Word
Màu chữ trong Word là màu sắc được áp dụng cho văn bản trong tài liệu. Word cung cấp nhiều tùy chọn màu sắc khác nhau để bạn có thể chọn màu chữ phù hợp với ý tưởng của mình hoặc để làm nổi bật các đoạn văn bản trong tài liệu.
Mặc định, màu chữ trong Word là đen, tuy nhiên, bạn có thể thay đổi nó bằng cách chọn màu sắc khác trong bảng màu. Bảng màu chứa nhiều tùy chọn màu khác nhau, bao gồm các màu cơ bản như đỏ, xanh, vàng, cũng như các màu sáng và tối hơn như hồng, xanh lá cây, tím và đen.
Trong Word, có rất nhiều màu chữ khác nhau để bạn có thể sử dụng cho văn bản của mình. Một số màu chữ phổ biến nhất trong Word bao gồm:
Đen (Black): Màu chữ phổ biến nhất và được sử dụng rộng rãi trong hầu hết các tài liệu.
Đỏ (Red): Thường được sử dụng để làm nổi bật hoặc để chỉ ra những thông tin quan trọng.
Xanh da trời (Blue): Thường được sử dụng cho các liên kết hoặc các thông tin liên quan đến web.
Xanh lá cây (Green): Thường được sử dụng trong các tài liệu liên quan đến môi trường hoặc thiên nhiên.
Vàng (Yellow): Thường được sử dụng để làm nổi bật các thông tin quan trọng hoặc để chỉ ra những điều cần lưu ý.
Ngoài ra, bạn cũng có thể tùy chỉnh màu chữ theo ý muốn của mình bằng cách chọn màu từ bảng màu hoặc nhập mã màu HEX.

2. Hướng dẫn cách đổi màu chữ trong Word
Dưới đây là hướng dẫn chi tiết cách đổi màu chữ trong Word:
- Chọn văn bản mà bạn muốn đổi màu chữ bằng cách nhấp vào đầu đề, từ hoặc đoạn văn bản.
- Chọn tab “Home” trên thanh đối tượng. Nếu bạn đang sử dụng phiên bản Word mới hơn, thanh đối tượng có thể hiển thị một cách khác nhưng bạn vẫn có thể tìm thấy biểu tượng “Font Color”.
- Tìm và chọn biểu tượng “Font Color” trong nhóm “Font”. Biểu tượng này có hình một chữ A có màu chữ được hiển thị trên nền trắng hoặc đen.
- Nếu bạn muốn sử dụng màu từ bảng màu, hãy chọn màu từ bảng màu. Nếu bạn muốn sử dụng một màu cụ thể, bạn có thể nhập mã màu HEX của nó vào trong trường “Hex color code” bên dưới bảng màu.
- Nếu bạn không tìm thấy màu chữ mình muốn sử dụng, bạn có thể chọn “More Colors” để mở bảng chọn màu. Trong đó, bạn có thể tìm thấy các màu chữ khác bằng cách sử dụng thanh trượt hoặc nhập mã HEX của màu.
- Sau khi chọn màu, văn bản sẽ tự động thay đổi màu chữ theo lựa chọn của bạn.
Nếu bạn muốn áp dụng cách đổi màu chữ trong Word cho toàn bộ tài liệu, bạn có thể chọn tab “Design” trên thanh đối tượng, chọn “Colors” và chọn một bộ màu phù hợp cho tài liệu của bạn. Bộ màu này sẽ thay đổi màu chữ và các phần khác trong tài liệu của bạn.
>> Cách sử dụng highlight trong Word mà không phải ai cũng biết
>> Hướng dẫn cụ thể cách tô màu ô và cách tô màu bảng trong word
>> Hướng dẫn cách xóa màu nền chữ trong Word
>> Cách tạo chữ nghệ thuật trong Word dễ làm nhất
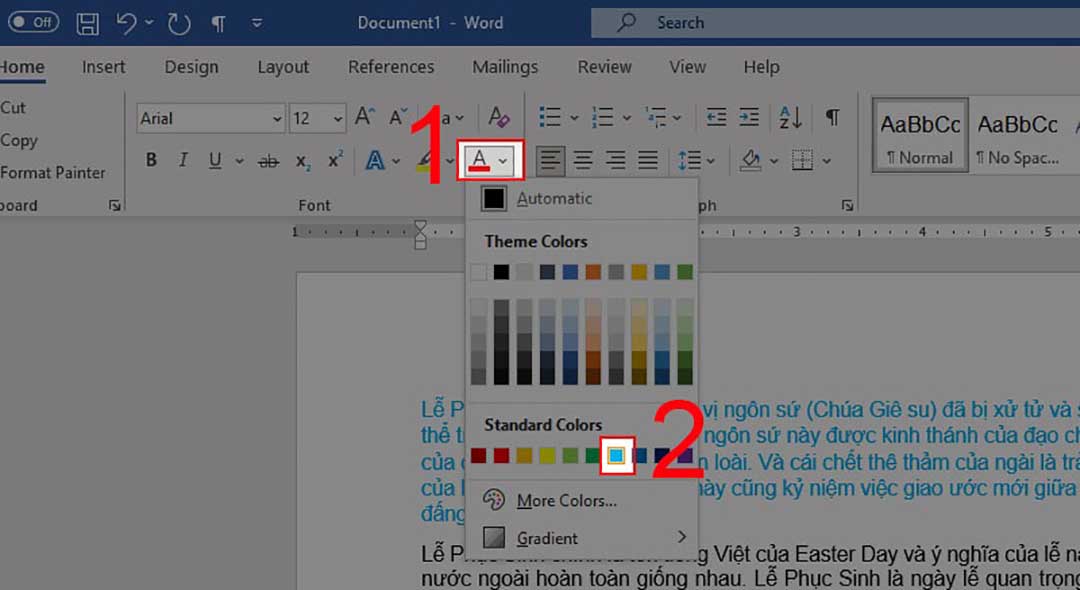
3. Lưu ý trong cách đổi màu chữ trong Word
Nếu bạn đang làm việc trên tài liệu có chứa nhiều văn bản và hình ảnh, hãy đảm bảo rằng bạn đã chọn văn bản mà bạn muốn đổi màu chữ trước khi thực hiện các bước đổi màu chữ. Nếu không, màu chữ sẽ được áp dụng cho toàn bộ tài liệu.
Cẩn thận khi chọn màu chữ để đảm bảo rằng nó có độ tương phản đủ với màu nền của văn bản. Nếu màu chữ không đủ rõ ràng, văn bản sẽ khó đọc và gây mỏi mắt cho người đọc.
Nếu bạn đang sử dụng tài liệu để in ấn hoặc hiển thị trên các thiết bị khác nhau, hãy lưu ý rằng màu sắc có thể khác nhau trên mỗi thiết bị và phương tiện khác nhau. Vì vậy, bạn nên kiểm tra lại trước khi in ấn hoặc chia sẻ tài liệu để đảm bảo rằng màu chữ được hiển thị đúng như mong đợi trên các thiết bị khác nhau.
Nếu bạn muốn sử dụng cách đổi màu chữ trong Word bằng màu tùy chỉnh không có trong bảng màu, bạn có thể nhập mã HEX của màu đó vào trường “Hex color code”. Tuy nhiên, hãy chắc chắn rằng mã màu bạn nhập đúng để tránh màu chữ hiển thị sai hoặc không mong đợi.
Bạn cũng có thể sử dụng các tùy chọn định dạng khác để tạo sự tương phản cho văn bản, ví dụ như in đậm, in nghiêng hoặc gạch chân.
4. Cách làm nổi bật chữ bằng màu highlight
Bước 1: Bôi đen đoạn văn cần highlight
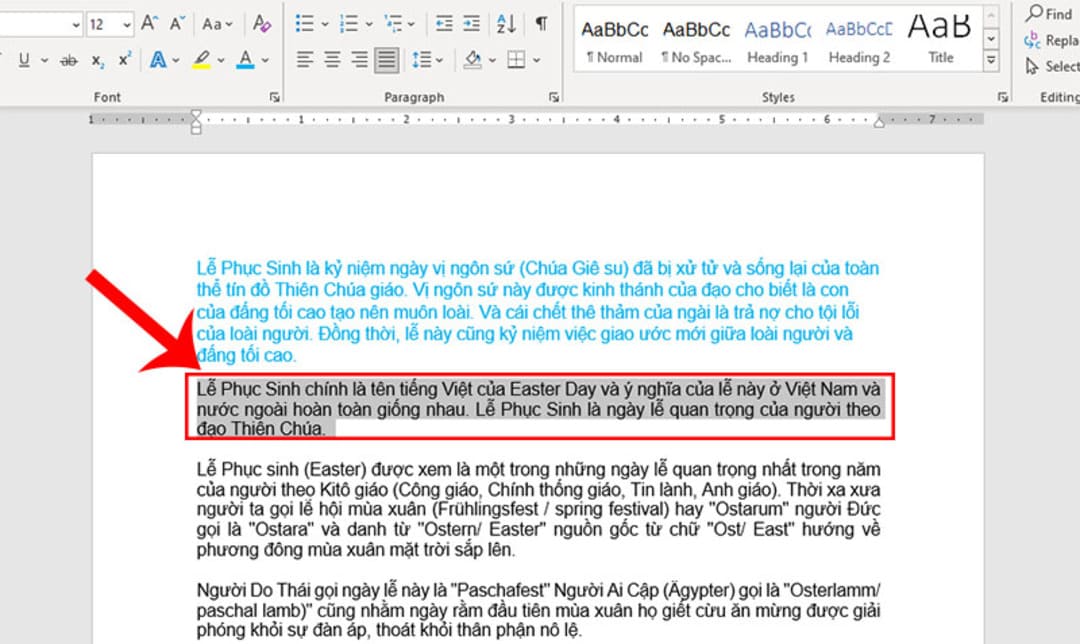
Bước 2: Chọn biểu tượng Text Highlight Color
Tại tab trang đầu, nhấn vào biểu tượng cây bút > Chọn màu highlight.
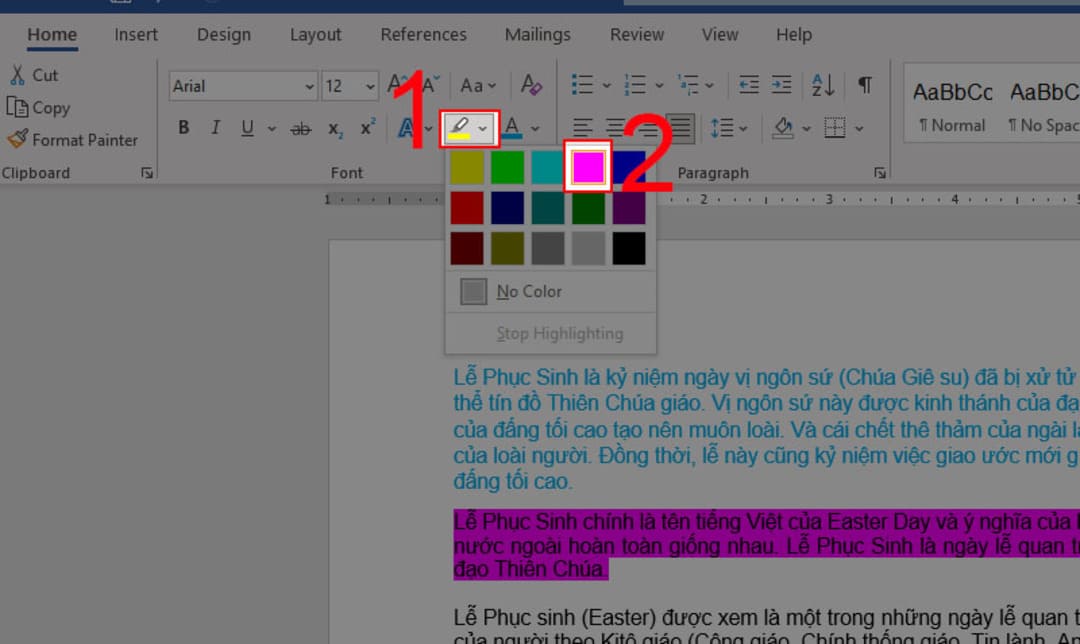
5. Cách làm nổi bật chữ bằng các hiệu ứng văn bản
Bước 1: Bôi đen đoạn văn cần làm nổi bật
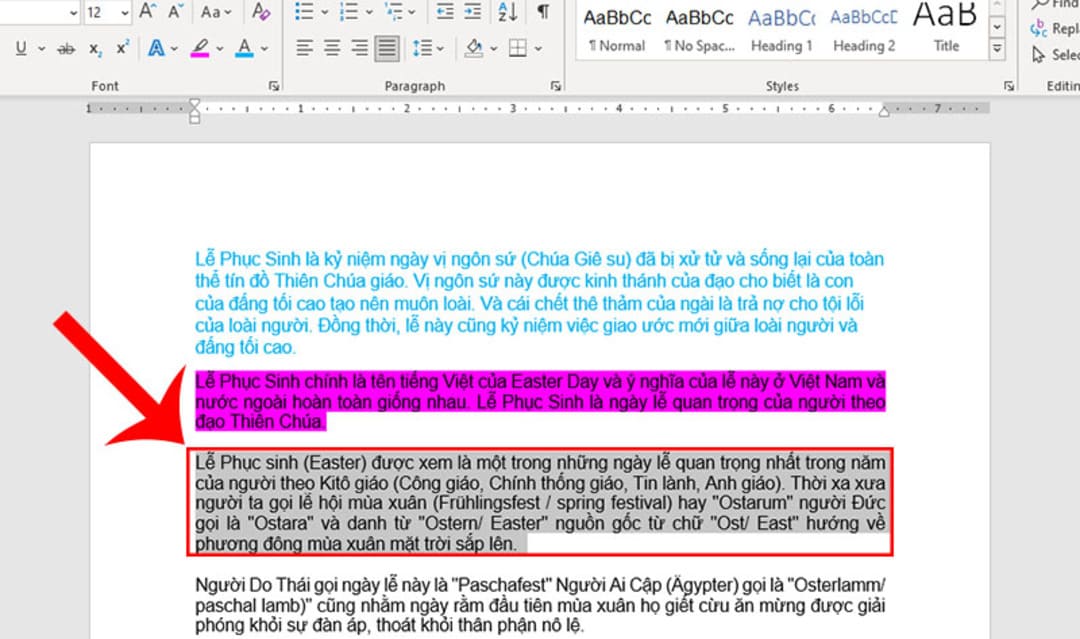
Bước 2: Nhấn biểu tượng Text Effects and Typography
Tại tab trang đầu, nhấn vào biểu tượng A lớn > Chọn hiệu ứng phù hợp.
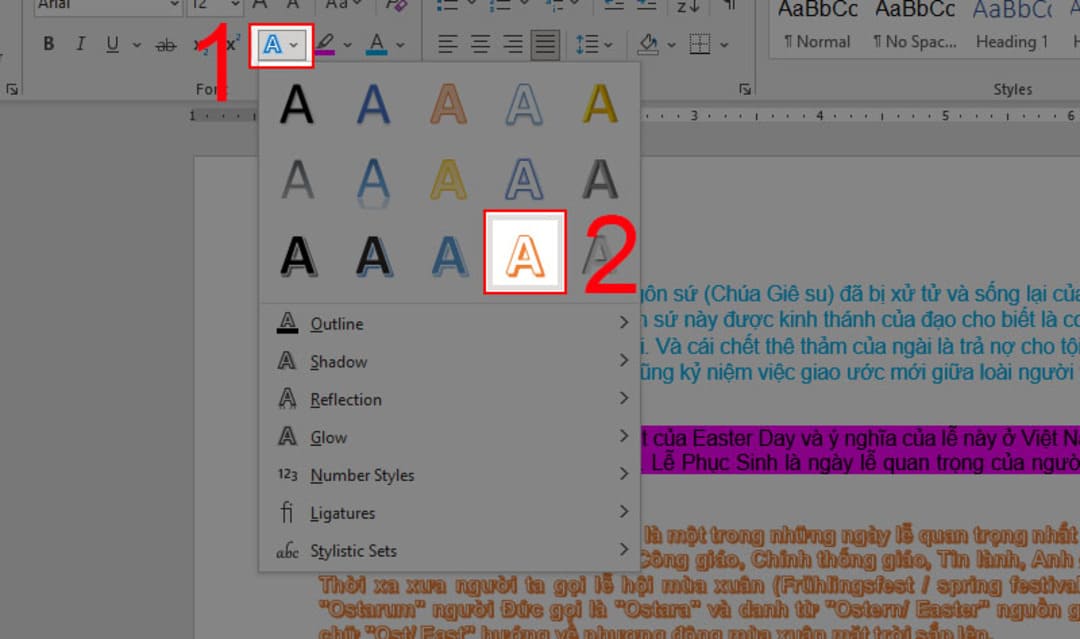
Như vậy, việc đổi màu chữ trong Word là một công cụ hữu ích và dễ dàng để tạo sự tương phản và làm nổi bật các đoạn văn bản trong tài liệu của bạn. Hy vọng bài viết về cách đổi màu chữ trong Word đã cung cấp cho bạn nhiều thông tin. Nếu bạn cần sự hỗ trợ, liên hệ HOTLINE 1900 2276 để gặp Trung tâm sửa chữa điện lạnh – điện tử Limosa. Chúng tôi sẽ cung cấp hỗ trợ cần thiết cho bạn.

 Thời Gian Làm Việc: Thứ 2 - Chủ nhật : 8h - 20h
Thời Gian Làm Việc: Thứ 2 - Chủ nhật : 8h - 20h Hotline: 1900 2276
Hotline: 1900 2276




