Bài viết được tư vấn chuyên môn bởi ông Võ Văn Hiếu – Giám đốc kỹ thuật của Trung tâm sửa chữa điện lạnh – điện tử Limosa
Bạn đang gặp khó khăn khi chuyển đổi bảng tính sang văn bản trong Word? Trong bài viết này, chúng tôi sẽ cung cấp cho bạn một số cách chuyển bảng sang văn bản trong Word một cách dễ dàng và nhanh chóng. Hãy đọc tiếp để biết thêm chi tiết.

MỤC LỤC
1. Giới thiệu về bảng và văn bản trong Word
Bảng có thể được sử dụng để thể hiện các số liệu, thống kê, bảng giá và các thông tin khác trong tài liệu của bạn. Với bảng, bạn có thể sắp xếp, tìm kiếm và phân tích dữ liệu một cách dễ dàng hơn. Với văn bản, bạn có thể trình bày các ý tưởng, lời khuyên, hướng dẫn và nhiều nội dung khác nhau trong tài liệu của mình.
Văn bản là một phần quan trọng của một tài liệu chuyên nghiệp và đóng vai trò quan trọng trong việc truyền tải thông tin và ý tưởng cho người đọc của bạn. Trong bài viết này, chúng tôi sẽ hướng dẫn cho bạn cách chuyển bảng sang văn bản trong Word để bạn có thể tạo ra các tài liệu đa dạng và chuyên nghiệp hơn.
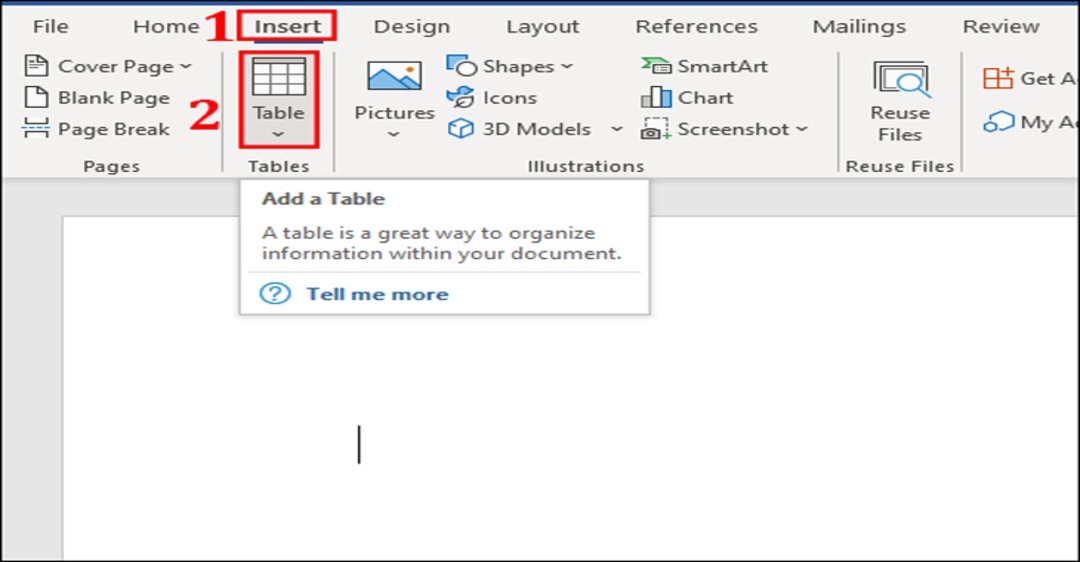
2. Cách chọn bảng cần chuyển sang văn bản trong Word
Để chuyển đổi một bảng sang văn bản trong Word, bạn cần chọn bảng cần chuyển đổi trước. Để chọn bảng, hãy làm theo các bước sau:
- Nhấn chuột vào bảng mà bạn muốn chuyển đổi. Bảng sẽ được chọn và các thanh điều khiển của bảng sẽ xuất hiện.
- Nếu bảng của bạn không được chọn, hãy chọn tab “Table Tools” trên thanh công cụ. Tab này sẽ hiển thị khi bạn chọn bảng.
- Chọn “Select” trong nhóm “Table Tools” và sau đó chọn “Select Table”. Bảng sẽ được chọn và bạn có thể chuyển đổi nó sang văn bản.
- Nếu bảng của bạn bao gồm nhiều bảng con, bạn có thể chọn một bảng con cụ thể bằng cách nhấn chuột vào bảng con đó và sau đó thực hiện các bước trên để chọn bảng con đó.
- Sau khi bạn đã chọn bảng cần chuyển đổi, bạn có thể tiếp tục thực hiện các bước để chuyển đổi bảng sang văn bản trong Word.
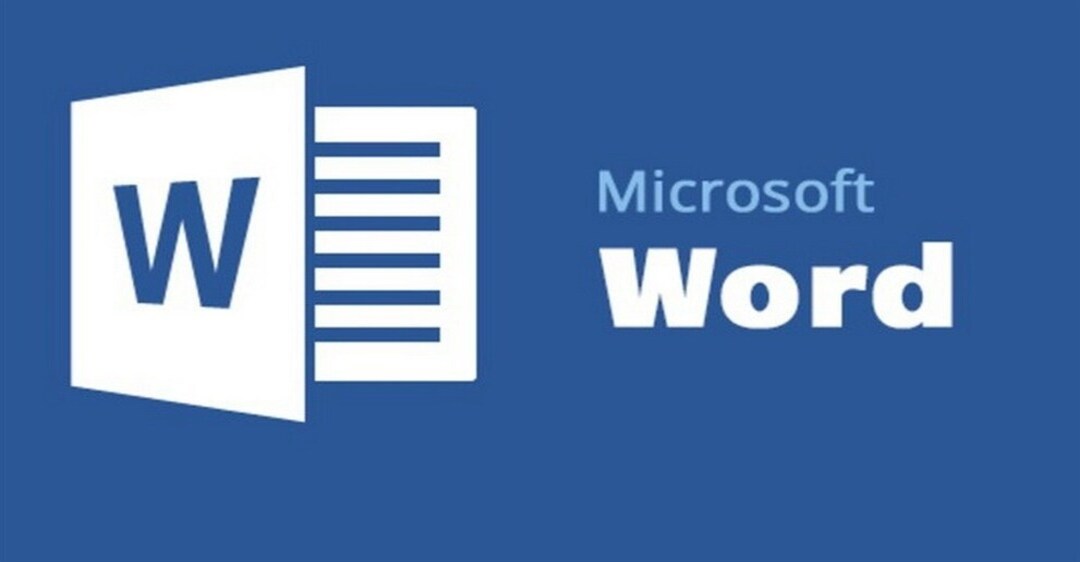
3. Cách chuyển bảng sang văn bản trong Word
Khi làm việc với Microsoft Word, có thể bạn sẽ gặp trường hợp cần chuyển đổi bảng sang văn bản. Điều này thường xảy ra khi bạn muốn sử dụng dữ liệu trong bảng và chèn nó vào nội dung văn bản của một tài liệu hoặc báo cáo. Có hai cách chuyển bảng sang văn bản trong Word: sử dụng các lệnh trên thanh Ribbon hoặc các phím tắt trên bàn phím. Dưới đây là hướng dẫn chi tiết về cách thực hiện bằng cách sử dụng các lệnh trên thanh Ribbon:
Bước 1: Chọn bảng cần chuyển đổi và nhấp chuột vào nút “Layout” trên thanh Ribbon.
Bước 2: Chọn “Convert to Text” trong nhóm “Data”.
Bước 3: Chọn các tùy chọn để định dạng văn bản sau khi chuyển đổi bảng sang văn bản. Bạn có thể chọn các dấu phân cách khác nhau như dấu cách, dấu phẩy hoặc dấu tab.
Bước 4: Nhấn OK để chuyển đổi bảng sang văn bản.
Bây giờ, các cột trong bảng sẽ được đặt trên cùng một dòng và các hàng sẽ được đặt trên các dòng khác nhau. Bạn có thể tiếp tục định dạng văn bản này để tạo ra một tài liệu chuyên nghiệp hơn.
Ngoài ra, bạn cũng có thể sử dụng phím tắt Ctrl + Shift + F9 để chuyển đổi bảng sang văn bản nhanh chóng hơn. Bằng cách sử dụng phím tắt này, bạn sẽ loại bỏ tất cả các định dạng của bảng và chỉ giữ lại văn bản.
Tuy nhiên, nếu bạn muốn tạo ra một tài liệu chuyên nghiệp và đẹp mắt, hãy chọn các tùy chọn phù hợp khi chuyển đổi bảng sang văn bản để tạo ra một bản in ấn được định dạng đẹp mắt và dễ đọc.
4. Mẹo và thủ thuật khi chuyển bảng sang văn bản trong Word
Dưới đây là một số mẹo và thủ thuật khi chuyển đổi bảng sang văn bản trong Word:
- Chọn đúng loại dấu phân cách: Trong quá trình chuyển đổi bảng sang văn bản, hãy chọn đúng loại dấu phân cách phù hợp để tạo ra văn bản định dạng đẹp mắt và dễ đọc.
- Chỉ định độ rộng của các cột: Nếu bạn muốn văn bản được định dạng đẹp mắt hơn, bạn có thể chỉ định độ rộng của các cột trong bảng trước khi chuyển đổi bảng sang văn bản.
- Xóa bảng gốc sau khi chuyển đổi: Nếu bạn đã hoàn thành việc chuyển đổi bảng sang văn bản và không cần bảng gốc nữa, hãy xóa bảng gốc để tăng tính chuyên nghiệp cho tài liệu của bạn.
- Sử dụng kiểu định dạng: Khi chuyển đổi bảng sang văn bản, bạn có thể sử dụng các kiểu định dạng khác nhau để tạo ra một tài liệu đẹp mắt và chuyên nghiệp hơn.
- Kiểm tra lại kết quả sau khi chuyển đổi: Sau khi hoàn thành quá trình chuyển đổi bảng sang văn bản, hãy kiểm tra lại kết quả để đảm bảo rằng văn bản của bạn được định dạng đúng và dễ đọc.
Nếu bạn đang sử dụng Word để soạn thảo tài liệu và muốn tìm cách chuyển bảng sang văn bản trong Word, những bước hướng dẫn trên sẽ giúp bạn thực hiện điều đó một cách dễ dàng. Nếu bạn gặp bất kỳ khó khăn nào khi làm việc này, hãy liên hệ với Trung tâm sửa chữa điện lạnh – điện tử Limosa tại số HOTLINE 1900 2276 để được hỗ trợ và tư vấn chi tiết hơn.

 Thời Gian Làm Việc: Thứ 2 - Chủ nhật : 8h - 20h
Thời Gian Làm Việc: Thứ 2 - Chủ nhật : 8h - 20h Hotline: 1900 2276
Hotline: 1900 2276
