Bài viết được tư vấn chuyên môn bởi ông Võ Văn Hiếu – Giám đốc kỹ thuật của Trung tâm sửa chữa điện lạnh – điện tử Limosa.
Sử dụng excel nhằm mục đích phục vụ cuộc sống không còn là điều xa lạ. Với sự phát triển này, vấn đề cách copy trong Excel không chứa cột và dòng ẩn cho Windows luôn được mọi người chú ý quan tâm. Chính vì thế Trung tâm sửa chữa điện lạnh – điện tử Limosa đưa ra dịch vụ cung cấp kiến thức để giúp ích cho bạn ngay sau đây.

MỤC LỤC
1.Dòng và cột ẩn là gì
Các hàng và cột bị ẩn là các mục không hiển thị trong trang tính Excel, mặc dù các cột và hàng khác có thể truy xuất dữ liệu hoặc tham chiếu đến các cột và hàng bị ẩn này.
Ngoài ra, khi sao chép, bạn có thể vô tình sao chép các cột và hàng ẩn này sang các trang tính khác mà bạn không biết nên dễ xảy ra lỗi dữ liệu.
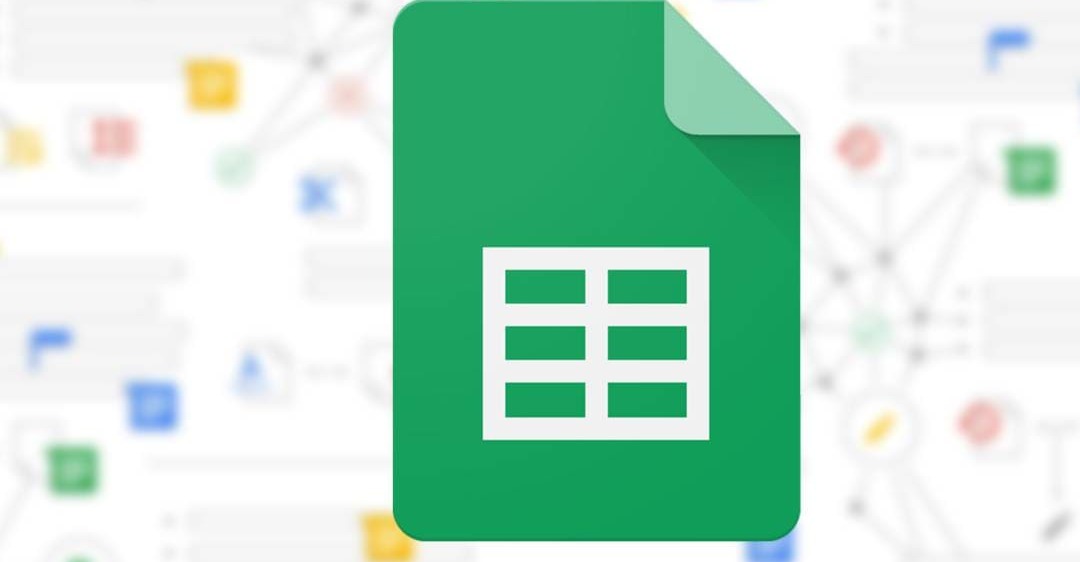
2. Cách copy trong Excel không chứa cột và dòng ẩn cho Windows
2.1. Hướng dẫn bắt đầu cách copy trong Excel không chứa cột và dòng ẩn cho Windows nhanh
Chọn các cột và hàng để sao chép > Nhấn F5 > Chọn Đặc biệt > Chỉ tô sáng các ô hiển thị > Nhấn OK > Sao chép và dán các kết quả không chứa các cột và hàng ẩn trong Excel.
2.2 Hướng dẫn cách copy trong Excel không chứa cột và dòng ẩn cho Windows chi tiết
Bước 1: Chọn các cột và hàng để sao chép, kể cả các hàng ẩn > Chọn tab Trang chủ.
Bôi đen các cột và hàng cần sao chép, kể cả hàng ẩn > chọn tab Home
Bước 2: Vào Edit > bấm Find and Select > chọn Go To…Chuyển đến Chỉnh sửa > Nhấp vào Tìm và Chọn > Chọn Chuyển đến…
Bước 3: Trong hộp thoại, chọn Đi > Đặc biệt. Trong hộp thoại hiện ra, chọn Go > Select
Bước 4: Chỉ chọn các ô hiển thị > Nhấp vào “OK”.Chỉ kiểm tra các ô hiển thị > Bấm OK.
Bước 5: Lưu lại toàn bộ dữ liệu vừa tạo ở bước 4. Lưu lại toàn bộ dữ liệu vừa tạo ở bước 4
Bước 6: Dán dữ liệu đã sao chép vào nơi bạn muốn dán và kết quả được hiển thị sẽ không còn chứa các hàng hoặc cột ẩn.
3. Các thao tác khác có liên quan đến cách copy trong Excel không chứa cột và dòng ẩn cho Windows
3.1 Tắt chế độ copy trong Excel không kèm dòng/cột ẩn
Đôi khi bạn chỉ cần các hàng hoặc cột nhưng muốn chúng vẫn ở đó khi bạn sao chép chúng sang một phạm vi dữ liệu, trang tính hoặc tệp Excel khác. Tiếp theo, chúng ta cần tắt chế độ Visible Cells Only.
- Bước 1: Chọn phạm vi dữ liệu bạn muốn sao chép sang Excel.
- Bước 2: Mở hộp thoại Go như hình trên tùy vào hệ điều hành của bạn. Sau đó nhấp vào Đã đánh dấu để mở hộp thoại Chuyển đến Đã đánh dấu.
- Bước 3: Chúng tôi sẽ loại bỏ phần Ô, phần này chỉ hiển thị bằng cách nhấp vào tùy chọn Ghi chú.
3.2 Sao chép hoặc di chuyển một công thức đơn lẻ mà không làm thay đổi tham chiếu ô
Cho dù bạn cần sao chép một công thức sang Excel hay bạn chỉ cần chuyển một công thức, thì rất dễ dàng để sao chép cùng một công thức.
- Chọn ô chứa công thức muốn sao chép
- Chọn công thức trong thanh công thức bằng chuột, nhấn Ctrl + C để sao chép. Nếu bạn muốn di chuyển công thức, hãy nhấn Ctrl+X.
- Nhấn Esc để thoát khỏi thanh chỉnh sửa.
- Chọn ô mà bạn muốn dán công thức và nhấn Ctrl+V.
Hoặc có thể sử dụng cách sau:
- Chọn ô chứa công thức muốn sao chép
- Nhấn F2 hoặc nhấp đúp để chỉnh sửa ô này
- Chọn công thức trong ô bằng chuột và nhấn Ctrl + C để sao chép nó.
- Chọn ô mà bạn muốn dán công thức và nhấn Ctrl + V. Bạn có thể dán chính xác công thức mà không thay đổi tham chiếu ô vì công thức sẽ được sao chép dưới dạng văn bản.
3.3 Sao chép công thức chính xác bằng cách dùng Find and Replace của Excel
- Chọn ô công thức bạn muốn sao chép.
- Vào Edit trên thanh chính, chọn Find & Select > Replace… Hoặc chỉ cần nhấn tổ hợp phím Ctrl + H để mở hộp thoại Find and Replace trong Excel.
- Trong hộp thoại Tìm và Thay thế, chọn hộp kiểm Tìm gì. Trong hộp Thay thế bằng, hãy nhập ký hiệu hoặc chuỗi ký hiệu không được sử dụng trong bất kỳ công thức nào, chẳng hạn như ví dụ: ~, # hoặc \.
- Mục đích của bước này là chuyển đổi công thức thành phạm vi văn bản để ngăn Excel thay đổi tham chiếu ô trong quá trình sao chép. Không sử dụng dấu hoa thị (*) hoặc dấu chấm hỏi (?), vì điều này sẽ làm phức tạp các bước tiếp theo.
- Trong hộp thoại, nhấp vào ô Replace All và đóng cửa sổ Find and Replace. Tất cả các công thức trong phạm vi đã chọn được thay thế bằng phạm vi văn bản:
- Bây giờ bạn có thể chọn bất kỳ ô nào, chọn Ctrl + C để sao chép, chọn ô trên cùng của trang tính nơi bạn muốn dán công thức và nhấn Ctrl + V. Vì Excel không xử lý các công thức không có dấu = đứng trước nên chúng được sao chép chính xác mà không thay đổi tham chiếu.
- Sử dụng tìm và thay thế để hoàn tác thay đổi này. Chọn cả vùng copy dữ liệu và vùng dán dữ liệu của công thức.Nhấn Ctrl + H để mở cửa sổ Tìm và Thay thế. Trong hộp Tìm gì, nhập \ hoặc một trong các ký hiệu được sử dụng ở bước 3. Tại ô Replace with gõ = rồi nhấn Replace All là xong.
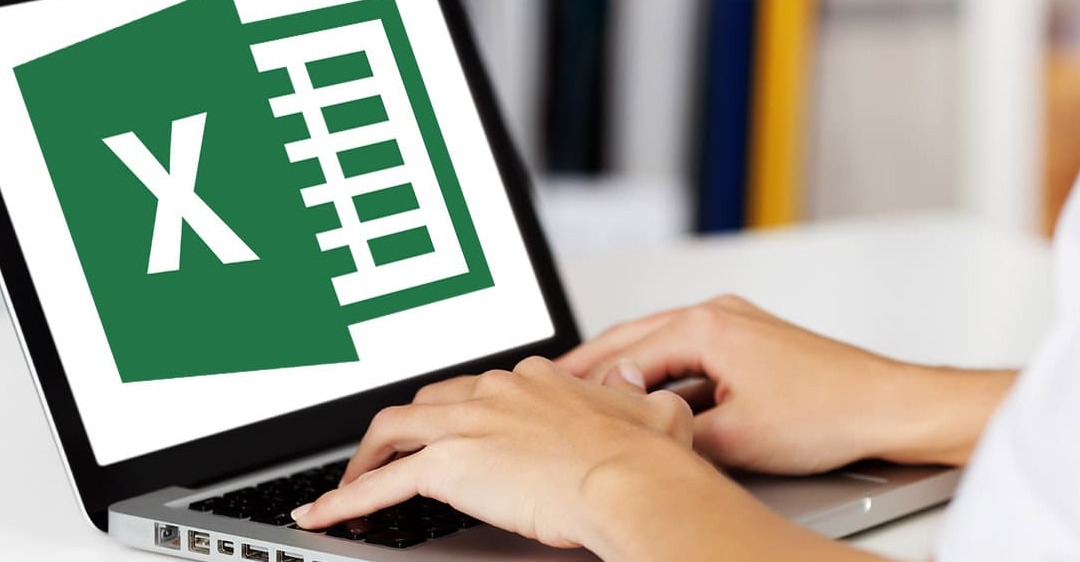
Cách copy trong Excel không chứa cột và dòng ẩn cho Windows chắc chắn sẽ không làm bạn thất vọng khi tự mình tìm hiểu. Đội ngũ nhân viên của Trung tâm sửa chữa điện lạnh – điện tử Limosa sẽ sẵn lòng giải đáp mọi thắc mắc của bạn chỉ bằng một cuộc gọi vào HOTLINE 1900 2276.

 Thời Gian Làm Việc: Thứ 2 - Chủ nhật : 8h - 20h
Thời Gian Làm Việc: Thứ 2 - Chủ nhật : 8h - 20h Hotline: 1900 2276
Hotline: 1900 2276




