Bài viết được tư vấn chuyên môn bởi ông Võ Văn Hiếu – Giám đốc kỹ thuật của Trung tâm sửa chữa điện lạnh – điện tử Limosa
Việc gộp và ghép biểu đồ giúp cho người dùng có thể so sánh dữ liệu từ hai biểu đồ khác nhau một cách dễ dàng và thuận tiện hơn khi đang sử dụng Excel. Vậy để gộp và ghép hai biểu đồ trong Excel, bạn cần làm gì?. Hãy cùng tìm hiểu chi tiết hơn cách gộp và ghép 2 biểu đồ trong Excel bằng cách đọc tiếp bài viết dưới đây của Trung tâm sửa chữa điện lạnh – điện tử Limosa nhé!

MỤC LỤC
1. Những điểm nổi bật của ứng dụng Excel
Excel là một phần mềm văn phòng được sử dụng rộng rãi trên toàn thế giới. Ngoài tính năng gộp và ghép hai biểu đồ, Excel còn có nhiều ưu điểm nổi bật khác như sau:
- Xử lý và phân tích dữ liệu: Excel cho phép người dùng xử lý và phân tích dữ liệu một cách nhanh chóng. Người dùng có thể sử dụng các công cụ tính toán và hàm trong Excel để thực hiện các phép tính phức tạp và tạo ra các biểu đồ và đồ thị chuyên nghiệp.
- Quản lý danh sách và cơ sở dữ liệu: công cụ hữu ích để quản lý danh sách và cơ sở dữ liệu của bạn. Bạn có thể sắp xếp, lọc, tìm kiếm và thêm mới dữ liệu một cách dễ dàng trong Excel.
- Tính linh hoạt cung cấp nhiều tính năng linh hoạt và đa dạng để người dùng có thể tùy chỉnh và sử dụng theo nhu cầu của mình. Người dùng có thể tạo ra các biểu đồ, đồ thị, báo cáo và các công cụ tùy chỉnh khác để phục vụ cho mục đích của mình.
- Tương thích với các phần mềm và ứng dụng khác nhau, giúp cho người dùng dễ dàng chia sẻ và truyền tải dữ liệu một cách thuận tiện và nhanh chóng.
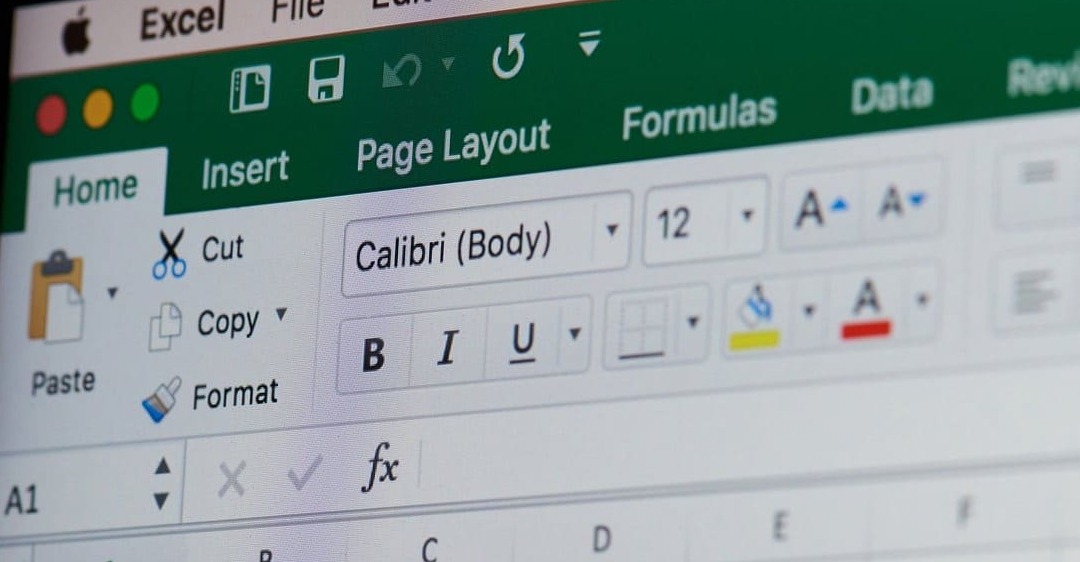
2. Lợi ích của việc gộp và ghép 2 biểu đồ trong Excel
Việc biết cách gộp và ghép hai biểu đồ trong Excel mang lại nhiều lợi ích và tính năng hữu ích cho người dùng. Sau đây là một số tính năng của việc gộp và ghép hai biểu đồ:
- So sánh dữ liệu: Khi gộp và ghép hai biểu đồ, bạn có thể so sánh dữ liệu giữa hai biểu đồ khác nhau để tìm ra sự khác biệt và cải thiện tính hiệu quả của bảng dữ liệu.
- Trình bày dữ liệu rõ ràng: Việc ghép các biểu đồ lại với nhau giúp trình bày dữ liệu một cách rõ ràng hơn, giúp người dùng dễ dàng xem và hiểu được thông tin.
- Việc gộp và ghép hai biểu đồ lại với nhau giúp tiết kiệm diện tích trên tờ tính, giúp cho bảng dữ liệu trở nên gọn gàng và chuyên nghiệp hơn.
- Tính linh hoạt cho phép người dùng chọn cách hiển thị dữ liệu phù hợp với mục đích sử dụng của mình.
Tóm lại, tính năng gộp và ghép hai biểu đồ trong Excel mang lại cho người dùng nhiều lợi ích vô cùng tiện lợi. Nếu bạn là một người mới sử dụng Excel việc tìm hiểu và áp dụng được tính năng này sẽ giúp cho công việc của bạn trở nên hiệu quả hơn.
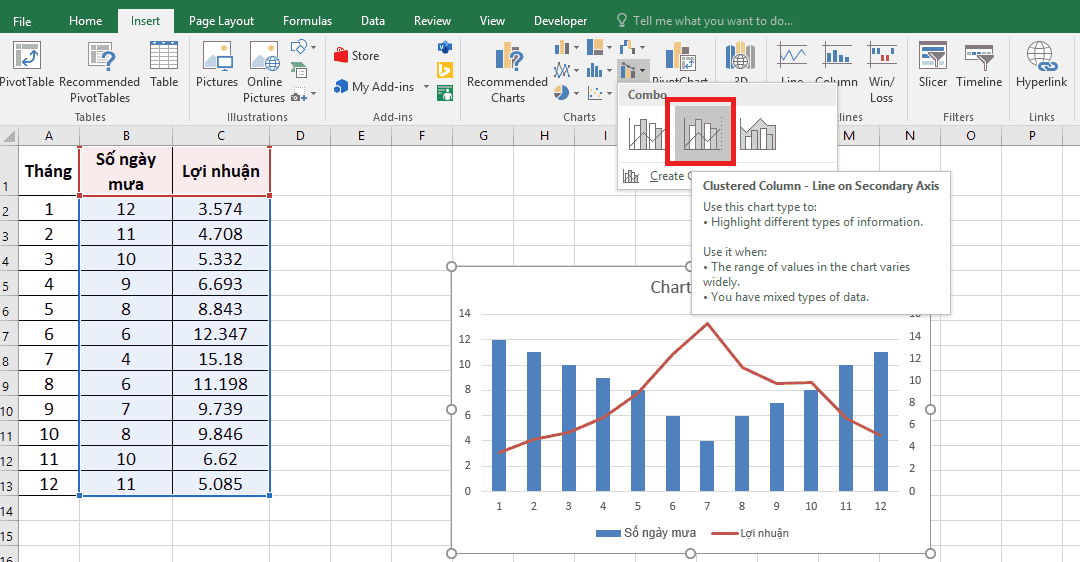
3. Cách gộp và ghép 2 biểu đồ trong Excel
Để gộp và ghép hai biểu đồ trong Excel, làm theo các bước sau:
- Cách gộp ghép 2 biểu đồ ở các bảng khác nhau:
Bước 1: Chọn phần dữ liệu cần vẽ biểu đồ – nhấn chọn thẻ Insert.
Bước 2: Chọn Column – 2-D Column – chọn biểu đồ phù hợp.
Bước 3: Sau khi tạo xong bạn sẽ có 2 biểu đồ riêng biệt.
Bước 4: Tô chọn toàn bộ biểu đồ ở dữ liệu thứ 2 – rồi nhấn tổ hợp phím Ctrl + C để copy toàn bộ biểu đồ.
Bước 5: Nhấn tổ hợp phím Ctrl + V phần biểu đồ 1 để ghép 2 biểu đồ lại với nhau.
Bước 6: Nhấn vào dữ liệu bạn muốn thay đổi kiểu biểu đồ thì nhấn chuột phải – chọn Change Series Chart Type.
Bước 7: Hộp thoại hiện lên – chọn All Chart – chọn mục Combo – sẻ hiện ra kiểu biểu đồ theo yêu cầu – nhấn ok nếu bạn muốn thay đổi.
- Cách gộp và ghép 2 biểu đồ dữ liệu ở trên cùng 1 bảng:
Bước 1: Tương tự bạn cũng bôi chọn dữ liệu cần vẽ biểu đồ – chọn thẻ Insert.
Bước 2: Tiếp tục nhấn vào Column – chọn mục 2-D Column – hiện ra bảng biểu đồ bạn chọn lựa kiểu đồ phù hợp.
Bước 3: Chọn dữ liệu thứ 2 có trong bảng – rồi nhấn chuột phải – tiếp đến chọn Change Series Chart Type.
Bước 4: Hộp thoại hiện lên – chọn thẻ All Chart – mục Combo – lựa chọn kiểu biểu đồ theo yêu cầu – nhấn OK.
4. Lưu ý khi thực hiện cách gộp và ghép 2 biểu đồ trong Excel
Một vài lưu ý giúp người dùng thực hiện thao tác gộp và ghép hai biểu đồ trong Excel tốt hơn:
- Chọn biểu đồ phù hợp: Cần chọn các loại biểu đồ phù hợp để gộp hoặc ghép lại với nhau theo mục đích sử dụng của bảng tính.
- Hiển thị dữ liệu rõ ràng: Khi gộp và ghép hai biểu đồ, cần chú ý hiển thị thông tin dữ liệu một cách rõ ràng và dễ nhìn thấy, giúp cho người dùng dễ dàng theo dõi và hiểu được thông tin.
- Sử dụng màu sắc và đường viền phù hợp: Cần sử dụng màu sắc và đường viền phù hợp để giúp dữ liệu trở nên trực quan và dễ đọc.
- Sử dụng tiêu đề và chú thích: Hãy sử dụng tiêu đề và chú thích để trình bày thông tin một cách rõ ràng hơn và giúp cho người dùng hiểu được mục đích của bảng tính.
- Kiểm tra kết quả: Sau khi gộp và ghép hai biểu đồ, hãy kiểm tra kết quả để đảm bảo thông tin dữ liệu được hiển thị một cách chính xác và đầy đủ.
Như vậy, Trung tâm sửa chữa điện lạnh – điện tử Limosa đã đem lại bài viết tìm hiểu cách gộp và ghép 2 biểu đồ trong Excel để hỗ trợ trình bày dữ liệu một cách rõ ràng và hiệu quả hơn. Đây là một trong những thao tác cần thiết để giúp bạn làm việc dễ dàng. Hy vọng bài viết này sẽ giúp bạn hiểu rõ hơn về tính năng này và áp dụng thành công vào công việc của mình. Nếu có bất kỳ điều gì cần hỗ trợ hãy gọi đến HOTLINE 1900 2276 ngay nhé!

 Thời Gian Làm Việc: Thứ 2 - Chủ nhật : 8h - 20h
Thời Gian Làm Việc: Thứ 2 - Chủ nhật : 8h - 20h Hotline: 1900 2276
Hotline: 1900 2276




