Bài viết được tư vấn chuyên môn bởi ông Võ Văn Hiếu – Giám đốc kỹ thuật của Trung tâm sửa chữa điện lạnh – điện tử Limosa
Biểu đồ là tính năng hữu ích giúp đỡ bạn tóm gọn được nội dung và thể hiện đơn giản qua biểu đồ nhưng biểu đồ không thì lại khá đơn điệu lúc nào cùng là màu trắng, đỏ, xanh dương. Bạn muốn thay đổi biểu đồ cho có màu sắc hình ảnh bắt mắt thể hiện được nội dung thì hãy đọc bài viết cách lồng hình ảnh vào biểu đồ trong Excel của Trung tâm sửa chữa điện lạnh – điện tử Limosa nhé.

MỤC LỤC
1. Hướng dẫn vẽ biểu đồ trong excel
Nếu muốn lồng hình ảnh hay màu sắc gì cho biểu đồ thì trước tiên chúng ta cần có biểu đồ. Mà làm sao để tạo biểu đồ trong excel không phải ai cũng biết. Nên chúng tôi quyết định hướng dẫn tạo biểu đồ trước khi đi vào phần chính.
Nếu bạn đã biết tạo biểu đồ trong excel rồi thì có thể bỏ qua phần này đọc thẳng phần lồng hình, màu cho biểu đồ luôn. Còn nếu chưa biết thì hãy đọc phần này nhé.
Bước 1: Bạn vào mở file dữ liệu ra tìm đến vị trí trống bạn muốn đặt biểu đồ ở đó và click chuột để con chuột nằm tại vị trí đó thì excel mới hiểu bạn muốn biểu đồ nằm ở đó. Chọn vào tab insert. Tìm đến Pivot table bên trái, click vào đó sẽ có 2 lựa chọn bạn chọn Pivot Chart.
Bước 2: Sau đó hộp thoại Create Pivottable with Pivot Chart hiện ra. Ở ô table/Range bạn nhập vùng dữ liệu cần vẽ biểu đồ vào bằng cách dùng chuột bôi đen toàn bộ vùng dữ liệu sau đó bấm ok.
Bước 3: Lúc này sẽ hiện ra khung gồm cột bạn muốn thêm vào biểu đồ bên tay phải. Bạn chọn những cột mình sẽ dùng để vẽ biểu đồ.
Thế là xong bạn đã vẽ được biểu đồ rồi đó.Tiếp theo hãy đi vào phần chính nhé.
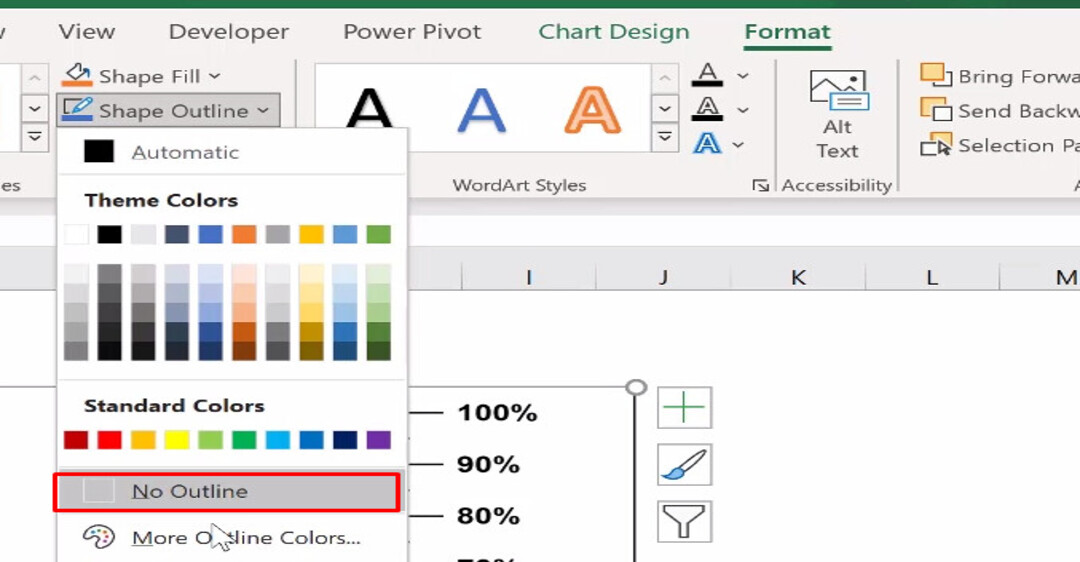
2. Cách thêm màu nền cho biểu đồ
Biểu đồ mặc định sẽ có màu trắng không nổi bậc không có màu sắc nhìn vào cảm thấy đơn điệu nên bạn muốn thêm màu vào cho nó nổi bậc bắc mắt hơn. Thì hãy làm như sau.
Bước 1: Để làm nền cho biểu đồ thì điều đầu tiên là cần có biểu đồ trước cái đã. Nếu đã có thì có thể bắt đầu làm rồi. Click chuột phải vào biểu đồ và chọn vào dòng Format Chart Area… nằm ở cuối.
Bước 2: Sau khi đã chọn xong bạn sẽ thầy màn hình hiện lên khung Format Chart Area. Bạn chọn vào Fill bạn sẽ thấy có nhiều lựa chọn màu để mình chọn tùy thích như Soil fill (màu đơn sắc), Gradient fill (chuyển màu), Picture and texture fill (hình ảnh), Pattern fill (họa tiết). Bạn có thể lựa chọn các loại này và tùy chỉnh theo mong muốn.
Picture and texture fill là sử dụng hình ảnh đế lồng làm nền cho biểu đồ trong phần dưới chúng ta sẽ học cách lồng hình ảnh vào biểu đồ trong Excel.
Bước 3: Sau khi đã chọn chế độ màu bằng cách click vào ô tròn trước dòng chữ để chọn thì phần nội dung bên trong dòng chữ bạn chọn sẽ hiện ra bây giờ bạn hãy vào ô màu chọn màu mình thích và tùy chỉnh các thông số có trong phần đó.
Bước 4: Sau khi đã chỉnh xong đúng ý mình bạn chỉ việc đóng hộp thoại Format Chart Area lại là biểu đồ của bạn đã có màu sắc bạn mong muốn.
Bạn đã biết cách hô biến biểu đồ của mình trở nên đặc sắc hơn rồi đó. Những màu sắc chỉ làm nổi bật chứ không thể làm biểu đồ có ý nghĩa và hiện đại hơn. Để làm đồ thị đẹp hơn nữa chúng tôi sẽ gửi đến bạn cách lồng hình ảnh vào biểu đồ trong Excel dưới đây.
3. Hướng dẫn cách lồng hình ảnh vào biểu đồ trong Excel
Cách này sẽ giúp bạn lồng hình ảnh trong máy tính vào làm nền cho biểu đồ. Hình ảnh bạn có thể tìm tải trên mạng về hay tự chụp,… Cũng tương tự như cách thêm màu nền cho biểu đồ như ở trên chỉ khác là thay vì chọn màu thì chúng ta chọn hình ảnh.
Bước 1: Mở biểu đồ lên nhấp chuột phải và biểu đồ tìm đến dòng Format Chart Area ở cuối, click vào nó.
Bước 2: Khung Format Chart Area sẽ hiện lên trên màn hình, bạn chọn mục fill và tìm đến dòng có chữ Picture and texture fill. Chọn vào dòng này bạn sẽ thấy nó được mở rộng ra trong đó có texture là phần hình có sẵn của Microsoft excel. Bạn thầy ô có chữ file hãy bấm vào đó và chọn hình ảnh bạn muốn lồng vào biểu đồ.
Bước 3: Sau khi đã chọn xong hình ảnh thích hợp thì bạn chỉnh các thông số left, right để thu nhỏ/phóng to hình theo hướng từ trái, phải. Và top, bottom chỉnh thông số trên dưới của hình.
Ngoài ra thì còn phần transparency (độ trong suốt) nếu bạn muốn hình rõ ràng sắc nét thì giữ nguyên mặc định là 0. Còn nếu muốn hình mờ mờ nhìn ảo ảo thì chỉnh lên cao đến mức % bạn thấy vừa mắt.
Bước 4: Sau khi đã chỉnh xong bạn đóng hộp thoại Format Chart Area lại là biểu đồ đã được lồng hình vào rồi. Bạn đã hoàn thành.
Bạn cảm thấy cách lồng hình ảnh vào biểu đồ trong Excel dễ hay khó? Hãy thực hành và cho chúng tôi phản hồi nhé.
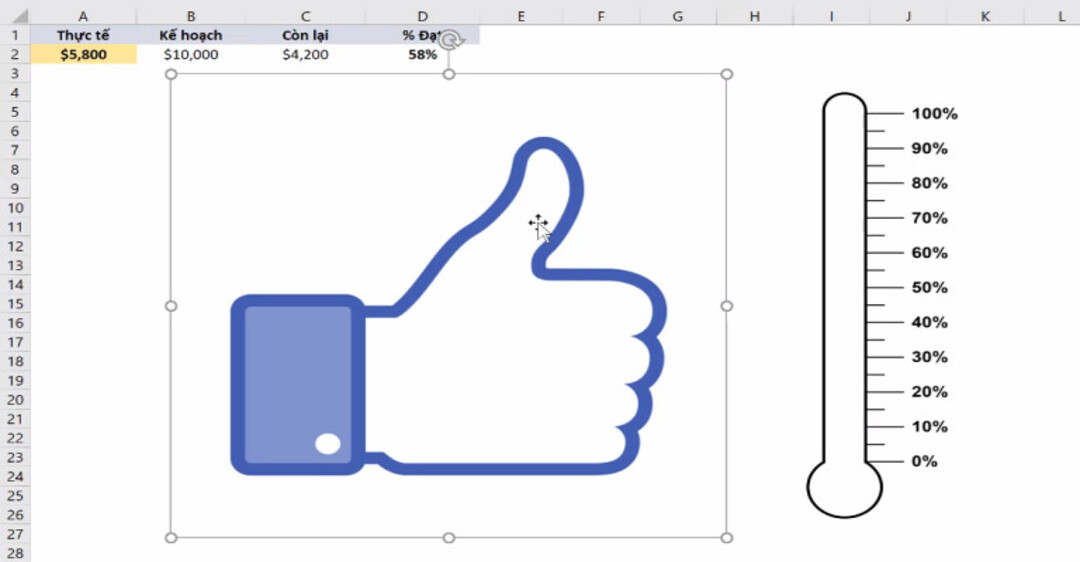
Trên đây là bài viết hướng dẫn cách lồng hình ảnh vào biểu đồ trong Excel của Trung tâm sửa chữa điện lạnh – điện tử Limosa. Nếu bạn còn câu hỏi thắc mắc nào hãy liên hệ trung tâm qua số HOTLINE 1900 2276 để được giải đáp thắc mắc nhé. Chúc bạn thành công!

 Thời Gian Làm Việc: Thứ 2 - Chủ nhật : 8h - 20h
Thời Gian Làm Việc: Thứ 2 - Chủ nhật : 8h - 20h Hotline: 1900 2276
Hotline: 1900 2276




