Bài viết được tư vấn chuyên môn bởi ông Võ Văn Hiếu – Giám đốc kỹ thuật của Trung tâm sửa chữa điện lạnh – điện tử Limosa.
Trong Microsoft Excel, chia cột là một trong những tác vụ quan trọng giúp người dùng phân loại và xử lý dữ liệu một cách dễ dàng và thuận tiện hơn. Tuy nhiên, nếu không thực hiện đúng cách, chia cột có thể dẫn đến những lỗi trong bảng tính của bạn, gây ảnh hưởng đến các tính toán và phân tích dữ liệu. Hãy cùng Trung tâm sửa chữa điện lạnh – điện tử Limosa khám phá cách chia cột trong excel để trở thành một chuyên gia trong việc quản lý và xử lý dữ liệu!

MỤC LỤC
1. Chia cột trong excel là gì?
Trong phần mềm Microsoft Excel, cột được định nghĩa là một tập hợp các ô nằm dọc theo một bảng tính. Các cột được đánh số thứ tự bằng các chữ cái duy nhất, bắt đầu từ chữ A và kéo dài đến XFD trong phiên bản Excel 2019. Ví dụ, cột A là cột đầu tiên trong bảng tính, cột B là cột thứ hai, và các cột tiếp theo sẽ được đánh số tăng dần theo thứ tự từ trái sang phải trên bảng tính.
Mỗi cột trong Excel thường được sử dụng để lưu trữ dữ liệu cho một nhóm các mục có liên quan, cho phép người dùng thực hiện nhiều phép tính toán và xử lý dữ liệu trên các cột khác nhau. Với tính năng phong phú và đa dạng của nó, Excel là một trong những công cụ phổ biến nhất được sử dụng trong các tác vụ văn phòng và quản lý dữ liệu.

2. Hướng dẫn cách chia cột trong excel
Có rất nhiều phương pháp để chia cột trong Excel, tùy thuộc vào nhu cầu sử dụng và tính chất của dữ liệu. Tuy nhiên, trong bài viết này, chúng tôi sẽ hướng dẫn cho bạn cách chia cột đơn giản và phổ biến nhất bằng cách sử dụng chức năng Text to columns. Theo đó, bạn sẽ có thể thực hiện các bước sau đây để chia cột trong Excel:
Bước 1: Bạn cần bôi đen phần dữ liệu cần chia trong cột. Điều này giúp cho việc chia cột chỉ diễn ra trên phần dữ liệu đó mà không ảnh hưởng đến phần còn lại của cột.
Bước 2: Chọn tab Data, sau đó chọn Text to columns. Việc này mở ra cửa sổ Convert Text to Columns Wizard giúp bạn tiếp cận các tùy chọn chia cột khác nhau.
Bước 3: Trong cửa sổ Convert Text to Columns Wizard, chọn Delimited nếu dữ liệu được phân tách bởi các dấu phân tách như khoảng trắng, dấu phẩy, dấu chấm phẩy,… hoặc chọn Fixed width nếu dữ liệu có số lượng ký tự bằng nhau. Nhấn Next.
Bước 4: Nếu bạn chọn Delimited ở bước trước, bạn sẽ chọn điều kiện tách trong hộp thoại Delimiters. Nếu bạn chọn Fixed width, bạn sẽ kéo các thanh ngăn cách để xác định vị trí tách của các cột. Nhấn Next.
Bước 5: Cuối cùng trong cách chia cột trong excel là trong hộp thoại Column data format, bạn sẽ chọn định dạng cho từng cột trong bảng tính của mình. Bạn có thể chọn các định dạng như General, Text, Date hoặc Do not import column (Skip) tùy theo loại dữ liệu của mỗi cột. Nhấn Finish để hoàn tất quá trình chia cột.
Nếu bạn làm đúng cách chia cột trong excel trên thì việc chia cột trong Excel sẽ trở nên dễ dàng và thuận tiện hơn bao giờ hết. Hãy cùng thực hành và trở thành một chuyên gia trong việc quản lý và xử lý dữ liệu với Excel.
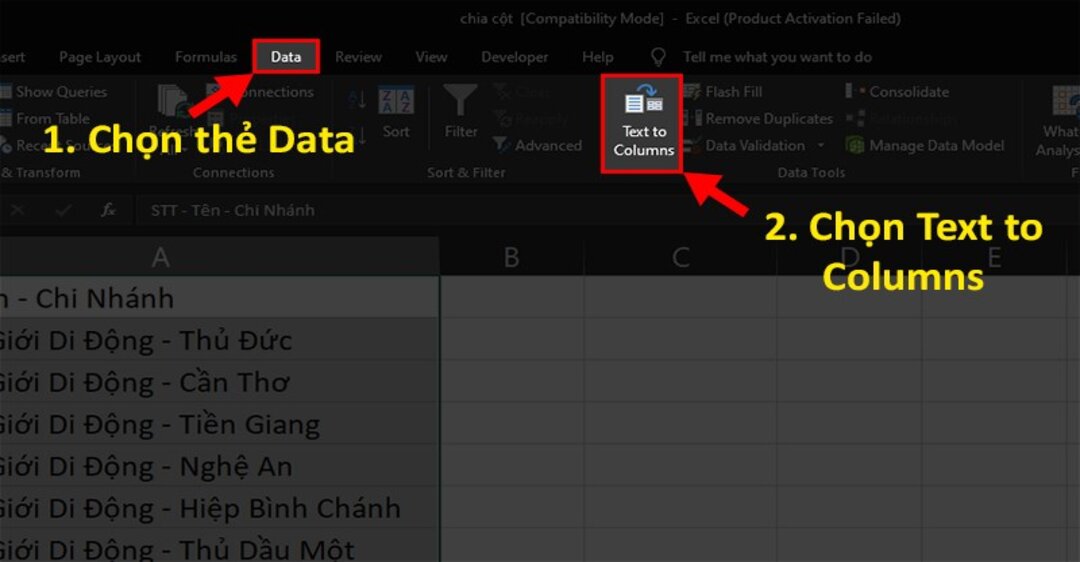
3. Lưu ý khi chia cột trong excel
Khi chia cột trong Excel, có một số lưu ý cần nhớ để đảm bảo rằng các dữ liệu và tính toán của bạn được thực hiện chính xác:
- Trước khi chia cột, hãy sao lưu bảng tính của bạn để tránh mất dữ liệu nếu có bất kỳ lỗi nào xảy ra.
- Nếu bạn muốn chia cột thành nhiều cột khác, hãy chọn số lượng cột cần tạo mới trước khi thực hiện tác vụ chia.
- Các dữ liệu trong các ô được chia cột sẽ được sao chép vào các ô mới, vì vậy hãy đảm bảo rằng không có dữ liệu bị mất hoặc bị trùng lặp trong quá trình chia.
- Nếu bạn chia một cột có các công thức tính toán, các công thức này sẽ được sao chép sang các cột mới tương ứng. Tuy nhiên, hãy chắc chắn rằng các tham chiếu trong các công thức này đã được chỉnh đúng để phù hợp với vị trí mới của các cột.
- Nếu bạn đang sử dụng bộ lọc hoặc nhóm dữ liệu trên bảng tính, hãy đảm bảo rằng các khu vực được lọc hoặc nhóm lại đã được cập nhật để phù hợp với các cột mới.
- Cuối cùng trong lưu ý về cách chia cột trong excel là hãy kiểm tra lại kết quả sau khi chia cột để đảm bảo rằng các tính toán và dữ liệu của bạn vẫn chính xác và không bị ảnh hưởng.
Trên đây là cách chia cột trong Excel bằng chức năng Text to columns. Bằng cách này, bạn có thể tách dữ liệu trong một cột thành nhiều cột khác nhau một cách dễ dàng và nhanh chóng. Nếu bạn có bất kỳ thắc mắc hay gặp khó khăn gì trong quá trình thực hiện, bạn có thể liên hệ với chúng tôi qua website Limosa hoặc gọi đến số HOTLINE 1900 2276 để được hỗ trợ kịp thời. Với đội ngũ chuyên gia giàu kinh nghiệm và kiến thức, Trung tâm sửa chữa điện lạnh – điện tử Limosa cam kết sẽ giúp bạn.

 Thời Gian Làm Việc: Thứ 2 - Chủ nhật : 8h - 20h
Thời Gian Làm Việc: Thứ 2 - Chủ nhật : 8h - 20h Hotline: 1900 2276
Hotline: 1900 2276




