Trong công việc và học tập hiện nay, sử dụng Excel là điều không thể thiếu. Excel là một công cụ mạnh mẽ để thực hiện các tính toán, phân tích dữ liệu và trình bày thông tin. Một trong những hàm phổ biến nhất của Excel là hàm Average, cho phép tính trung bình cộng của một tập hợp các giá trị. Trong bài viết này, Trung tâm sửa chữa điện lạnh – điện tử Limosa sẽ tìm hiểu cách sử dụng hàm average trong excel.

MỤC LỤC
1. Giới thiệu về hàm average trong Excel
1.1. Khái niệm về hàm average
Hàm Average trong Excel là một công cụ tính toán cho phép tính trung bình cộng của một tập hợp các giá trị. Trong Excel, hàm Average được định nghĩa bởi ký hiệu trùng với tên hàm, là “AVERAGE”. Hàm này thường được sử dụng trong các bảng tính Excel để tính toán trung bình cộng của một tập hợp các giá trị như điểm số, doanh số bán hàng, thời gian và nhiều hơn nữa.
Hàm Average trong Excel hoạt động bằng cách lấy tổng của tất cả các giá trị trong tập hợp và chia cho số lượng các giá trị đó. Kết quả trả về của hàm Average là giá trị trung bình của tất cả các giá trị trong tập hợp. Ví dụ, nếu bạn muốn tính trung bình điểm của một lớp học, bạn có thể sử dụng hàm Average để tính toán giá trị trung bình của tất cả các điểm số của học sinh trong lớp.
1.2. Công dụng của hàm average trong Excel
Hàm Average là một trong những hàm phổ biến nhất trong Excel và được sử dụng rộng rãi trong nhiều lĩnh vực như kinh doanh, giáo dục, khoa học, kỹ thuật và nhiều hơn nữa. Dưới đây là một số ứng dụng của hàm Average trong Excel:
- Tính toán điểm trung bình của một lớp học hoặc các giá trị khác như doanh thu, số lượng sản phẩm bán ra, thời gian hoàn thành công việc và nhiều hơn nữa.
- Phân tích dữ liệu số liệu định lượng: Hàm Average giúp tính toán trung bình cộng của các giá trị số liệu định lượng, giúp đánh giá và so sánh dữ liệu trong thời gian, địa điểm hoặc nhóm khác nhau.
- Tính toán giá trị trung bình của một tập hợp các biểu đồ hoặc đồ thị: Hàm Average giúp tính toán giá trị trung bình của một tập hợp các biểu đồ hoặc đồ thị, giúp đánh giá xu hướng chung hoặc dự đoán giá trị tương lai.
- Phân tích dữ liệu phân tích định lượng: Hàm Average giúp tính toán giá trị trung bình cộng của các biến định lượng, giúp phân tích liên hệ giữa các biến trong dữ liệu.
Với những công dụng trên, hàm Average được xem như một công cụ hữu ích trong việc phân tích và xử lý dữ liệu trong Excel.
Để tìm hiểu kỹ hơn, mời bạn đọc tiếp phần hướng dẫn sử dụng hàm average trong excel dưới đây.
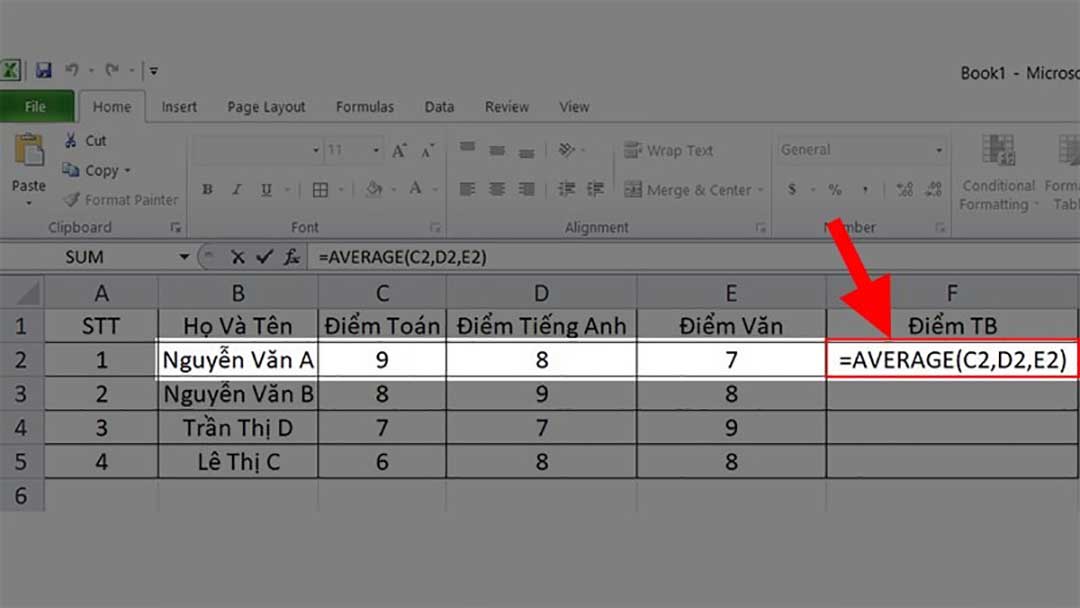
2. Hướng dẫn cách sử dụng hàm average trong excel
2.1. Cú pháp của hàm average
Cú pháp của hàm Average trong Excel như sau:
=AVERAGE(number1,[number2],…)
Trong đó:
- number1 là giá trị đầu tiên trong tập hợp các giá trị mà bạn muốn tính trung bình cộng.
- [number2] là giá trị thứ hai trong tập hợp các giá trị mà bạn muốn tính trung bình cộng. Bạn có thể thêm bất kỳ số lượng giá trị nào vào danh sách này.
- … là dấu chấm ba chấm, được sử dụng để chỉ ra rằng bạn có thể thêm nhiều giá trị khác nữa nếu cần thiết.
Lưu ý rằng các tham số của hàm Average phải là các giá trị số. Nếu trong danh sách có bất kỳ giá trị không phải là số, Excel sẽ hiển thị lỗi “#VALUE!”.
2.2. Cách sử dụng hàm average trong excel
Để làm theo cách sử dụng hàm average trong excel, bạn có thể làm theo các bước sau:
Bước 1: Mở bảng tính Excel và chọn ô mà bạn muốn hiển thị kết quả trung bình cộng.
Bước 2: Nhập dữ liệu vào các ô cần tính trung bình cộng.
Bước 3: Chọn ô mà bạn muốn hiển thị kết quả trung bình cộng và nhập cú pháp hàm Average như sau:
=AVERAGE(A1:A10)
- Trong đó, A1 và A10 là phạm vi các ô chứa dữ liệu mà bạn muốn tính trung bình cộng.
Bước 4: Nhấn phím Enter để tính toán kết quả trung bình cộng.
Bước 5: Kết quả trung bình cộng sẽ được hiển thị trong ô mà bạn đã chọn ở Bước 3.
2.3. Ví dụ minh họa về cách sử dụng hàm average trong Excel
Ví dụ: Bảng tính dưới đây hiển thị số lượng sản phẩm bán ra trong các tháng của năm. Bạn muốn tính trung bình số lượng sản phẩm bán ra trong cả năm.
Để tính trung bình số lượng sản phẩm bán ra trong cả năm, bạn có thể làm theo các bước sau:
Bước 1: Chọn ô A14 để hiển thị kết quả trung bình.
Bước 2: Nhập cú pháp hàm Average vào ô A14 như sau:
=AVERAGE(B2:B13)
Trong đó, B2 và B13 là phạm vi các ô chứa số lượng sản phẩm bán ra.
Bước 3: Nhấn phím Enter để tính toán kết quả trung bình cộng.
Bước 4: Kết quả trung bình cộng sẽ được hiển thị trong ô A14 là 78.75 sản phẩm.
Bạn cũng có thể sử dụng các cách khác nhau để tính trung bình cộng trong Excel, ví dụ như sử dụng trình tự phép tính hoặc sử dụng công thức trung bình cộng truyền thống. Tuy nhiên, hàm Average là cách đơn giản và tiện lợi nhất để tính trung bình cộng trong Excel.
Trên đây là những hướng dẫn sử dụng hàm average trong excel chi tiết mà chúng tôi mong muốn cung cấp cho mọi người.
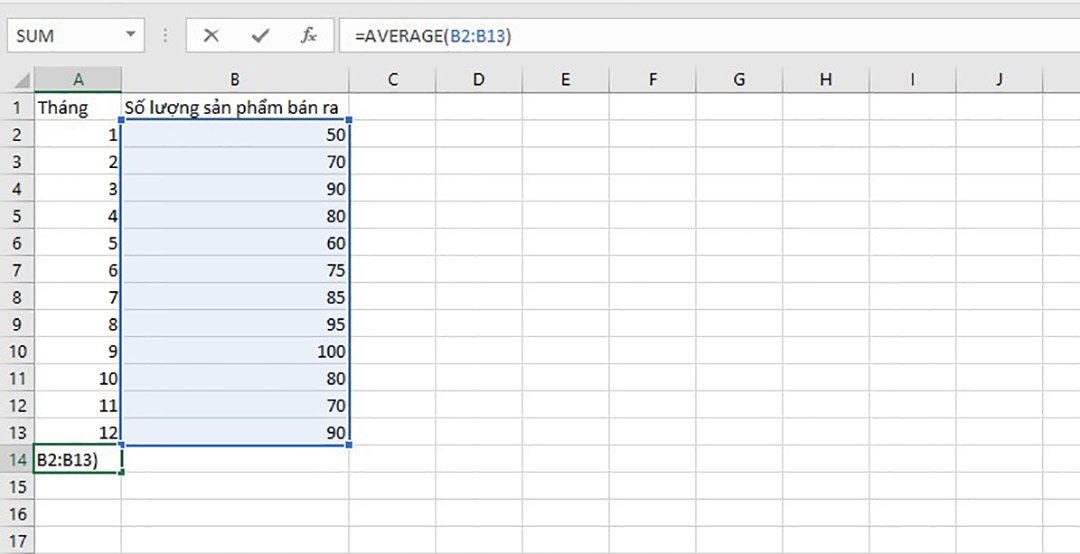
3. Lưu ý trong cách sử dụng hàm average trong Excel
Dưới đây là một số lưu ý cần được ghi nhớ khi sử dụng hàm Average trong Excel:
- Phạm vi các ô cần tính trung bình cộng phải được xác định đúng. Nếu không, kết quả trung bình cộng sẽ không chính xác.
- Các ô trong phạm vi tính trung bình cộng không nên chứa giá trị rỗng hoặc giá trị không hợp lệ. Nếu có, hàm Average sẽ tính toán sai kết quả.
- Hàm Average có thể được sử dụng với các kiểu dữ liệu khác nhau, chẳng hạn như số nguyên, số thực hoặc phần trăm.
- Bạn có thể sử dụng hàm Average để tính trung bình cộng của các phạm vi không liên tục bằng cách sử dụng dấu phẩy để phân tách các phạm vi.
- Hàm Average có thể được sử dụng với các công thức khác nhau trong Excel, chẳng hạn như IF hoặc SUM.
Như vậy, qua bài viết này, chúng ta đã hiểu rõ về cách sử dụng hàm average trong excel. Nếu gặp bất kỳ thắc mắc hoặc vấn đề nào, bạn có thể liên hệ với Trung tâm sửa chữa điện lạnh – điện tử Limosa thông qua HOTLINE 1900 2276 để được tư vấn và giải đáp.

 Thời Gian Làm Việc: Thứ 2 - Chủ nhật : 8h - 20h
Thời Gian Làm Việc: Thứ 2 - Chủ nhật : 8h - 20h Hotline: 1900 2276
Hotline: 1900 2276




