Chèn hình ảnh vào văn bản là một trong những kỹ năng cơ bản khi làm việc với máy tính hay điện thoại. Vì vậy, trong bài viết này, Trung tâm sửa chữa điện lạnh – điện tử Limosa sẽ cùng bạn tìm hiểu về nêu các bước chèn hình ảnh vào văn bản trên máy tính và điện thoại.

MỤC LỤC
- 1. Nêu các bước chèn hình ảnh vào văn bản
- 2. Nêu các bước chèn hình ảnh vào văn bản trên máy tính
- 3. Nêu các bước chèn hình ảnh vào văn bản bằng điện thoại
- 4. Cách chèn ảnh vào bên cạnh văn bản trong Word
- 5. Thêm ảnh vào giữa văn bản trong Word
- 6. Cách chèn ảnh vào Word làm phông nền
- 7. Hướng dẫn chèn hình trong Shape
1. Nêu các bước chèn hình ảnh vào văn bản
Trước khi bắt đầu, bạn cần chuẩn bị một số hình ảnh phù hợp với nội dung của văn bản. Sau đó, làm theo các bước sau để chèn hình ảnh vào văn bản:
Bước 1: Chọn vị trí chèn hình ảnh
Đầu tiên, bạn cần xác định vị trí muốn chèn hình ảnh vào trong văn bản. Nếu bạn muốn chèn hình ảnh vào giữa văn bản, hãy đặt con trỏ chuột vào vị trí đó. Nếu bạn muốn chèn hình ảnh vào bên cạnh văn bản, hãy tạo một khoảng trống bên cạnh văn bản để chèn hình ảnh sau đó.
Bước 2: Chọn hình ảnh cần chèn
Tiếp theo, bạn cần chọn hình ảnh cần chèn vào văn bản. Có thể bạn đã có sẵn hình ảnh trên máy tính hoặc điện thoại của mình, hoặc bạn có thể tải xuống từ internet. Sau khi chọn được hình ảnh, bạn cần nhấn chuột phải và chọn “Copy” hoặc nhấn tổ hợp phím “Ctrl + C”.
Bước 3: Dán hình ảnh vào văn bản
Sau khi đã chọn được vị trí và hình ảnh cần chèn, bạn cần dán hình ảnh vào văn bản. Để làm điều này, bạn có thể nhấn chuột phải và chọn “Paste” hoặc nhấn tổ hợp phím “Ctrl + V”. Hình ảnh sẽ được dán vào vị trí mà bạn đã chọn trước đó.
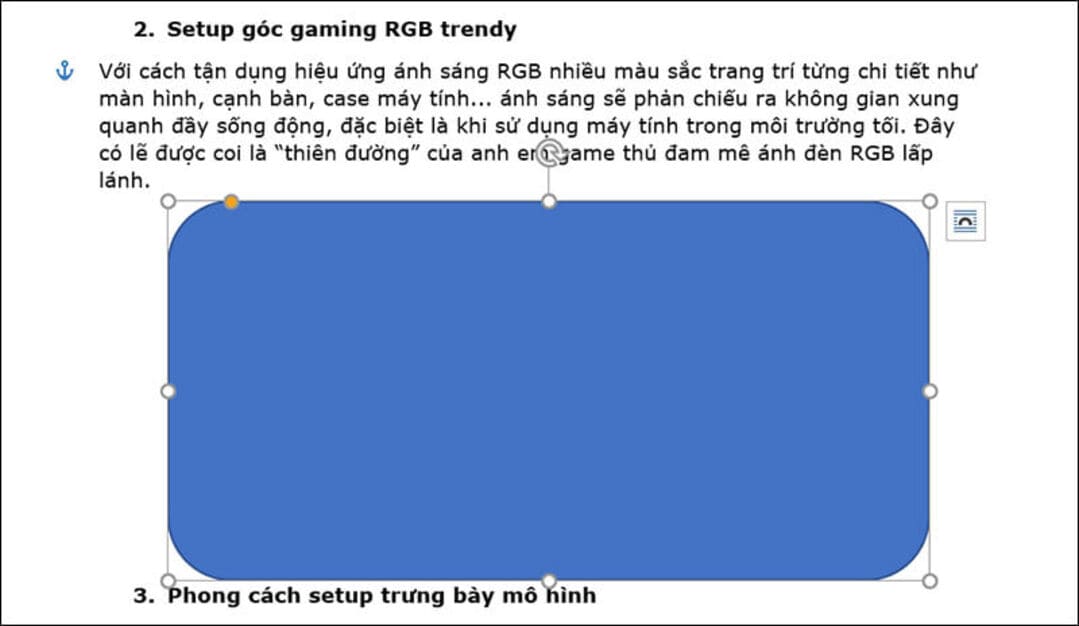
2. Nêu các bước chèn hình ảnh vào văn bản trên máy tính
Để chèn hình ảnh vào văn bản trên máy tính, bạn có thể làm theo các bước sau:
Bước 1: Mở văn bản cần chèn hình ảnh
Đầu tiên, bạn cần mở văn bản mà bạn muốn chèn hình ảnh vào. Điều này có thể là một tài liệu Word, một email hay một bài viết trên trang web.
Bước 2: Chọn vị trí chèn hình ảnh
Tiếp theo, bạn cần xác định vị trí muốn chèn hình ảnh vào trong văn bản. Nếu bạn muốn chèn hình ảnh vào giữa văn bản, hãy đặt con trỏ chuột vào vị trí đó. Nếu bạn muốn chèn hình ảnh vào bên cạnh văn bản, hãy tạo một khoảng trống bên cạnh văn bản để chèn hình ảnh sau đó.
Bước 3: Chọn hình ảnh cần chèn
Sau khi đã chọn được vị trí và hình ảnh cần chèn, bạn cần chọn hình ảnh bằng cách nhấn chuột phải và chọn “Copy” hoặc nhấn tổ hợp phím “Ctrl + C”.
Bước 4: Dán hình ảnh vào văn bản
Cuối cùng, bạn cần dán hình ảnh vào văn bản bằng cách nhấn chuột phải và chọn “Paste” hoặc nhấn tổ hợp phím “Ctrl + V”. Hình ảnh sẽ được dán vào vị trí mà bạn đã chọn trước đó.
3. Nêu các bước chèn hình ảnh vào văn bản bằng điện thoại
Để chèn hình ảnh vào văn bản bằng điện thoại, bạn có thể làm theo các bước sau:
Bước 1: Mở ứng dụng văn bản
Đầu tiên, bạn cần mở ứng dụng văn bản trên điện thoại của mình. Điều này có thể là ứng dụng Notes, Word hay Google Docs.
Bước 2: Chọn vị trí chèn hình ảnh
Tiếp theo, bạn cần xác định vị trí muốn chèn hình ảnh vào trong văn bản. Nếu bạn muốn chèn hình ảnh vào giữa văn bản, hãy đặt con trỏ vào vị trí đó. Nếu bạn muốn chèn hình ảnh vào bên cạnh văn bản, hãy tạo một khoảng trống bên cạnh văn bản để chèn hình ảnh sau đó.
Bước 3: Chọn hình ảnh cần chèn
Sau khi đã chọn được vị trí và hình ảnh cần chèn, bạn cần chọn hình ảnh bằng cách nhấn và giữ vào hình ảnh đó. Sau đó, chọn “Copy” hoặc “Paste” từ menu hiển thị.
Bước 4: Dán hình ảnh vào văn bản
Cuối cùng, bạn cần dán hình ảnh vào văn bản bằng cách nhấn và giữ vào vị trí mà bạn muốn dán hình ảnh. Sau đó, chọn “Paste” từ menu hiển thị. Hình ảnh sẽ được dán vào vị trí mà bạn đã chọn trước đó.
4. Cách chèn ảnh vào bên cạnh văn bản trong Word
Trong Word, bạn có thể chèn hình ảnh vào bên cạnh văn bản bằng cách làm theo các bước sau:
Bước 1: Chọn hình ảnh và văn bản
Đầu tiên, bạn cần chọn hình ảnh và văn bản mà bạn muốn hiển thị bên cạnh nhau.
Bước 2: Chọn “Wrap Text”
Tiếp theo, bạn cần chọn “Wrap Text” từ menu hiển thị. Sau đó, chọn “Square” hoặc “Tight” để hình ảnh được hiển thị bên cạnh văn bản.
Bước 3: Điều chỉnh kích thước và vị trí của hình ảnh
Cuối cùng, bạn có thể điều chỉnh kích thước và vị trí của hình ảnh bằng cách kéo thả các điểm vuông trên viền của hình ảnh.
5. Thêm ảnh vào giữa văn bản trong Word
Để thêm ảnh vào giữa văn bản trong Word, bạn có thể làm theo các bước sau:
Bước 1: Chọn vị trí chèn ảnh
Đầu tiên, bạn cần xác định vị trí muốn chèn ảnh vào trong văn bản.
Bước 2: Chọn “Insert”
Tiếp theo, bạn cần chọn “Insert” từ menu hiển thị. Sau đó, chọn “Pictures” và tìm kiếm và chọn hình ảnh mà bạn muốn chèn.
Bước 3: Điều chỉnh kích thước và vị trí của ảnh
Cuối cùng, bạn có thể điều chỉnh kích thước và vị trí của ảnh bằng cách kéo thả các điểm vuông trên viền của ảnh.
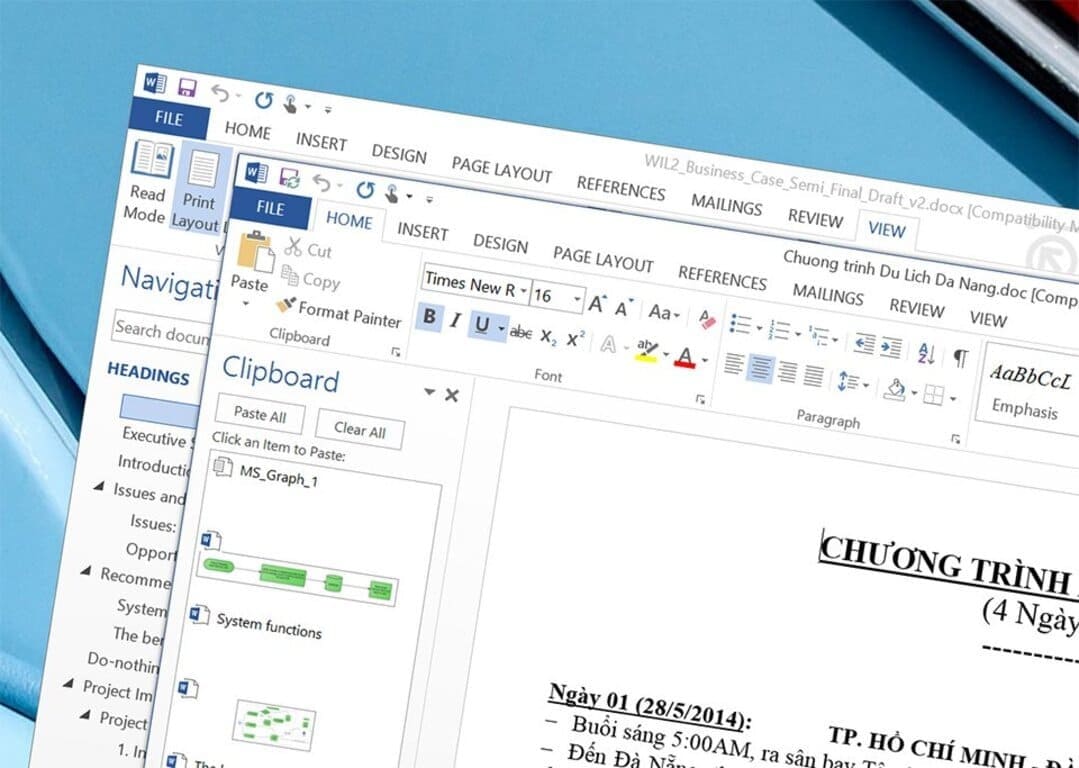
6. Cách chèn ảnh vào Word làm phông nền
Để chèn ảnh vào Word làm phông nền, bạn có thể làm theo các bước sau:
Bước 1: Chọn “Design”
Đầu tiên, bạn cần chọn “Design” từ menu hiển thị.
Bước 2: Chọn “Page Color”
Tiếp theo, bạn cần chọn “Page Color” và sau đó chọn “Fill Effects”.
Bước 3: Chọn “Picture”
Sau đó, chọn “Picture” từ tab “Texture”. Tìm kiếm và chọn hình ảnh mà bạn muốn làm phông nền.
Bước 4: Điều chỉnh kích thước và vị trí của ảnh
Cuối cùng, bạn có thể điều chỉnh kích thước và vị trí của ảnh bằng cách kéo thả các điểm vuông trên viền của ảnh.
7. Hướng dẫn chèn hình trong Shape
Để chèn hình vào trong Shape, bạn có thể làm theo các bước sau:
Bước 1: Chọn “Insert”
Đầu tiên, bạn cần chọn “Insert” từ menu hiển thị.
Bước 2: Chọn “Shapes”
Tiếp theo, chọn “Shapes” và sau đó chọn hình dạng mà bạn muốn chèn hình ảnh vào.
Bước 3: Chọn “Shape Fill”
Sau đó, chọn “Shape Fill” từ menu hiển thị và sau đó chọn “Picture”.
Bước 4: Chọn hình ảnh
Cuối cùng, tìm kiếm và chọn hình ảnh mà bạn muốn chèn vào Shape.
Như vậy, trong bài viết này, chúng ta đã tìm hiểu về các bước chèn hình ảnh vào văn bản trên máy tính và điện thoại. Trung tâm sửa chữa điện lạnh – điện tử Limosa hy vọng những thông tin trong bài viết sẽ giúp ích cho bạn trong quá trình làm việc với máy tính hay điện thoại.

 Thời Gian Làm Việc: Thứ 2 - Chủ nhật : 8h - 20h
Thời Gian Làm Việc: Thứ 2 - Chủ nhật : 8h - 20h Hotline: 1900 2276
Hotline: 1900 2276




