Bài viết được tư vấn chuyên môn bởi ông Võ Văn Hiếu – Giám đốc kỹ thuật của Trung tâm sửa chữa điện lạnh – điện tử Limosa
Ổ đĩa trên Macbook của bạn bị đầy làm ảnh hưởng đến quá trình làm việc và giải trí của bạn. Hãy tham khảo bài viết dưới đây của Trung tâm sửa chữa điện lạnh – điện tử Limosa, chúng tôi sẽ hướng dẫn xóa bộ nhớ other trên macbook một cách dễ dàng và nhanh chóng nhất.

MỤC LỤC
- 1. Bộ nhớ Other trên macbook là gì
- 2. Hướng dẫn xóa bộ nhớ other trên macbook
- 2.1. Hướng dẫn xóa bộ nhớ other trên macbook bằng cách xóa tệp tin
- 2.2. Hướng dẫn xóa bộ nhớ other trên macbook bằng cách xóa bộ nhớ cache của trình duyệt
- 2.3. Hướng dẫn xóa bộ nhớ other trên macbook bằng cách xóa các file tải xuống đã cũ trên mac
- 2.4. Hướng dẫn xóa bộ nhớ other trên macbook bằng cách sử dụng ứng dụng “CleanMyMac”
- 2.5. Sử dụng ứng dụng “Disk Utility”
1. Bộ nhớ Other trên macbook là gì
“Mục Other” là một danh mục được hiển thị trong ứng dụng “Storage Management” trên hệ điều hành macOS của các máy tính MacBook. Nó chứa các tập tin và dữ liệu khác nhau không thuộc vào các danh mục khác trên ổ đĩa, bao gồm các tập tin hệ thống, các tập tin tạm thời, các tập tin được lưu trữ bởi các ứng dụng khác nhau và các tập tin đa phương tiện (như âm nhạc, video và hình ảnh) không được phân loại vào danh mục Music, Movies hay Photos.
Điều này có nghĩa là các tập tin “Other” là tập tin chứa dữ liệu không thuộc vào bất kỳ danh mục nào khác trên ổ đĩa của MacBook. Vì vậy, chúng thường là các tập tin không được sử dụng thường xuyên và có thể xóa để giải phóng không gian đĩa cứng.
Để xem thông tin về không gian đĩa cứng của MacBook và các danh mục tương ứng, bạn có thể sử dụng ứng dụng “Storage Management” hoặc truy cập thư mục “About This Mac” và chọn “Storage”.

Nếu như bạn gặp bất cứ trục trặc gì hay bất cứ vấn đề nào hãy liên hệ với dịch vụ sửa máy tính của Trung tâm sửa chữa điện lạnh – điện tử Limosa đề được hướng dẫn và sửa chữa một cách nhanh chóng với chi phí hợp lý nhất
2. Hướng dẫn xóa bộ nhớ other trên macbook
2.1. Hướng dẫn xóa bộ nhớ other trên macbook bằng cách xóa tệp tin
Bước 1: Mở Finder và chọn “Go” trên thanh menu.
Bước 2: Nhấn giữ phím “Option” trên bàn phím để hiển thị thư mục “Library”.
Bước 3: Mở thư mục “Caches” trong thư mục “Library”.
Bước 4: Xóa các tập tin đệm và bộ nhớ cache bằng cách kéo chúng vào thùng rác hoặc nhấn phải vào chúng và chọn “Move to Trash”.
Đối với các ứng dụng cụ thể, bạn có thể xóa cache của chúng bằng cách tìm kiếm tên của ứng dụng đó trong thư mục “Caches”, sau đó xóa các tập tin đệm và bộ nhớ cache liên quan đến ứng dụng đó.
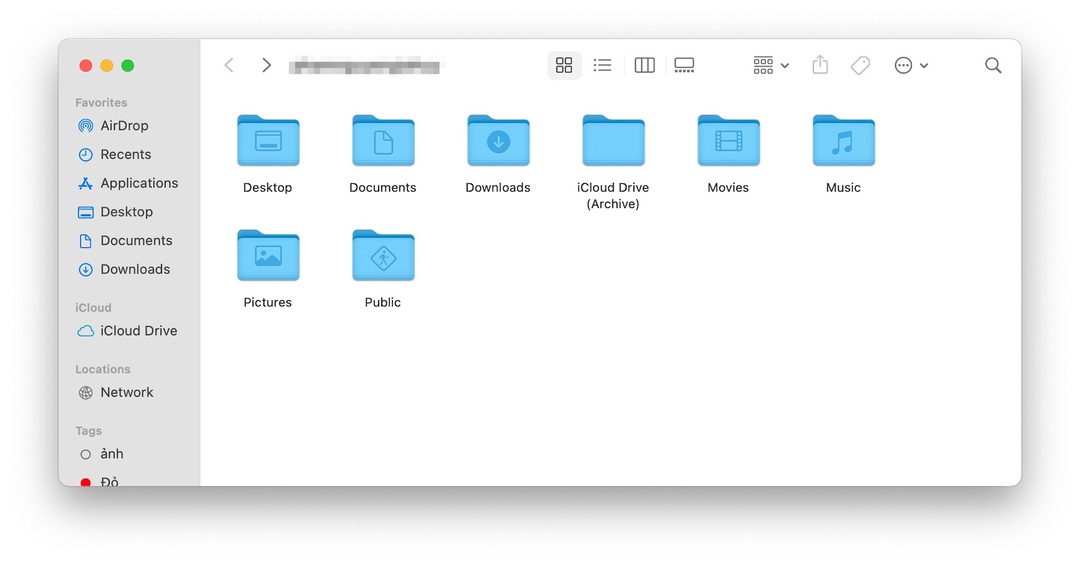
2.2. Hướng dẫn xóa bộ nhớ other trên macbook bằng cách xóa bộ nhớ cache của trình duyệt
- Đối với Google Chrome
Bước 1: Mở trình duyệt Google Chrome trên Mac của bạn.
Bước 2: Nhấn tổ hợp phím Command + Shift + Delete trên bàn phím để mở cửa sổ “Clear browsing data”.
Bước 3: Chọn khoảng thời gian mà bạn muốn xóa bộ nhớ cache bằng cách chọn “Time range”. Nếu bạn muốn xóa toàn bộ bộ nhớ cache của trình duyệt, hãy chọn “All time”.
Bước 4: Chọn tùy chọn “Cached images and files”. Bạn có thể chọn các tùy chọn xóa khác như lịch sử duyệt web, tệp cookie, mật khẩu đã lưu và các dữ liệu khác nếu bạn muốn xóa chúng.
Bước 5: Nhấn nút “Clear data” để xóa bộ nhớ cache của trình duyệt.
- Đối với Firefox
Bước 1: Mở trình duyệt Firefox trên Mac của bạn.
Bước 2: Nhấn tổ hợp phím Command + Shift + Delete trên bàn phím để mở cửa sổ “Clear All History”.
Bước 3: Chọn khoảng thời gian mà bạn muốn xóa bộ nhớ cache bằng cách chọn “Time range to clear”. Nếu bạn muốn xóa toàn bộ bộ nhớ cache của trình duyệt, hãy chọn “Everything”.
Bước 4: Chọn tùy chọn “Cache” để xóa bộ nhớ cache của trình duyệt. Bạn có thể chọn các tùy chọn xóa khác như lịch sử duyệt web, tệp cookie, mật khẩu đã lưu và các dữ liệu khác nếu bạn muốn xóa chúng.
Bước 5: Nhấn nút “Clear Now” để xóa bộ nhớ cache của trình duyệt.
- Đối với Safari
Bước 1: Mở trình duyệt Safari trên Mac của bạn.
Bước 2: Chọn “Safari” từ thanh menu, sau đó chọn “Preferences”.
Bước 3: Chuyển sang tab “Advanced” và bật tính năng “Show Develop menu in menu bar”.
Bước 4: Chọn “Develop” từ thanh menu và chọn “Empty Caches” để xóa bộ nhớ cache của trình duyệt.
2.3. Hướng dẫn xóa bộ nhớ other trên macbook bằng cách xóa các file tải xuống đã cũ trên mac
Bước 1: Mở Finder trên Mac của bạn.
Bước 2: Nhấn vào mục Tải xuống (Downloads) trong thanh bên trái.
Bước 3: Chọn các file tải xuống mà bạn muốn xóa. Bạn có thể chọn nhiều file cùng một lúc bằng cách nhấn giữ phím Command và nhấp chuột vào các file đó.
Bước 4: Sau khi chọn file, nhấn tổ hợp phím Command + Delete trên bàn phím của bạn để xóa các file đã chọn.
Bước 5: Nếu có thông báo xác nhận, hãy nhấn vào nút OK để xác nhận việc xóa các file đã chọn.
Bước 6: Đợi cho quá trình xóa hoàn tất.
2.4. Hướng dẫn xóa bộ nhớ other trên macbook bằng cách sử dụng ứng dụng “CleanMyMac”
Tải xuống và cài đặt ứng dụng “CleanMyMac” trên MacBook của bạn.
Khởi chạy ứng dụng và nhấn vào nút “Scan”.
Chờ đợi quá trình quét hoàn thành, sau đó chọn các tập tin “Other” không cần thiết và nhấn “Clean”.
2.5. Sử dụng ứng dụng “Disk Utility”
Bước 1: Mở ứng dụng “Disk Utility” bằng cách tìm kiếm trong Spotlight hoặc trong thư mục “Applications”.
Bước 2: Chọn ổ đĩa của bạn trong danh sách bên trái và nhấn vào tab “First Aid”.
Bước 3: Nhấn “Run” để bắt đầu quá trình sửa chữa và xóa các tập tin hỏng hoặc không cần thiết trên ổ đĩa của bạn.
Trên đây là hướng dẫn xóa bộ nhớ other trên macbook mà Trung tâm sửa chữa điện lạnh – điện tử Limosa cung cấp cho bạn. nếu như có bất cứ thắc mắc nào hãy liên hệ với chúng tôi qua HOTLINE 1900 2276 để được tư vấn và hỗ trợ nhé.

 Thời Gian Làm Việc: Thứ 2 - Chủ nhật : 8h - 20h
Thời Gian Làm Việc: Thứ 2 - Chủ nhật : 8h - 20h Hotline: 1900 2276
Hotline: 1900 2276




