Bài viết được tư vấn chuyên môn bởi ông Võ Văn Hiếu – Giám đốc kỹ thuật của Trung tâm sửa chữa điện lạnh – điện tử Limosa.
Để đảm bảo có thể sử dụng hình ảnh thì quý khách hàng hãy thực hiện cài đặt camera trên máy tính. Bài viết dưới đây của Trung tâm sửa chữa điện lạnh – điện tử Limosa hướng dẫn cụ thể cách mở camera trên máy tính Win 10 một cách cụ thể và đầy đủ nhất. Quý khách hàng hãy tham khảo ngay bài viết dưới đây ngay nhé!

MỤC LỤC
1. Cách mở camera trên máy tính Win 10
Đối với laptop cài đặt Windows 10 thì quý khách hàng có thể thực hiện các bước dưới đây để có thể bật được camera trên laptop.
Bước 1: Quý khách hàng tìm kiếm camera bằng thanh công cụ tìm kiếm Search trên thanh Taskbar của laptop.
Bước 2: Khi đó trên màn hình của quý khách hàng sẽ hiện ra biểu tượng của camera thì chỉ cần nhấp đúp chuột vào đó để mở được camera trên laptop của quý khách hàng.
Bước 3: Quý khách hàng chọn thêm mục Allow apps to access your camera rồi chọn sang On để bật Camera trên laptop.
Bước 4: Còn quý khách hàng muốn kích hoạt camera trên các ứng dụng như Google Meet thì quý khách hàng lựa chọn Allow desktop apps to access your camera rồi bật On là có thể sử dụng được camera của quý khách hàng rồi.
Đó là việc mở camera trên laptop Win 10 một cách nhanh chóng nhất mà chúng tôi gửi đến cho quý khách hàng.
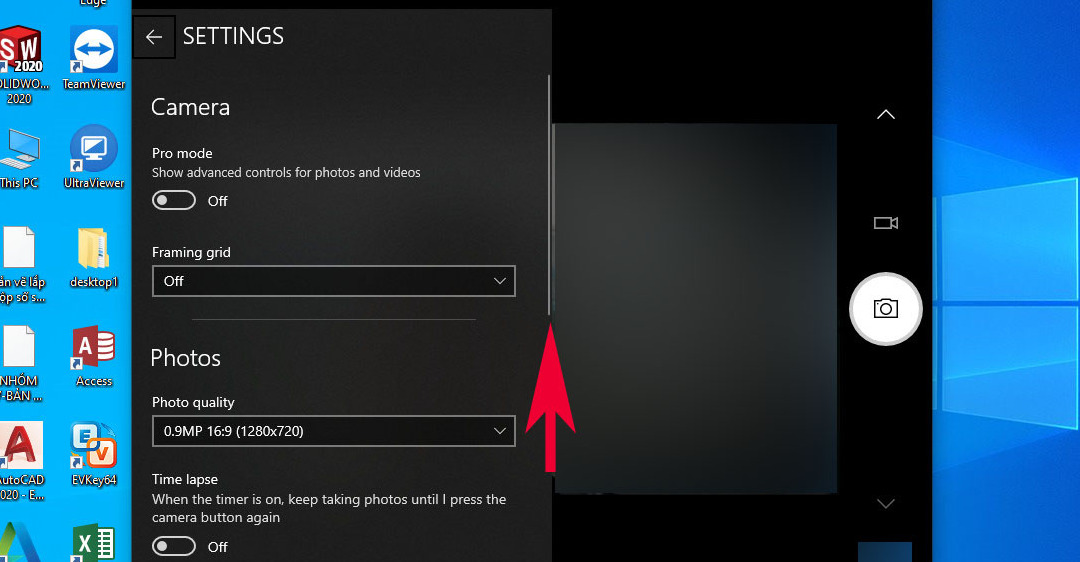
2. Cách sử dụng camera trên máy tính Windows 10
Sau cách mở camera trên máy tính Win 10 thì quý khách hàng có thể tham khảo những thông tin được Trung tâm sửa chữa điện lạnh – điện tử Limosa phân tích về cách sử dụng.
Bước 1: Vào mục Search thì quý khách hàng bấm “Camera” để mở.
Bước 2: Trên màn hình máy tính của quý khách hàng sẽ hiển thị giao diện của camera thì quý khách hàng có thể dễ dàng sử dụng.
Bước 3: Quý khách hàng chú ý những thông số dưới đây để quá trình mở camera trên máy tính Win 10 được diễn ra suôn sẻ.
- Show advanced control: đây là chế độ đếm ngược chụp ảnh bằng thanh chỉnh ánh sáng trên máy tính của quý khách hàng.
- Photo Quality: đây là chế độ quý khách hàng lựa chọn chất lượng hình ảnh theo mong muốn của mình.
- Framing grid: chế độ lưới giúp quý khách hàng căn chỉnh hình ảnh theo mong muốn của mình.
- Time lapse: đây là hiệu ứng tua nhanh thời gian để tạo ra video với thời gian ngắn.
Ngoài ra trên laptop Win 10 còn có phần chỉnh sửa video với những thông số dưới đây:
- Quality: điều chỉnh chất lượng video.
- Flicker reduction: Đây là chế độ chỉnh tần số quét của camera trên laptop của quý khách hàng.
- Digital video stabilization: đây là chế độ quý khách hàng có thể lựa chọn để có thể quay video với chế độ nét và ổn định hơn. Tuy nhiên khả năng căn góc của chế độ này cũng kém hơn.
Trên đây là cách mở camera trên máy tính Win 10 mà chúng tôi đã tổng hợp lại cho quý khách hàng có thể dễ dàng tham khảo được.
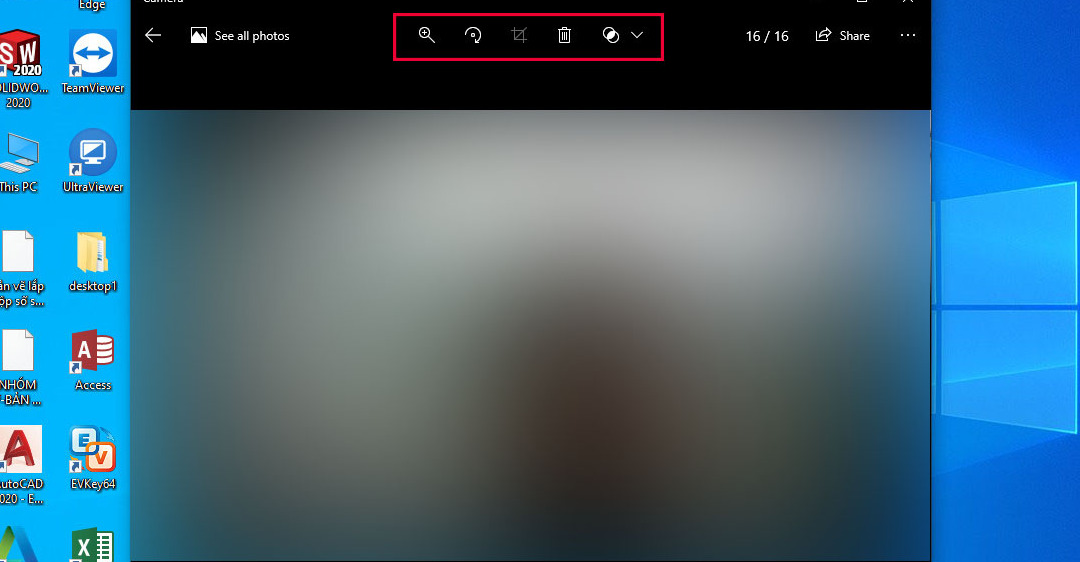
3. Cách xem camera trên máy tính Win 10
Để có thể xem được các hình ảnh đã chụp thì quý khách hàng có thể tham khảo các bước mà Trung tâm sửa chữa điện lạnh – điện tử Limosa tổng hợp ở dưới đây:
Bước 1: Quý khách hàng hãy nhấp đúp chuột vào phần camera roll ở góc phải màn hình ở trong giao diện camera trên laptop.
Bước 2: Hoặc có thể bấm vào mục “See all photos” để xem lại toàn bộ ảnh mà quý khách hàng đã chụp.
4. Cách bấm thời gian hẹn giờ của cách mở camera trên máy tính cài Windows 10
Ngoài việc hướng dẫn mở camera trên laptop Win 10 thì với những bước dưới đây thì quý khách hàng có thể cài đặt thời gian hẹn giờ trên camera.
Bước 1: Quý khách hàng chọn biểu tượng Photo timer ở trong giao diện của camera trên màn hình.
Bước 2: Chế độ cài đặt hẹn giờ này quý khách hàng cứ nhấp đúp chuột 2 lần liên tiếp. Cứ 2 lần nhấp là 5 giây, 3 lần nhấp là 10 giây và cứ tương tự như vậy để cài đặt thời gian hẹn giờ theo như quý khách hàng mong muốn.
5. Các cách để quý khách hàng có thể bảo quản được camera trên laptop của mình
- Quý khách hàng nên sử dụng loại khăn và nước rửa thích hợp để tránh để lại vết xước, nhoè trên camera máy tính.
- Quý khách hàng nên thường xuyên bảo dưỡng máy tính để cải thiện chất lượng hoạt động của camera.
- Quý khách hàng nên thường xuyên cập nhật phiên bản mới nhất cho máy tính của mình, như vậy cũng là cách để tăng chất lượng hoạt động của camera trên máy tính.
- Quý khách hàng cũng nên đặt máy tính ở nơi có ánh sáng thích hợp có như vậy sẽ bảo vệ được mắt cũng như tăng được độ nét cho camera trên máy tính của mình.
Trên đây là bài viết của Trung tâm sửa chữa điện lạnh – điện tử Limosa tổng hợp , phân tích và chia sẻ các thông tin về cách mở camera trên máy tính Win 10 gửi tới cho quý khách hàng. Trong trường hợp mà quý khách hàng còn câu hỏi thắc mắc thì hãy thực hiện một cuộc gọi nhanh chóng tới HOTLINE 1900 2276 của bộ phận tư vấn viên của chúng tôi.

 Thời Gian Làm Việc: Thứ 2 - Chủ nhật : 8h - 20h
Thời Gian Làm Việc: Thứ 2 - Chủ nhật : 8h - 20h Hotline: 1900 2276
Hotline: 1900 2276
