Bài viết được tư vấn chuyên môn bởi ông Võ Văn Hiếu – Giám đốc kỹ thuật của Trung tâm sửa chữa điện lạnh – điện tử Limosa.
Mở hai màn hình trên máy tính là một trong những công việc cần thiết trong quá trình làm việc hoặc giải trí. Tuy nhiên, nhiều người vẫn chưa biết cách làm điều này một cách đơn giản và hiệu quả. Bài viết này Trung tâm sửa chữa điện lạnh – điện tử Limosa sẽ giới thiệu cho bạn cách mở 2 màn hình trên máy tính một cách dễ dàng và nhanh chóng.

MỤC LỤC
1. Cách mở 2 màn hình trên máy tính
1.1. Kiểm tra cổng kết nối màn hình trên máy tính
Trước khi bắt đầu kết nối màn hình thứ hai với máy tính, bạn cần kiểm tra xem máy tính của mình có bao nhiêu cổng kết nối màn hình và loại cổng đó là gì. Hiện nay, hầu hết các máy tính sử dụng hai loại cổng chính để kết nối màn hình là HDMI và VGA. Nếu máy tính của bạn chỉ có một cổng kết nối, bạn có thể sử dụng một bộ chuyển đổi để kết nối thêm màn hình.
1.2. Kết nối màn hình thứ hai với máy tính
Sau khi đã kiểm tra được loại cổng kết nối màn hình của máy tính, bạn có thể bắt đầu kết nối màn hình thứ hai với máy tính. Đầu tiên, hãy kết nối một đầu cáp của màn hình với cổng đúng trên máy tính. Sau đó, kết nối đầu cáp còn lại của màn hình với cổng tương ứng trên màn hình thứ hai. Nếu màn hình thứ hai có nhiều cổng kết nối, hãy chọn cổng phù hợp để kết nối với máy tính.
1.3. Thiết lập cài đặt hiển thị màn hình
Sau khi đã kết nối thành công màn hình thứ hai với máy tính, bạn cần thiết lập cài đặt hiển thị màn hình để sử dụng màn hình thứ hai. Để làm điều này, bạn có thể thực hiện các bước sau đây:
- Bước 1: Nhấn phím tắt chia đôi màn hình Windows + P để mở cài đặt hiển thị. Việc sử dụng phím tắt chia đôi màn hình là một cách nhanh chóng và đơn giản để hiển thị hai cửa sổ trên hai màn hình khác nhau trên máy tính. Điều này giúp tăng năng suất làm việc và trải nghiệm giải trí cho người dùng.
- Bước 2: Chọn chế độ hiển thị mong muốn. Có các lựa chọn như: “Mở rộng” (Extend), “Dựng hàng” (Duplicate), “Chỉ hiển thị trên màn hình này” (Show only on 1), “Chỉ hiển thị trên màn hình kia” (Show only on 2).
- Bước 3: Thực hiện điều chỉnh phù hợp về độ phân giải và tần số làm tươi cho từng màn hình.
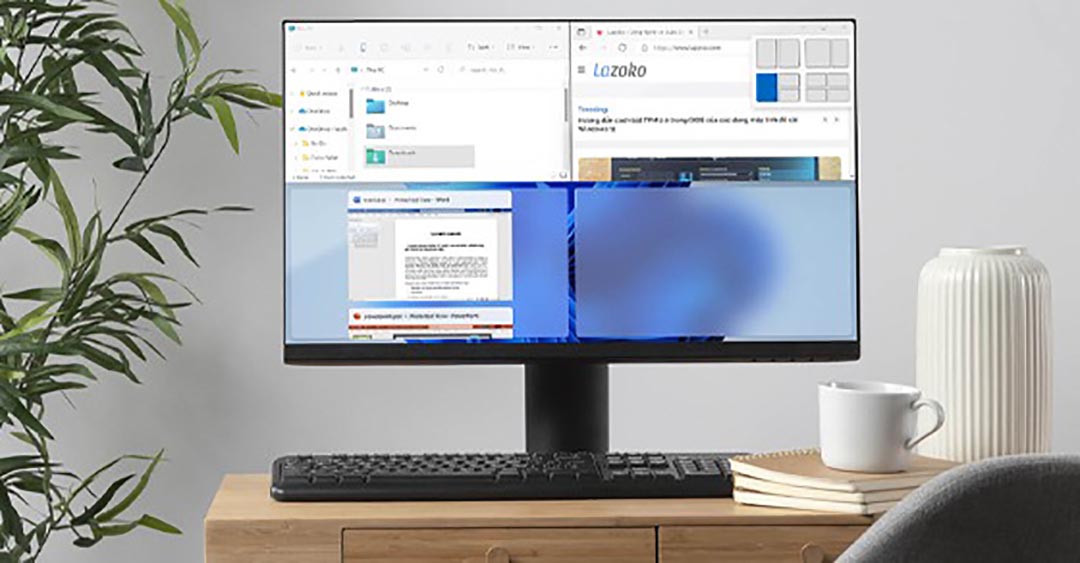
2. Các lợi ích của cách mở 2 màn hình trên máy tính
2.1. Tăng hiệu quả làm việc
Mở hai màn hình trên máy tính sẽ giúp bạn tăng hiệu quả làm việc. Bạn có thể mở nhiều tài liệu và ứng dụng trên hai màn hình khác nhau mà không cần phải chuyển đổi giữa chúng liên tục, giúp tiết kiệm thời gian và nâng cao năng suất làm việc. Ngoài ra, nếu bạn đam mê chơi game hoặc xem phim trên máy tính, việc mở hai màn hình sẽ cung cấp trải nghiệm giải trí tốt hơn bởi có thể thấy hình ảnh rõ ràng hơn và mở rộng không gian hiển thị.
2.2. Thuận tiện cho nhiều công việc một lúc
Mở hai màn hình trên máy tính sẽ giúp cho công việc đa nhiệm trở nên thuận tiện hơn. Bạn có thể sử dụng màn hình thứ hai để thực hiện các tác vụ khác nhau đồng thời, ví dụ như mở một bài thuyết trình trên màn hình chính và truy cập email hoặc trình duyệt web trên màn hình thứ hai.
2.3. Không gian làm việc thuận tiện hơn
Mở hai màn hình trên máy tính cũng cho phép bạn tạo ra không gian làm việc rộng hơn. Khi sử dụng màn hình thứ hai, bạn có thể mở rộng không gian hiển thị và chia sẻ tài liệu hoặc ứng dụng trên hai màn hình khác nhau một cách dễ dàng hơn. Điều này giúp cho công việc của bạn trở nên tổ chức hơn và tiết kiệm thời gian tìm kiếm thông tin.
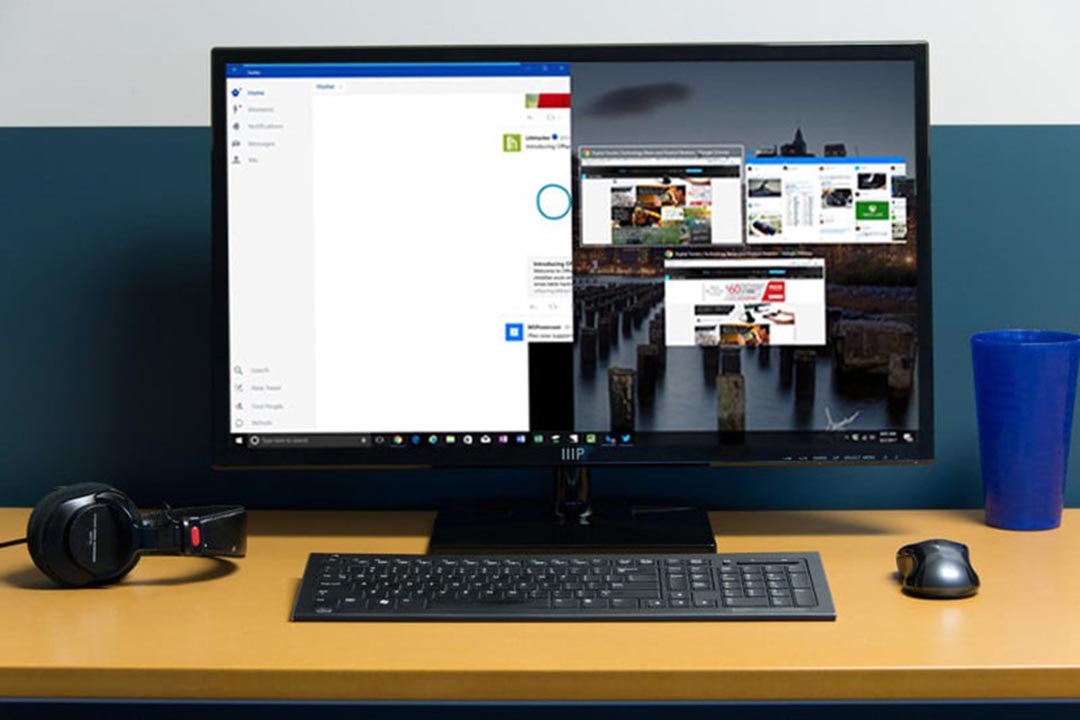
3. Lưu ý khi sử dụng cách mở 2 màn hình trên máy tính
- Kiểm tra độ phân giải của hai màn hình để đảm bảo chúng có cùng độ phân giải hoặc sử dụng độ phân giải thấp hơn trên cả hai để tránh xung đột.
- Thiết lập tần số làm tươi phù hợp cho cả hai màn hình để tránh giật hoặc nháy ảnh.
- Chọn chế độ hiển thị thích hợp với nhu cầu của bạn để tối ưu hóa trải nghiệm làm việc hoặc giải trí.
- Sử dụng các dây cáp kết nối chất lượng để đảm bảo chất lượng hình ảnh tốt nhất.
- Thực hiện kiểm tra và bảo trì thường xuyên để đảm bảo tính ổn định của hệ thống.
Mở hai màn hình trên máy tính là một cách tiện lợi để tăng năng suất làm việc và trải nghiệm giải trí tốt hơn. Bằng cách thực hiện đúng các bước kết nối và cài đặt, bạn có thể sử dụng hai màn hình trên máy tính của mình một cách hiệu quả và dễ dàng. Hãy nhớ lưu ý các yếu tố quan trọng như độ phân giải, tần số làm tươi, chế độ hiển thị và các dây cáp kết nối để đảm bảo chất lượng hình ảnh tốt nhất và tránh xung đột trong quá trình sử dụng.
Nếu máy tính gặp sự cố hoặc lỗi trong quá trình sử dụng, xin vui lòng liên hệ với Trung tâm sửa chữa điện lạnh – điện tử Limosa để được cung cấp dịch vụ sửa chữa máy tính chất lượng và đáng tin cậy.
Tổng kết lại, cách mở 2 màn hình trên máy tính là một cách tiện lợi để nâng cao năng suất làm việc và trải nghiệm giải trí. Tuy nhiên, để thực hiện việc này cần phải kết nối hai màn hình với máy tính và cài đặt thích hợp. Nếu gặp bất kỳ thắc mắc hoặc vấn đề nào, bạn có thể liên hệ với Trung tâm sửa chữa điện lạnh – điện tử Limosa thông qua HOTLINE 1900 2276 để được tư vấn và giải đáp. Chúc bạn thành công trong việc mở hai màn hình trên máy tính của mình!

 Thời Gian Làm Việc: Thứ 2 - Chủ nhật : 8h - 20h
Thời Gian Làm Việc: Thứ 2 - Chủ nhật : 8h - 20h Hotline: 1900 2276
Hotline: 1900 2276




