Bài viết được tư vấn chuyên môn bởi ông Võ Văn Hiếu – Giám đốc kỹ thuật của Trung tâm sửa chữa điện lạnh – điện tử Limosa
Vẽ biểu đồ cột là một trong những yêu cầu cơ bản thường gặp trong thực tế. Nhưng có một vấn đề chúng ta sẽ làm là thể hiện cả giá trị âm và dương trong cùng một biểu đồ thanh và trong biểu đồ này giá trị âm được biểu thị bằng 1 màu, giá trị dương được biểu thị bằng màu khác? Hãy cùng Trung tâm sửa chữa điện lạnh – điện tử Limosa tìm hiểu cách thực hiện qua bài viết hướng dẫn vẽ biểu đồ hình cột có giá trị âm dương trong Excel sau đây nhé..

MỤC LỤC
1. Xác định dữ liệu và dạng biểu đồ trong Excel
Trước khi đến với hướng dẫn vẽ biểu đồ hình cột có giá trị âm dương trong Excel thì đây là bước đầu tiên mà chúng ta cần làm khi gặp yêu cầu vẽ biểu đồ trong Excel. Các câu hỏi cần được trả lời là:
- Chúng ta có dữ liệu gì? Bạn có thể vẽ trực tiếp? => Ngày tháng là gì?
- Nếu vẽ thì nên vẽ hình họa gì?
- Cuối cùng cũng đến câu hỏi: Bạn vẽ như thế nào?
1.1 Dữ liệu như thế nào?
Mục đích là để hiển thị giá trị của lợi ích. Các đặc điểm của dữ liệu thu nhập này là:
- Dữ liệu số
- Chứa cả giá trị dương và âm
Vì vậy, điều cần chú ý ở đây là:
- Khi biểu đồ thanh được chọn, giá trị dương sẽ hướng lên, các giá trị âm sẽ hướng lên sẽ chỉ xuống.
- Cần phân biệt phần âm và phần dương của sơ đồ.
- Với dữ liệu số được trình bày dưới dạng danh sách, dữ liệu chỉ có một dạng nên ta thường trình bày bằng biểu đồ cột thông thường (không phải biểu đồ cột chồng lên nhau).
1.2 Dạng biểu đồ nào?
Đối với dữ liệu số được trình bày dưới dạng danh sách, dữ liệu chỉ có một dạng, ta thường vẽ bằng biểu đồ cột thông thường (cột không trùng nhau)
2. Vẽ biểu đồ như thế nào?
2.1 hướng dẫn vẽ biểu đồ hình cột có giá trị âm dương trong Excel phân biệt phần giá trị âm khác màu
Sau đây, Limosa sẽ hướng dẫn vẽ biểu đồ hình cột có giá trị âm dương trong Excel. Nếu ta vẽ biểu đồ trực tiếp từ bảng dữ liệu trước ta có:
Chọn dãy cần vẽ biểu đồ
Chọn thẻ Insert/Chart/2D Column/Clustered Column
Sau khi vẽ trên biểu đồ này ta sẽ tiến hành tô màu từ để thay đổi cột với giá trị âm như sau:
Click vào phần cột của biểu đồ rồi chọn Format Data Series
Tại mục Format Data Series trên trang chủ chọn biểu tượng màu, mục Fill => Check ngay vào ô Invert if negative rồi chọn một màu cho giá trị dương (trái), một màu cho giá trị âm (phải)
Sau đó ta thấy phần cột có giá trị dương có màu riêng biệt, phần cột có giá trị âm có Màu khác. Nhưng đó không phải là kết thúc. Vì một yếu tố rất quan trọng của đồ họa là tính thẩm mỹ. Nếu yếu tố này bị bỏ qua, biểu đồ của bạn sẽ mất tới 70% giá trị.
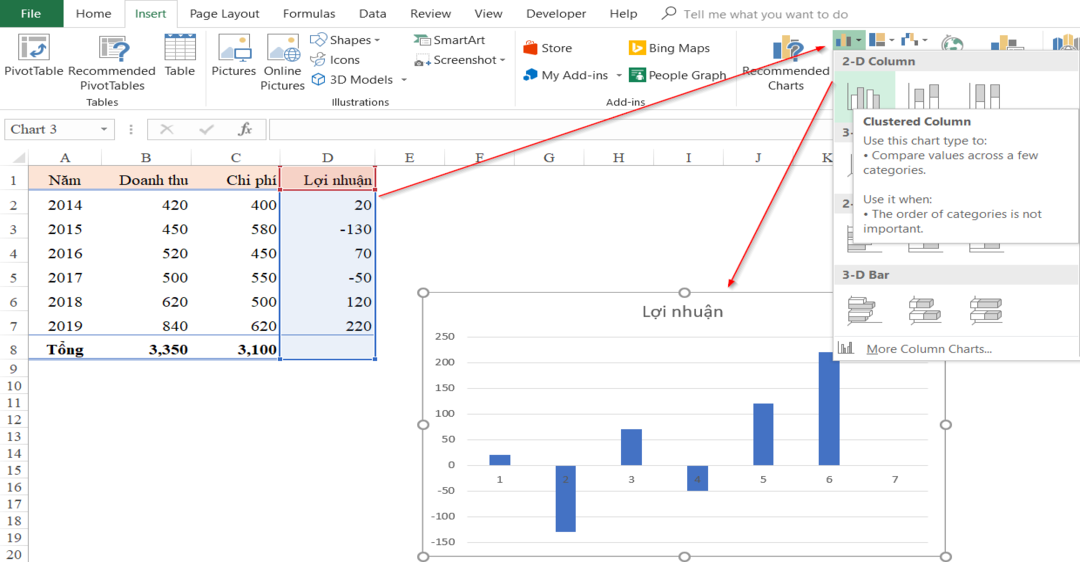
3. Trang trí biểu đồ cho đẹp
3.1 Chuẩn hóa lại dữ liệu cho biểu đồ
Việc tự động xác định nội dung sơ đồ đôi khi dẫn đến đánh giá quá cao hoặc quá thấp nội dung sẽ được hiển thị. Vì vậy chúng ta cần xem xét và xác định lại nội dung này bằng cách:
Click chuột vào biểu đồ (bất kỳ chỗ nào trong chart để chọn biểu đồ)
Tab Chart Tools xuất hiện trên thanh công cụ > trên tab này chọn tab Chart Tools Layout > Chọn You chọn mục dữ liệu
Edit nội dung biểu đồ:
Nhãn trục ngang: Nội dung trên trục ngang. Nhấp vào Chỉnh sửa và chọn phạm vi A2:A7
Place Entries (Series): Nội dung được vẽ trên biểu đồ. Bấm chọn Profit rồi bấm Edit:
Series Name: chọn ô D1
Series Values: chọn dãy D2:D7
3.2 Căn đều độ lớn của trục tung
Trong trục Tung-Axis nó có 2 phần Phần dương (>0) và m (<0), trong đó:
Phần dương từ 0 đến 250
Phần âm từ 0 đến -150
Do đó kích thước không đồng nhất. Ta có thể đặt kích thước này:
Click vào số thể hiện trục tung trên biểu đồ
Click chuột phải chọn Format Axis
Dưới Axis Options chọn Minimum là -250 đến Maximum (250)
Hiện giá trị năm trên trục hoành là ngoài phạm vi của biểu đồ
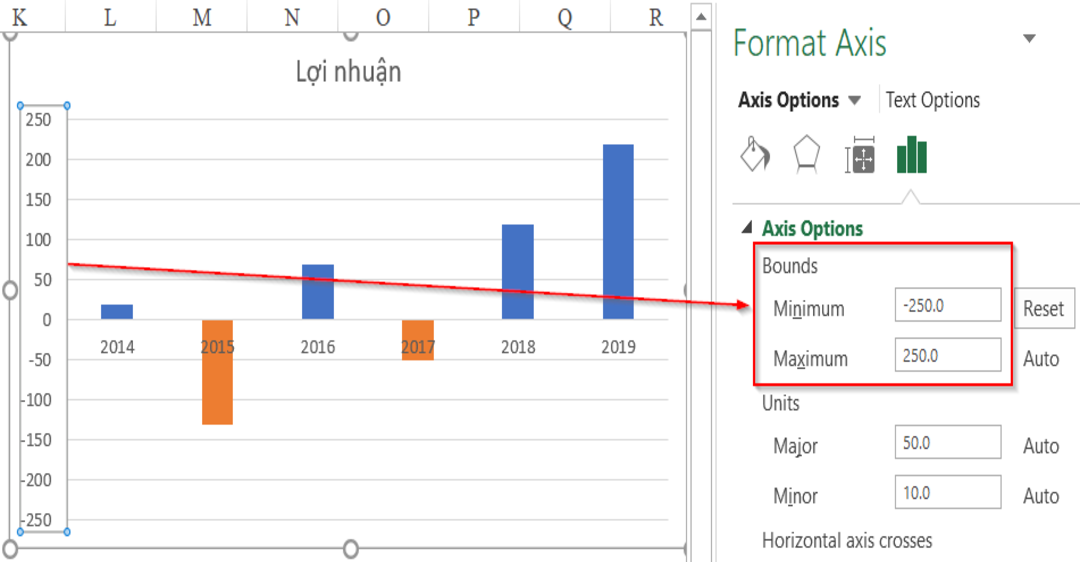
3.2 Biểu diễn giá trị năm tại trục hoành bên ngoài phạm vi biểu đồ
Việc giá trị của năm trên trục hoành chồng lên biểu đồ khiến biểu đồ bị theo dõi xấu với các giá trị âm. Vì vậy, chúng ta cần đặt nội dung của trục hoành bên ngoài biểu đồ, cụ thể là ở dưới cùng khung nhìn của biểu đồ. Thực hiện việc này:
- Bấm chọn giá trị trên trục hoành (số năm).
- Kích chuột phải chọn Format Axis.
- Trong phần Format Axis, chọn phần Labels => chọn tiếp Label Position (vị trí của label) và cuối cùng chọn Low
3.3 Biểu diễn số liệu trên từng cột của biểu đồ
- Chỉ nhìn vào các cột, rất khó để xác định độ lớn chính xác của từng giá trị trong các cột đó. Vì vậy, chúng ta có thể thêm dữ liệu thích hợp vào mỗi cột để dễ phân biệt hơn. Quy trình:
- Nhấp vào bất kỳ đâu trên biểu đồ.
- Trên tab Thiết kế biểu đồ, chọn chọn Add Chart Element => Data Labels => chọn Outside End
3.4 Biểu diễn đường Gridline trên biểu đồ
Gridline là đường tương ứng với các trục.Biểu diễn đường lưới giúp chúng ta đánh dấu các cột và tìm các giá trị biểu đồ tương ứng dọc theo các trục tọa độ. Khi hiển thị biểu đồ, bạn có thể chọn (hoặc không) dựa trên nhu cầu của mình.
Để vẽ biểu đồ tốt trong Excel, bạn phải nắm vững cách tổ chức dữ liệu và sử dụng các công cụ vẽ biểu đồ của Excel. Hy vọng bài viết hướng dẫn vẽ biểu đồ hình cột có giá trị âm dương trong Excel của Trung tâm sửa chữa điện lạnh – điện tử Limosa sẽ giúp ích cho bạn trong công việc và học tập, hãy liên hệ thêm HOTLINE 1900 2276 để được hỗ trợ thêm nhé.

 Thời Gian Làm Việc: Thứ 2 - Chủ nhật : 8h - 20h
Thời Gian Làm Việc: Thứ 2 - Chủ nhật : 8h - 20h Hotline: 1900 2276
Hotline: 1900 2276




