Bài viết được tư vấn chuyên môn bởi ông Võ Văn Hiếu – Giám đốc kỹ thuật của Trung tâm sửa chữa điện lạnh – điện tử Limosa
Khi làm việc với Excel, trong nhiều trường hợp bạn cần tạo ra các dãy số ngẫu nhiên để phục vụ cho nhu cầu thống kê, phân tích hoặc giải trí. Nếu vẫn phân vân chưa biết cách làm ra sao thì trong bài viết này, Trung tâm sửa chữa điện lạnh – điện tử Limosa sẽ hướng dẫn tạo dãy số ngẫu nhiên trong Excel cho bạn một cách dễ dàng và nhanh chóng.

MỤC LỤC
1. Ứng dụng của tạo dãy số ngẫu nhiên trong Excel
Tạo dãy số ngẫu nhiên trong Excel có rất nhiều ứng dụng, ví dụ:
- Kiểm tra kỹ năng của các ứng viên tuyển dụng: Bạn có thể tạo ngẫu nhiên một dãy số và sử dụng nó để đánh giá kỹ năng của các ứng viên. Ví dụ, bạn có thể yêu cầu ứng viên phân tích dữ liệu hoặc giải quyết vấn đề dựa trên dãy số ngẫu nhiên mà bạn cung cấp.
- Khảo sát: Tạo một dãy số ngẫu nhiên để chọn ngẫu nhiên các đối tượng tham gia khảo sát hoặc nghiên cứu.
- Cập nhật cập nhật mẫu dữ liệu: Sử dụng dãy số ngẫu nhiên để cập nhật ngẫu nhiên các mẫu dữ liệu trong các bảng tính hoặc cơ sở dữ liệu.
- Tạo giao dịch mô phỏng: Sử dụng dãy số ngẫu nhiên để tạo ra các giao dịch mô phỏng trong các bộ phân tích tài chính hay bộ phân tích rủi ro.
- Kiểm tra tính ngẫu nhiên: Sử dụng dãy số ngẫu nhiên để kiểm tra các phương pháp và kỹ thuật xác định tính ngẫu nhiên trong các phép thử.
- Phân tích độ phân tán: Sử dụng dãy số ngẫu nhiên để phân tích độ phân tán của các tập dữ liệu hoặc thuật toán.
Những ứng dụng này chỉ là một số ví dụ về cách sử dụng dãy số ngẫu nhiên trong Excel. Khi nghĩ tới việc sử dụng dãy số ngẫu nhiên, hãy sáng tạo và tìm cách áp dụng chúng vào các vấn đề thực tế của bạn.
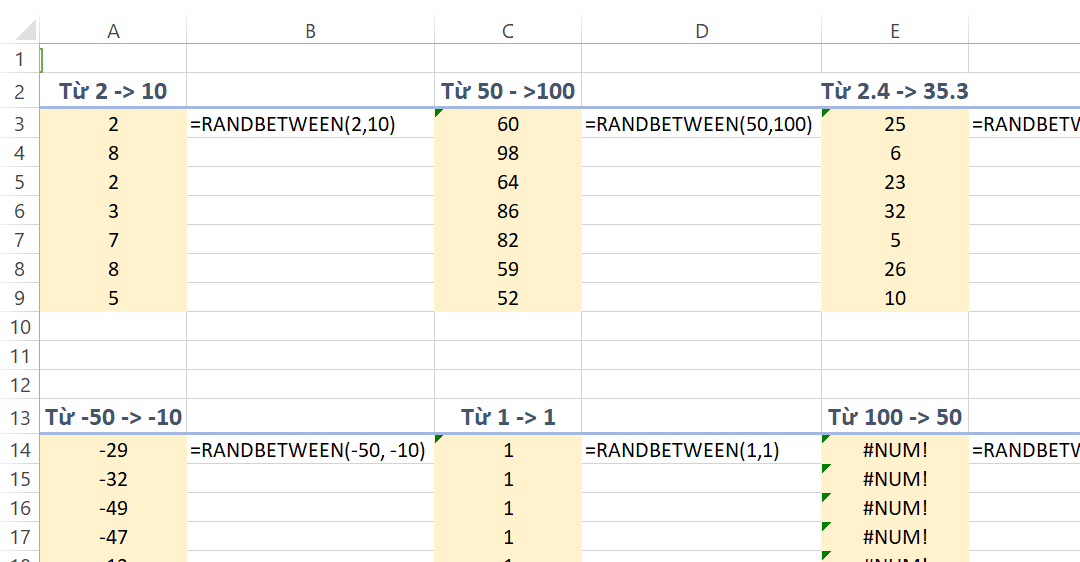
2. Cách tạo dãy số ngẫu nhiên trong Excel
Có rất nhiều cách để tạo dãy số ngẫu nhiên trong Excel. Dưới đây là ba cách phổ biến nhất:
2.1 Sử dụng công thức RAND() và tự động điền dãy số ngẫu nhiên:
- Bước 1: Chọn ô mà bạn muốn bắt đầu dãy số ngẫu nhiên.
- Bước 2: Nhập công thức “=RAND()” vào ô đó và nhấn Enter.
- Bước 3: Di chuyển con trỏ chuột đến hình vuông nhỏ ở góc dưới cùng bên phải của ô đó. Con trỏ chuột sẽ chuyển thành mũi tên kéo xuống.
- Bước 4: Kéo xuống ô kế tiếp để tạo một dãy số ngẫu nhiên.
2.2 Sử dụng tính năng tự động điền của Excel:
- Bước 1: Chọn một tập hợp các ô để chứa dãy số ngẫu nhiên.
- Bước 2: Nhập công thức “=RAND()” vào ô đầu tiên.
- Bước 3: Chọn ô đầu tiên và di chuyển con trỏ chuột đến góc dưới cùng bên phải của ô đó. Con trỏ chuột sẽ chuyển thành mũi tên kéo xuống.
- Bước 4: Giữ chuột trái và kéo xuống đến ô cuối cùng của tập hợp. Hãy nhớ rằng bạn cần nhấn phím F9 đối với mỗi ô để tính toán lại giá trị ngẫu nhiên mới.
2.3 Sử dụng trình tạo số ngẫu nhiên của Excel:
- Bước 1: Chọn một tập hợp các ô để chứa dãy số ngẫu nhiên của bạn.
- Bước 2: Chọn tab “Data” trên thanh công cụ.
- Bước 3: Chọn “Random Number” để mở hộp thoại “Random Number Generation Wizard”.
- Bước 4: Theo hướng dẫn trên màn hình để thiết lập các thuộc tính tạo số ngẫu nhiên.
- Bước 5: Nhấn OK để tạo dãy số ngẫu nhiên.
Dù sử dụng cách nào, bạn cũng sẽ được tạo ra một dãy số ngẫu nhiên trong Excel. Bạn có thể sử dụng các giá trị này để phân tích số liệu hoặc thực hiện các tác vụ khác trong Excel

3. Những lưu ý khi tạo dãy số ngẫu nhiên trong Excel
- Việc sử dụng hàm RAND() để tạo dãy số ngẫu nhiên trong Excel là cách đơn giản và phổ biến nhất. Tuy nhiên, giá trị ngẫu nhiên được tạo ra bằng cách sử dụng hàm RAND() không phải lúc nào cũng đảm bảo độ ngẫu nhiên và phân bố thực sự đều.
- Nếu bạn cần một dãy số ngẫu nhiên có độ dài lớn, bạn nên sử dụng cách tự động điền dãy số ngẫu nhiên của Excel hoặc trình tạo số ngẫu nhiên. Sử dụng các công cụ này sẽ giúp bạn tạo ra các giá trị ngẫu nhiên một cách nhanh chóng và tiện lợi.
- Bạn nên sử dụng hàm ROUND hoặc INT để làm tròn các giá trị ngẫu nhiên trong Excel. Nếu không, giá trị ngẫu nhiên có thể bị làm tròn hoặc cắt đôi khi bạn sao chép và dán các giá trị đó vào các ô khác.
- Bạn nên nhấn phím F9 để tính toán lại các giá trị ngẫu nhiên mỗi khi bạn muốn tạo lại chúng. Nếu không, các giá trị ngẫu nhiên sẽ không bị thay đổi khi bạn chạy lại các công thức chứa chúng.
- Nếu bạn muốn tạo một mẫu dữ liệu từ dãy số ngẫu nhiên, bạn nên sử dụng các công cụ thống kê để kiểm tra tính ngẫu nhiên và phân bố của các giá trị đó. Ví dụ: phân tích phương sai, kiểm tra Kolmogorov-Smirnov, kiểm tra chi bình phương, v.v. để đảm bảo tính chính xác của mẫu dữ liệu được tạo ra.
- Khi sử dụng dãy số ngẫu nhiên để tạo ra dữ liệu mô phỏng hoặc cho các mục đích khác, hãy đảm bảo rằng các giá trị ngẫu nhiên phản ánh thực tế và tuân thủ các yếu tố ngẫu nhiên mà bạn muốn mô hình hoá hoặc chứng minh.
Hy vọng những chia sẻ trên của Trung tâm sửa chữa điện lạnh – điện tử Limosa đã hướng dẫn cách tạo dãy số ngẫu nhiên trong Excel giúp ích cho bạn trong công việc và cuộc sống. Nếu cần thêm bất cứ thông tin nào, đừng ngần ngại liên hệ với chúng tôi theo HOTLINE 1900 2276 để được giải đáp.

 Thời Gian Làm Việc: Thứ 2 - Chủ nhật : 8h - 20h
Thời Gian Làm Việc: Thứ 2 - Chủ nhật : 8h - 20h Hotline: 1900 2276
Hotline: 1900 2276




