Bài viết được tư vấn chuyên môn bởi ông Võ Văn Hiếu – Giám đốc kỹ thuật của Trung tâm sửa chữa điện lạnh – điện tử Limosa
Để tạo ra các bảng tính chuyên nghiệp trong Excel, font chữ đóng một vai trò rất quan trọng. Tuy nhiên, không phải lúc nào font chữ mặc định của Excel cũng phù hợp với nhu cầu sử dụng của bạn. Chính vì thế, trong bài viết này, Trung tâm sửa chữa điện lạnh – điện tử Limosa sẽ hướng dẫn cài đặt font chữ mặc định trong Excel bằng một vài bước đơn giản. Hãy cùng tìm hiểu những bước đơn giản để thay đổi font chữ mặc định trong Excel nhé!

MỤC LỤC
1. Font chữ mặc định trên Excel là gì?
Font chữ mặc định trong Excel là phông chữ mà Excel tự động sử dụng mỗi khi bạn mở một bảng tính mới. Font chữ mặc định này có thể khác nhau tùy thuộc vào phiên bản và cài đặt của Excel trên máy tính của bạn.
Thông thường, phông chữ mặc định trong Excel là Calibri hoặc Arial. Tuy nhiên, nếu bạn muốn, bạn có thể thay đổi font chữ mặc định thành bất kỳ font chữ nào mà bạn thích để phù hợp với nhu cầu của riêng mình.
2. Khi nào cần thay font chữ mặc định trong Excel?
Thay đổi font chữ mặc định trong Excel không phải lúc nào cũng cần thiết. Nhưng có những trường hợp bạn có thể cân nhắc thay đổi font chữ mặc định để phù hợp với nhu cầu của mình, bao gồm:
- Nếu bạn thường sử dụng một font chữ cụ thể cho các dự án của mình, bạn có thể muốn thay đổi font chữ mặc định để tiết kiệm thời gian và tránh phải thay đổi font chữ cho từng ô một.
- Nếu bạn muốn tạo ra các tài liệu bảng tính chuyên nghiệp và dễ đọc hơn, bạn có thể cân nhắc thay đổi font chữ mặc định để tăng tính thẩm mỹ và hiệu quả của bảng tính.
- Nếu bạn làm việc với các bảng tính lớn và phức tạp, thay đổi font chữ mặc định có thể giúp tiết kiệm thời gian và nâng cao hiệu suất làm việc của bạn.
Chỉ cần nhận thấy rằng, thay đổi font chữ mặc định không ảnh hưởng đến các bảng tính đã lưu sẵn trên máy tính của bạn. Thay đổi này chỉ áp dụng cho các tài liệu mới mà bạn mở hoặc tạo ra.
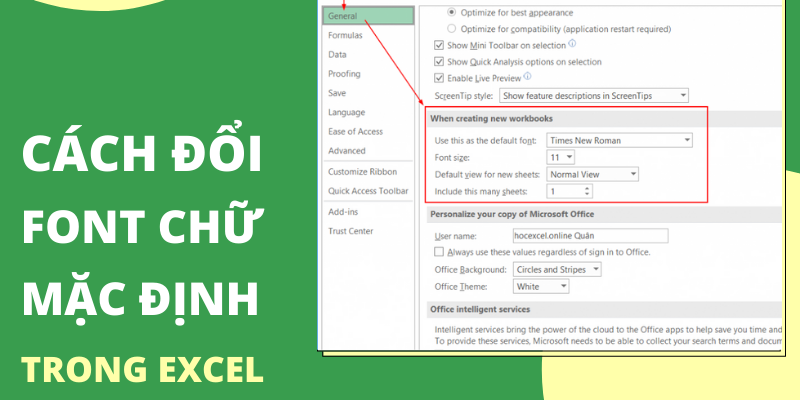
3. Hướng dẫn cài đặt font chữ mặc định trong Excel
Để cài đặt font chữ mặc định trong Excel, làm theo các bước sau:
- Bước 1: Mở Excel và tạo một bảng tính mới.
- Bước 2: Chọn tab “File” hoặc “Office” (tùy thuộc vào phiên bản Excel của bạn).
- Bước 3: Chọn “Options” hoặc “Tùy chọn”.
- Bước 4: Chọn “General” hoặc “Chung”.
- Bước 5: Tìm mục “Use this as the default font” hoặc “Sử dụng font này như là font chữ mặc định”.
- Bước 6: Chọn font chữ mà bạn muốn sử dụng như là font chữ mặc định.
- Bước 7: Có thể chọn cỡ chữ mặc định theo ý thích.
- Bước 8: Nhấp “OK” để lưu cấu hình.
Từ nay trở đi, khi mở một bảng tính mới, font chữ mặc định sẽ là font chữ mà bạn đã chọn. Bạn cũng có thể thay đổi font chữ mặc định khác bất cứ lúc nào theo các bước trên.
4. Cách cài đặt cỡ chữ mặc định trên Excel
Để cài đặt cỡ chữ mặc định trên Excel, làm theo các bước sau:
- Bước 1: Mở Excel và tạo một bảng tính mới.
- Bước 2: Chọn tab “File” hoặc “Office” (tùy thuộc vào phiên bản Excel của bạn).
- Bước 3: Chọn “Options” hoặc “Tùy chọn”.
- Bước 4: Chọn “General” hoặc “Chung”.
- Bước 5: Tìm mục “Font size” hoặc “Cỡ chữ”.
- Bước 6: Chọn cỡ chữ mà bạn muốn sử dụng như là cỡ chữ mặc định.
- Bước 7: Nhấp “OK” để lưu cấu hình.
Sau khi thực hiện các bước trên, cỡ chữ mặc định trên Excel của bạn sẽ được thay đổi thành cỡ chữ mà bạn đã chọn. Lưu ý rằng, cài đặt cỡ chữ mặc định chỉ áp dụng cho các tài liệu mới mà bạn mở hoặc tạo ra, các tài liệu đã có trước đó không bị ảnh hưởng. Bạn cũng có thể quay lại thay đổi cỡ chữ mặc định bất cứ lúc nào theo các bước trên
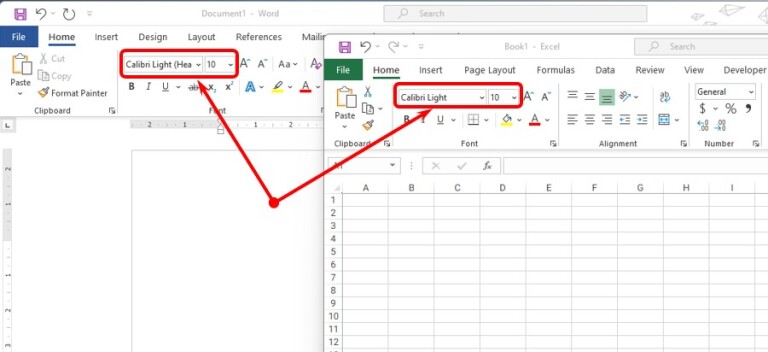
5. Cách cài đặt màu chữ mặc định trên Excel
Để cài đặt màu chữ mặc định trên Excel, làm theo các bước sau:
- Bước 1: Mở Excel và tạo một bảng tính mới.
- Bước 2: Chọn tab “File” hoặc “Office” (tùy thuộc vào phiên bản Excel của bạn).
- Bước 3: Chọn “Options” hoặc “Tùy chọn”.
- Bước 4: Chọn “General” hoặc “Chung”.
- Bước 5: Tìm mục “Color scheme” hoặc “Chủ đề màu sắc”.
- Bước 6: Bấm vào nút “Colors” hoặc “Màu sắc”.
- Bước 7: Chọn màu chữ mặc định cho font chữ tiêu chuẩn và font chữ tiểu đề.
- Bước 8: Nhấp “OK” để lưu cấu hình.
Sau khi thực hiện các bước trên, màu chữ mặc định trên Excel của bạn sẽ được thay đổi thành màu chữ mà bạn đã chọn. Tuy nhiên, các bảng tính đã lưu trước đó sẽ không bị ảnh hưởng, chỉ có các tài liệu mới được tạo ra sẽ sử dụng màu chữ mặc định mới. Bạn có thể trở lại cấu hình màu sắc mặc định của Excel bất cứ lúc nào bằng cách chọn “Reset” hoặc “Đặt lại” trong cài đặt màu sắc.
Hy vọng qua bài viết hướng dẫn cài đặt font chữ mặc định trong Excel, bạn đã thành thạo cách cài đặt font chữ. Nhờ đó, có thể tiết kiệm được nhiều thời gian khi tạo ra các bảng tính mới với font chữ và cỡ chữ đã được cấu hình sẵn. Nếu có bất kỳ thắc mắc hay câu hỏi nào về cách cài đặt font chữ trong Excel, hãy liên hệ với Trung tâm sửa chữa điện lạnh – điện tử Limosa qua số HOTLINE 1900 2276 để được hỗ trợ.

 Thời Gian Làm Việc: Thứ 2 - Chủ nhật : 8h - 20h
Thời Gian Làm Việc: Thứ 2 - Chủ nhật : 8h - 20h Hotline: 1900 2276
Hotline: 1900 2276
