Bài viết được tư vấn chuyên môn bởi ông Võ Văn Hiếu – Giám đốc kỹ thuật của Trung tâm sửa chữa điện lạnh – điện tử Limosa.
Excel là một trong những công cụ quản lý dữ liệu phổ biến nhất hiện nay. Với tính năng tạo form nhập dữ liệu trong Excel, người dùng có thể tạo một giao diện đơn giản và thuận tiện để nhập dữ liệu vào các ô trong bảng tính. Vì vậy, trong bài viết này, Trung tâm sửa chữa điện lạnh – điện tử Limosa sẽ hướng dẫn cách tạo form nhập dữ liệu trong Excel một cách đơn giản và dễ hiểu, từ cách thiết kế giao diện form, đến cách nhập dữ liệu và xử lý lỗi nhập liệu. Nếu bạn đang muốn sử dụng tính năng này trong công việc hoặc nghiên cứu cá nhân, hãy cùng theo dõi bài viết để biết thêm chi tiết.

MỤC LỤC
1. Tạo form nhập dữ liệu trong excel là gì?
Form nhập dữ liệu trong Excel là một tính năng cho phép người dùng tạo một giao diện đơn giản và dễ sử dụng để nhập dữ liệu vào các ô trong bảng tính Excel. Thông qua việc tạo form nhập dữ liệu, người dùng có thể giảm thiểu thời gian và công sức cần thiết để nhập dữ liệu, đồng thời đảm bảo tính chính xác và đồng bộ hóa dữ liệu.
Các form nhập dữ liệu thường được sử dụng để thu thập thông tin từ người dùng hoặc để cập nhật dữ liệu trong bảng tính một cách nhanh chóng và dễ dàng. Tính năng này đặc biệt hữu ích đối với các bảng tính lớn với nhiều cột và hàng, khi người dùng cần phải nhập nhiều thông tin và đảm bảo tính chính xác của dữ liệu.
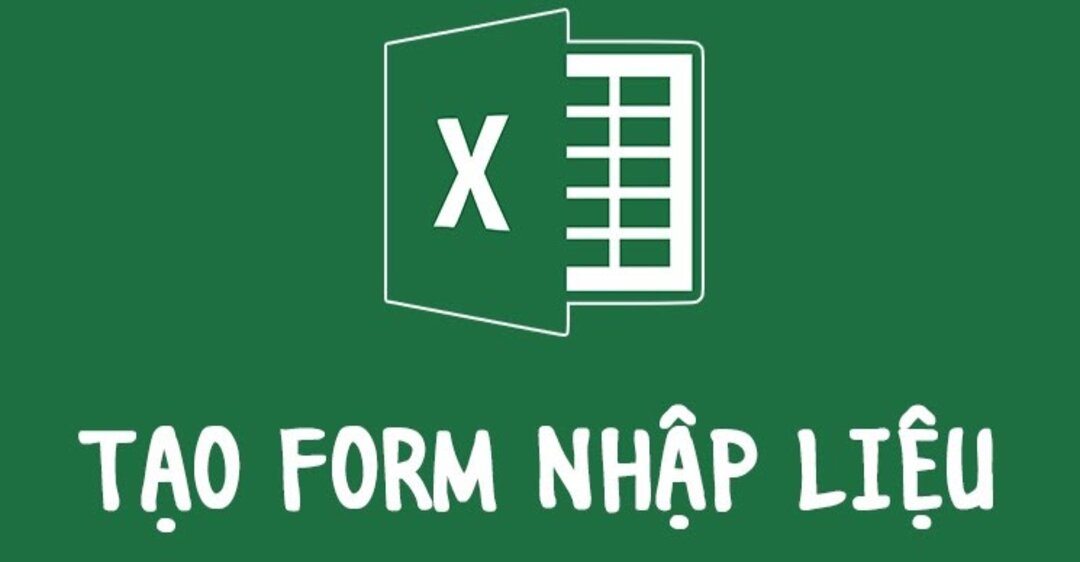
2. Hướng dẫn cách tạo form nhập dữ liệu trong excel
Dưới đây là 6 bước hướng dẫn cách tạo form nhập dữ liệu trong excel đơn giản nhất:
Bước 1: Nhập tiêu đề cho các cột dữ liệu, rồi bôi đen vùng tiêu đề và chọn tab Insert, nhấn Table. Lúc này hiển thị hộp thoại Create Table, bạn nhấn tiếp vào My table has headers để cài đặt thuộc tính cho tiêu đề bảng dữ liệu.
Bước 2: Nhấn tiếp vào mục File chọn Options với Excel 2010 trở lên. Với Excel 2007 trở xuống, nhấn vào nút Excel Button rồi chọn Excel Options. Trong giao diện Options bạn chọn vào Customize Ribbon rồi nhìn sang Choose Commands from, chọn tiếp All Commands. Tiếp tục kéo xuống bên dưới rồi chọn vào Form và nhấn New Tab để thêm Menu lệnh trên thanh công cụ.
Bước 3: Bước tiếp theo trong hướng dẫn cách tạo form nhập dữ liệu trong excel là nhấn vào New Group (Custom) rồi click Rename. Lúc này hiển thị hộp thoại Rename, tại Display name nhập Form rồi chọn icon bên trên.
Bước 4: Tiếp tục nhấn vào New Tab (Custom) rồi nhấn Rename bên dưới. Lúc này bạn cũng đặt tên cho tab này tùy chọn rồi nhấn OK. Chúng ta cũng có thể sử dụng 2 mũi tên để di chuyển vị trí tab này tới vị trí khác để thuận tiện trong việc xử lý.
Bước 5: Nhấn tiếp vào Form và nhấn Add để thêm vào menu Tab. Cuối cùng nhấn OK để hoàn thành.
Bước 6: Bước cuối cùng trong hướng dẫn cách tạo form nhập dữ liệu trong excel là quay lại bảng Excel, bôi đen vùng tiêu đề rồi nhấn vào tab Form đã đặt tên mà bạn mới bổ sung trên menu Tab rồi chọn tiếp vào mục Form. Lúc này hiển thị một hộp thoại Sheet 1 với các dòng là tên từng cột dữ liệu trong bảng. Bạn có thể nhập thông tin của từng hàng vào các ô trống và sử dụng các nút chức năng để thêm, xóa, khôi phục, tìm kiếm hay đóng form.

3. Lưu ý khi tạo form nhập dữ liệu trong excel
Khi tạo form nhập dữ liệu trong Excel, có một số lưu ý quan trọng cần ghi nhớ để đảm bảo tính chính xác và hiệu quả của quá trình nhập dữ liệu. Dưới đây là một số lưu ý khi tạo form nhập dữ liệu trong Excel:
- Bảng tính cần phải có cấu trúc dữ liệu đơn giản, không có các dòng trống giữa các dòng dữ liệu.
- Nên sử dụng tiêu đề cho các cột trong bảng tính, để giúp người dùng dễ dàng nhận biết và nhập dữ liệu đúng cột.
- Cần kiểm tra định dạng của các ô trong bảng tính để đảm bảo rằng định dạng của ô trong form nhập dữ liệu là phù hợp.
- Nếu bảng tính có các cột dữ liệu đặc biệt như số tiền, ngày tháng, thì cần thiết lập định dạng của các ô này đúng với kiểu dữ liệu tương ứng để tránh nhập sai dữ liệu.
- Nên đặt tên cho các ô trong bảng tính để giúp người dùng dễ dàng nhận biết ô cần nhập.
- Nếu sử dụng tính năng Data Form để tạo form nhập dữ liệu, người dùng cần nhấp vào nút New để bắt đầu một bản ghi mới và sau khi nhập dữ liệu, nên nhấn nút Add để lưu lại bản ghi.
- Nếu sử dụng mã VBA để tạo form nhập dữ liệu, cần chắc chắn rằng mã được lập trình đúng cú pháp và được kiểm tra kỹ trước khi sử dụng.
- Nên kiểm tra và xử lý các lỗi nhập liệu để đảm bảo tính chính xác của dữ liệu.
Trên đây là hướng dẫn cách tạo form nhập dữ liệu trong Excel một cách đơn giản và nhanh chóng. Bằng cách này, bạn có thể nhập thông tin vào bảng dữ liệu một cách thuận tiện và hiệu quả hơn. Nếu bạn có bất kỳ thắc mắc hay gặp khó khăn gì trong quá trình thực hiện, bạn có thể liên hệ với chúng tôi qua website Limosa hoặc gọi đến số HOTLINE 1900 2276 để được hỗ trợ kịp thời. Với đội ngũ chuyên gia giàu kinh nghiệm và kiến thức, Trung tâm sửa chữa điện lạnh – điện tử Limosa cam kết sẽ giúp bạn.

 Thời Gian Làm Việc: Thứ 2 - Chủ nhật : 8h - 20h
Thời Gian Làm Việc: Thứ 2 - Chủ nhật : 8h - 20h Hotline: 1900 2276
Hotline: 1900 2276




