Bài viết được tư vấn chuyên môn bởi ông Võ Văn Hiếu – Giám đốc kỹ thuật của Trung tâm sửa chữa điện lạnh – điện tử Limosa.
Trước giờ bạn chỉ sử dụng Excel nhưng Excel thì có nhiều hạn chế khi thực hiện phân tích dữ liệu bạn phải bắt qua sử dụng công cụ khác hỗ trợ phân tích dữ liệu hiệu quả hơn thì hãy dùng PowerPivot for Excel. Công cụ này tương tự Excel nhưng hiệu quả hơn nhiều. Và dưới đây Trung tâm sửa chữa điện lạnh – điện tử Limosa sẽ hướng dẫn cách sử dụng DAX trong Power Pivot trên Excel để bạn phân tích dữ liệu tốt hơn nhé.

MỤC LỤC
1. Hàm DAX là gì?
DAX là viết tắt của cụm từ Data Analysis Expressions là tập hợp các hàm, toán tử và hằng số được sử dụng để giải quyết các bài toán từ cơ bản đến phức tạp. Và trả về một hoặc một trường dữ liệu nhiều giá trị từ các trường dữ liệu có sẵn.
Hiểu đơn giản thì DAX là biểu thức hàm trong Powerpivot, tương tự với các hàm Excel mà bạn thường sử dụng để tính toán. Tuy nhiên DAX vượt xa khả năng của các hàm thuần túy có trong Excel, với các chức năng được xây dựng chuyên biệt để làm việc với các data model thế nên tính năng của DAX sẽ rất mạnh mẽ và linh hoạt.
DAX được sử dụng theo 2 dạng sau:
- DAX sử dụng thông qua Calculated Columns
- DAX sử dụng thông qua Measures
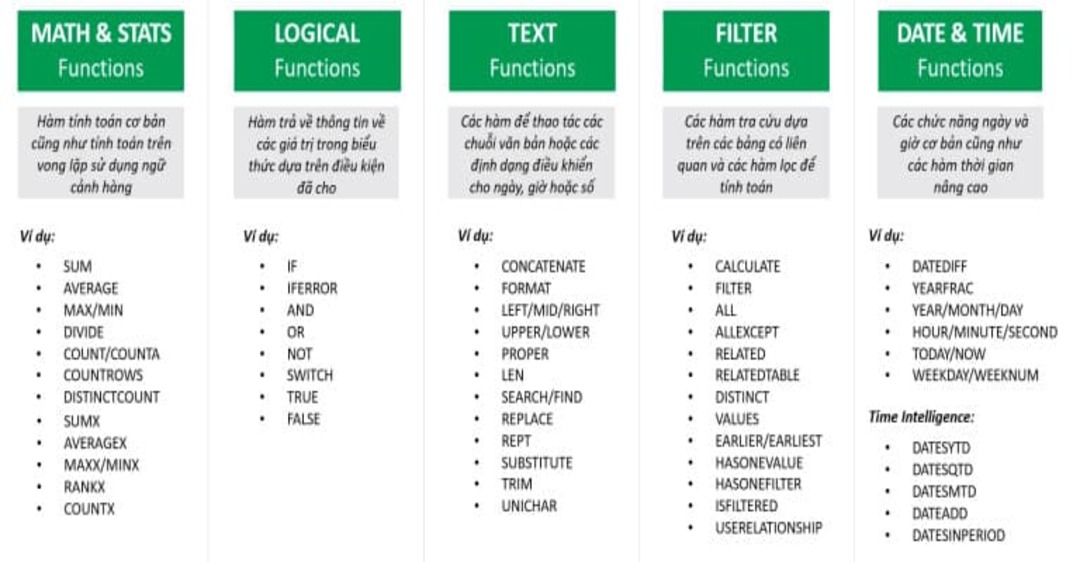
2. Phân biệt Calculated Columns và Measures
Nhìn chung thì cả hai Calculated Columns và Measure đều là biểu thức tính toán trong DAX, nhưng tuỳ vào bối cảnh mà lựa chọn sử dụng Calculated Columns hoặc Measure cho phù hợp tình hình.
2.1. Calculated Columns
- Calculated Columns sử dụng Row Context, khi sử dụng Calculated Columns để tính toán bạn sẽ chỉ tính được vị trí hiện tại bạn thiết lập biểu thức mà không thể thực hiện tính toán cho toàn bộ cột dữ liệu.
- Calculated Columns được định nghĩa là 1 table và gắn chặt với table chứa nó. Nên bạn không thể di chuyển Calculated Columns giữa table này sang table khác vì làm vậy kết quả của phép tính sẽ bị thay đổi.
- DAX Formulas được thêm vào trong Power Pivot theo từng dòng (records), thể hiện trực tiếp trong Data View, có thể sử dụng trong cả Row, Column, Value trong Pivot Table.
- Phần Context chạy theo từng dòng nên có thể dùng các hàm cho giá trị chi tiết như WEEKNUM cho trường Date,…
- Không thay đổi khi Pivottable thay đổi, chỉ thay đổi khi dữ liệu được cập nhật.
- Để tạo ra Calculated Columns cần vào cửa sổ Powerpivot for Excel vì nó tồn tại trong Power Pivot.
- Calculated Columns cần lưu trên ổ đĩa vì thế chỉ nên sử dụng trong trường hợp Dataset nhỏ hoặc khi bạn không ngại việc tiêu tốn dung lượng ổ dĩa thì có thể sử dụng Calculated Columns.
2.2. Measures
- Measures sử dụng Filter Context, khi dùng Measures bạn có thể thực hiện biểu thức tính toán trong tất cả các ô thuộc cột dữ liệu bạn chọn.
- Measures có thể di chuyển thoải mái từ table này sang table kia mà không làm biến đổi kết quả của phép tính. Vì Measures không dính chặt với table nào cả.
- DAX Formulas được thêm vào trong Pivot Table, dùng để tính toán và chỉ hiện hữu trong phần Value trong Pivot Table.
- Chỉ thực hiện được các hàm tổng hợp số liệu dựa trên các giá trị của cả trường như SUM, AVERAGE,…
- Bị ảnh hưởng bởi Slicer, Timeline, Refresh,…khi thay đổi theo điều kiện lọc trong Pivottable.
- Tạo các Measures từ trong những bảng dữ liệu đã được tạo Pivot Table trước đó.
- Measures không tiêu tốn không gian lưu trữ của ổ đĩa máy tính nên nếu bạn có 1 Dataset lớn thì hãy dùng Mesures để tiết kiệm không gian ổ đĩa.
Thông qua các so sánh trên bạn đã có thể phân biệt được Calculated Columns và Measures của DAX. Ngoài ra bạn cũng biết được khi nào nên lựa chọn dùng Calculated Columns khi nào nên sử dụng Measure rồi đó. Giờ thì hãy tìm hiểu hướng dẫn cách sử dụng DAX trong Power Pivot trên Excel nhé.
3. Hướng dẫn cách sử dụng DAX trong Power Pivot trên Excel
Sử dụng hàm DAX cũng tương tự sử dụng hàm trong excel đều bắt đầu bằng dấu “=”. Nhưng dùng hàm thì có các thao tác hơi khác một chút hãy cùng xem hướng dẫn cách sử dụng DAX trong Power Pivot trên Excel để biết cách dùng Dax trong Power Pivot trên Excel nhé.
Bước 1: Đầu tiên hãy mở cửa sổ Powerpivot for excel lên và tìm đến sheet có chứa bảng cần thêm. Chọn bảng cần thêm bằng cách bôi đen toàn bộ bảng.
Bước 2: Trên thanh công cụ Ribbon chọn tab design. Tìm và chọn Add (nằm ở vị trí đầu bên tay trái). Lúc này bạn sẽ thấy PowerPivot sẽ tự động tạo thêm cột mới ở vị trí cuối cùng của bảng dữ liệu.
Bước 3: Trên thanh nhập công thức fx bạn nhập dấu = để bắt đầu xây dựng công thức tính toán cho biểu thức DAX. Tùy theo tình hình thực tế mà bạn lựa chọn công thức phù hợp để nhập vào vị trí sau dấu “=”.
Bước 4: Sau khi nhập công thức chính xác bạn nhấn enter thì cột mới ở vị trí cuối cùng của bảng dữ liệu vừa được tạo ở bước 2 sẽ hiện lên kết quả dựa trên công thức bạn vừa nhập. Vậy là đã hoàn thành.
Trong quá trình nhập nếu bạn lỡ tay nhập sai công thức cũng đừng lo lắng vì có thể sửa được. Để sửa bạn hãy chọn toàn bộ cột dữ liệu bằng cách click chuột vào tiêu đề cột, và rõ lại biểu thức trên thanh fx lúc nãy bạn vừa nhập biểu thức. Chỉ cần làm như thế là bạn đã sửa được dữ liệu do vô tình nhập sai rồi. Hi vọng hướng dẫn cách sử dụng DAX trong Power Pivot trên Excel này sẽ gíup ích cho bạn.
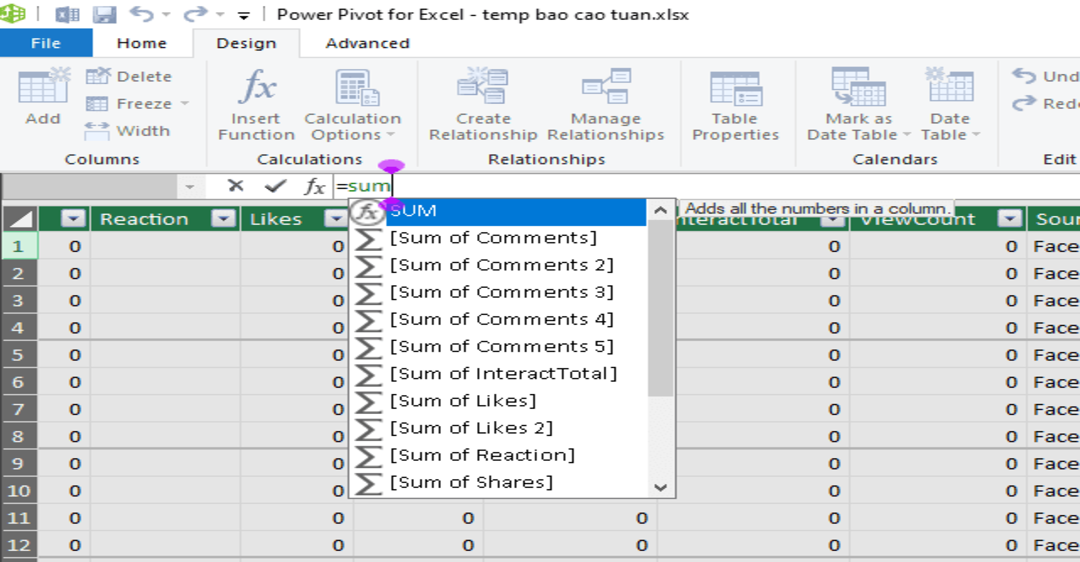
Trung tâm sửa chữa điện lạnh – điện tử Limosa vừa hướng dẫn cách sử dụng DAX trong Power Pivot trên Excel trong bài viết này. Nếu bạn còn thắc mắc hay muốn đặt câu hỏi hãy gọi đến HOTLINE 1900 2276 để chúng tôi giải đáp nhé. Vinh hạnh khi nhận được cuộc gọi từ bạn.

 Thời Gian Làm Việc: Thứ 2 - Chủ nhật : 8h - 20h
Thời Gian Làm Việc: Thứ 2 - Chủ nhật : 8h - 20h Hotline: 1900 2276
Hotline: 1900 2276




