Bài viết được tư vấn chuyên môn bởi ông Võ Văn Hiếu – Giám đốc kỹ thuật của Trung tâm sửa chữa điện lạnh – điện tử Limosa
File PDF đang ngày một trở nên thông dụng và phổ biến trong việc soạn thảo và in ấn. Vì vậy trang bị cho mình các kiến thức về tin học nhằm hỗ trợ việc xuất file PDF là điều bạn nên làm. Và hôm nay, chúng tôi mang đến cho bạn một bài hướng dẫn các bước lưu file Excel dưới dạng PDF hoàn toàn chi tiết và mang tính ứng dụng cao để người dùng có thể áp dụng ngay vào công việc và học tập.

MỤC LỤC
1. Giới thiệu về file PDF là gì?
Khi sử dụng máy tính một thời gian, đặc biệt là hay xử lý và in ấn các tài liệu, hẳn bạn đã quen thuộc với thuật ngữ “file PDF”. Vậy “file PDF” cụ thể là gì? Trước tiên PDF là từ viết tắt của Portable Document Format (định dạng tài liệu di động). Điểm đặc biệt là file PDF không dựa trên hệ điều hành hay phần mềm máy nên luôn luôn giữ được định dạng ban đầu mà không bị thay đổi khi chuyển sang các thiết bị khác. Vì thế chúng được ưa chuộng trong việc lưu trữ thông tin sau khi đã soạn thảo và xử lý xong.
Chính điểm nổi bật đó đã khiến người dùng ưa chuộng việc lưu dữ liệu của mình dưới dạng tệp PDF. Và việc các bảng số liệu Excel giờ đây được lưu bằng file PDF cũng trở nên thông dụng hơn. Và để hiểu hơn và cách thức thực hiện, chúng tôi ngay sau đây sẽ trình bày cho bạn hướng dẫn các bước lưu file Excel dưới dạng PDF nhé!
2. Hướng dẫn các bước lưu file Excel dưới dạng PDF chi tiết
Để thực hiện việc lưu file Excel dưới dạng PDF, bạn thực hiện như sau đây:
- Bước 1: Thực hiện việc mở file Excel mà bạn muốn lưu dưới định dạng PDF > Trên thanh công cụ chọn vào File > Ấn chọn Save and Copy.
- Bước 2: Ở hộp thoại bên phải sẽ hiện phần tùy chọn > Lựa chọn định dạng đầu ra là file PDF ( .pdf)
- Bước 3: Và cuối cùng, bạn ấn Save. Lúc này tại vị trí lưu file Excel cũ sẽ xuất hiện file PDF.
Đó là tổng quan về việc hướng dẫn các bước lưu file Excel dưới dạng PDF. Ngoài ra, bạn cũng có thể thực hiện việc chuyển đổi file Excel thành định dạng PDF. Đối với các file Excel nếu đã lưu trước đó, vẫn có thể chuyển đổi sang PDF nhờ vào các cách mà chúng tôi sẽ hướng dẫn ngay sau đây!
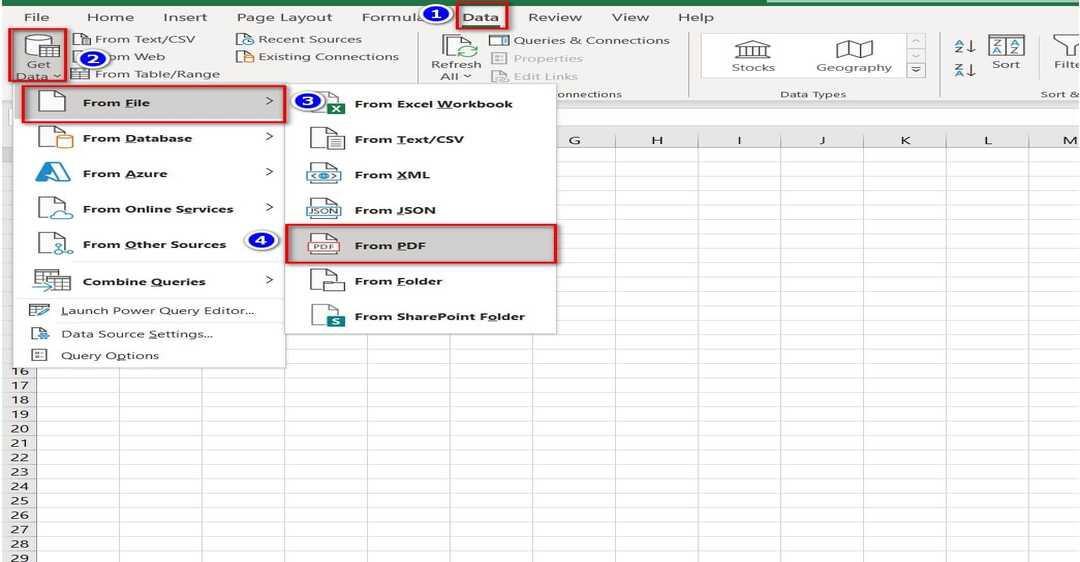
3. Hướng dẫn các bước lưu file Excel dưới dạng PDF bằng các cách chuyển đổi file.
3.1 Sử dụng tùy chọn Export
Nếu đã lưu file và không thể làm theo hướng dẫn các bước lưu file Excel dưới dạng PDF thì bạn cũng có thể hoàn toàn xử lý việc này nhờ vào tính năng Export để chuyển đổi file. Các bước cụ thể như sau:
- Bước 1: Thực hiện việc mở file Excel mà bạn đang muốn xuất/ chuyển đổi sang định dạng PDF.
- Bước 2: Vào phần thanh công cụ, chọn tab File > Click chuột vào Export > Tiếp tục chọn Create PDF/XPS Document > Ấn vào biểu tượng có chữ Create PDF/XPS.
- Bước 3: Sau khi chọn xong, bạn quan sát trên màn hình sẽ hiển thị cửa sổ Publish as PDF or XPS > Trong Save As chọn tùy chỉnh là PDF > chọn vị trí, thư mục lưu file > Enter.
3.2. Thêm lệnh Publish as PDF or XPS
Có một cách dùng để chuyển đổi file Excel sang PDF ngay trên máy tính nữa mà bạn có thể ứng dụng. Đó là ở thanh công cụ truy cập nhanh bạn thực hiện thêm lệnh Publish as PDF or XPS. Cụ thể điều này sẽ là:
- Bước 1: Click chuột phải vào thanh công cụ truy cập nhanh (thanh trên cùng của giao diện Excel) > Nhấn chọn vào mục Customize Quick Access Toolbar.
- Bước 2: Bằng thao tác trên bạn đã mở được vào menu Excel Options. Tại đây bạn tiếp tục tìm và click chuột vào tab Quick Access Toolbar.
- Bước 3: Tiếp tục chọn mục All Commands.
- Bước 4: Bạn có thể kéo chuột xuống và tìm tùy chọn Publish as PDF or XPS.
- Bước 5:Dùng chuột thao tác click chọn nút Add. Vậy là lệnh Publish as PDF or XPS đã được thêm vào danh sách lệnh trên thanh công cụ. > Để kết thúc bạn chọn vào OK.
3.3 Thêm lệnh E-mail as PDF Attachment
Sau phần hướng dẫn các bước lưu file Excel dưới dạng PDF thì một mã lệnh có thể được dùng để bạn chuyển đổi file cũng sẽ được chúng tôi giới thiệu ngay sau đây. Đó chính là thao tác thêm lệnh E-mail as PDF Attachment
- Bước 1: Trên thanh công cụ, bạn click chuột vào khoảng trống bất kì > Sau đó ấn chọn Customize Quick Access Toolbar.
- Bước 2: Tại đây bạn tiếp tục ấn vào mục Quick Access Toolbar > Chọn All Commands.
- Bước 3: Thực hiện việc di chuyển chuột xuống để tìm và chọn vào tùy chọn E-mail as PDF Attachment.
- Bước 4: Click vào nút Add > OK là kết thúc.
Đối với các cách chuyển đổi ở mục 3.2 và 3.3 thì sau khi thực hiện xong bạn chỉ việc ấn vào biểu tượng của chúng trên thanh công cụ là đã có thể chuyển file Excel dưới dạng PDF. Trong nhiều trường hợp, bạn cũng có thể coi đó là hướng dẫn các bước lưu file Excel dưới dạng PDF một cách trực tiếp.
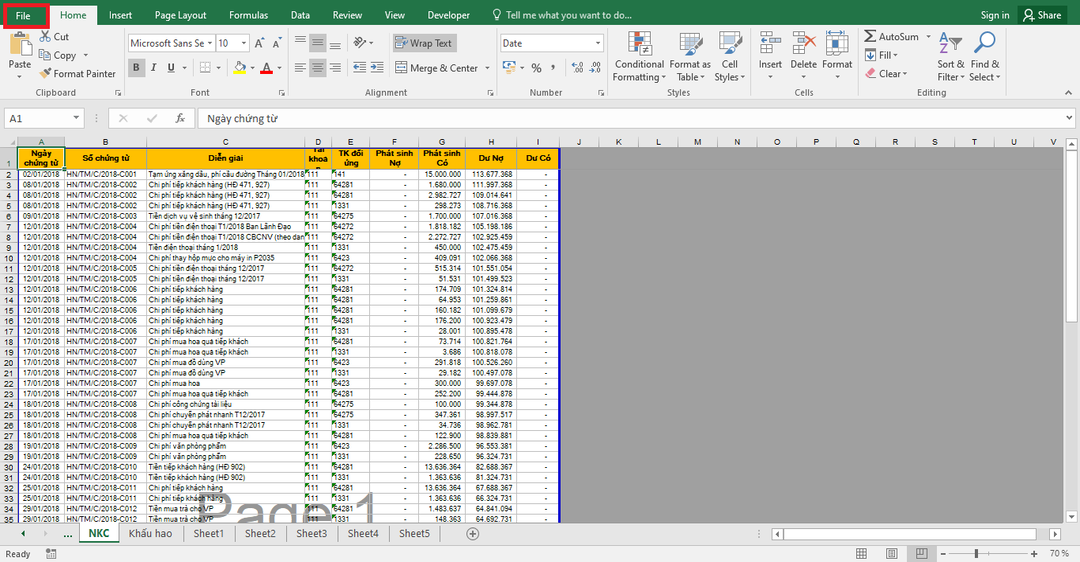
Vậy là với hướng dẫn các bước lưu file Excel dưới dạng PDF cũng như cách chuyển đổi chúng vừa nêu, Trung tâm sửa chữa điện lạnh – điện tử Limosa hy vọng người dùng có thể ứng dụng hiệu quả chúng vào đời sống hằng ngày để đem lại tiện ích tối đa. Mọi thông tin chi tiết bạn có thể liên hệ về cho chúng tôi qua số HOTLINE 1900 2276!

 Thời Gian Làm Việc: Thứ 2 - Chủ nhật : 8h - 20h
Thời Gian Làm Việc: Thứ 2 - Chủ nhật : 8h - 20h Hotline: 1900 2276
Hotline: 1900 2276




